在Windows10中灵活管理数据
郭建伟
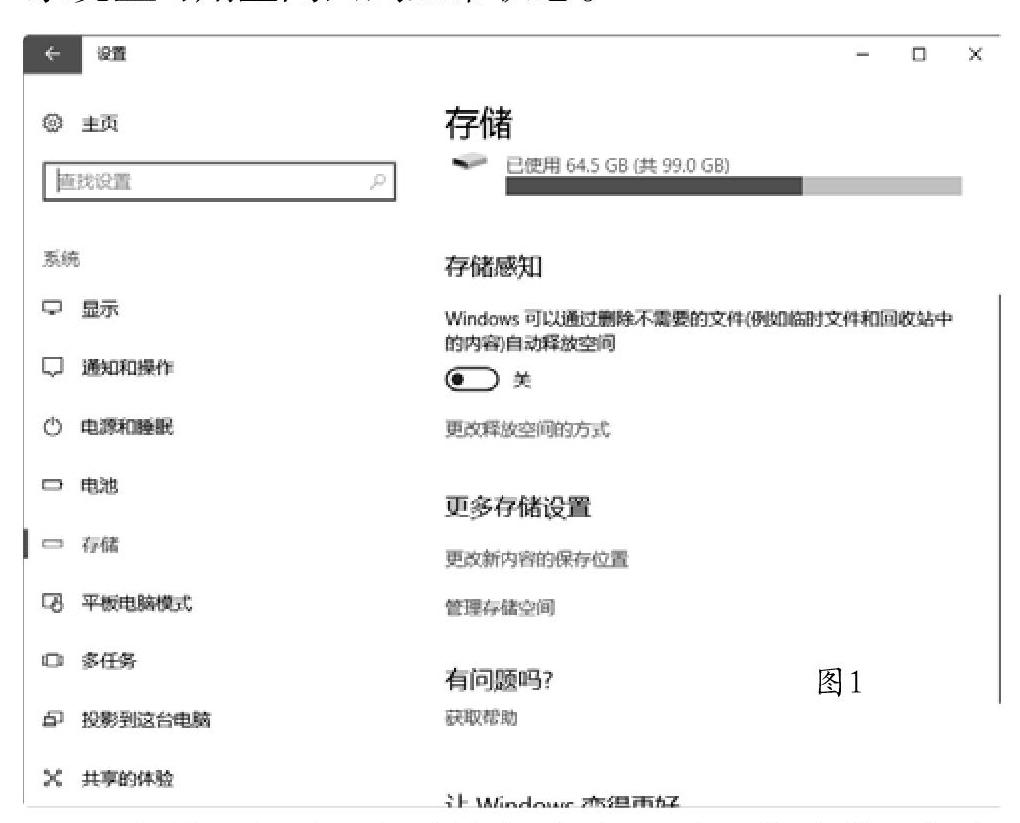


对于操作系统来说,如何更好地存储和管理数据,是其必须面对的问题。同之前的版本相比,Windows10具有界面新颖、功能强大等特点。值得注意的是,在Windows10中内置了一些新型的数据管理方式,可以帮助用户保管好自己的数据。
一、实现目录受控访问
对于敏感的数据,我们不希望别人随意接触。在Windows10中提供的受控文件夹访问功能,可以让您轻松地对数据进行保护。打开WindowsDefender安全防护中心窗口,在左侧选择“病毒和威胁防护”项,在右侧的“受控制文件夹的访问”栏中将其设置为“开”状态。点击其下的“受保护的文件夹”项,在打开窗口中显示一些系统目录(例如“文档”等)已经处于安全保护状态。
点击“添加受保护的文件夹”项,可以将多个目标文件夹添加进来。这样,这些文件夹中的数据就处于系统保护之下了。对于某些程序来说,为了保护其正常运行,避免因为安全软件的误判阻止其运行,可以在上述病毒和威胁防护窗口中点击“通过受控制文件夹的访问允许应用”项,在打开窗口中点击“添加允许的应用”项,将目标应用添加进来,就可以解除限制让其自由运行了。
二、活用存储感知功能
在使用电脑过程中,有时会出现系统盘被过度占用,导致系统出现运行异常的情况。在之前的系统中,需要用户手动查看磁盘使用情况,操作起来很不直观。使用Windows10提供的存储感知功能,可以让系统更加聪明地运行。点击“Win+I”键,在系统设置窗口中点击“系统”项,在左侧点击“存储”箱,在右侧的“存储感知”区域中的“Windows可以通过删除不需要的文件自动释放空间”栏中开启存储感知功能(图1),当Windows10检测到系统盘空间不足时,就会弹出提示信息,告知用户及时删除无用的文件,让系统盘可用空间回到正常状态。
当然,也可以让系统自动清理无用的文件。在存储感知窗口中点击“更改释放空间的方式”项,在打开窗口中激活“删除我的应用未使用的临时文件”项,可以自动清除无关的临时文件。激活“删除已放入回收站30天以上的文件”项,可以在预设的周期内清理回收站。点击“立即清理”按钮,可以立即执行清理操作,来增加系统盘可用空间。在存储感知设置窗口中点击“更改新内容的保存位置”项,可以根据需要分别更改新的应用、新的文档、新的音乐、新的照片和视频、新的电影和电视节目、离线地图等对象的存储位置,将其保存到非系统盘上,这样可以大大地扩大系统盘的可用空间。
三、快速壓缩扩大磁盘空间
为了节省磁盘空间,可以对数据进行压缩操作。除了使用WinRAR等专业工具外,其实在Windows10中已经提供了名为“Compact.exe”的压缩功能,可以对数据进行压缩处理,而且压缩后的数据可以直接使用,系统会自动进行解压操作,这对用户来说是透明的。为了更易于使用该工具,可以借助“CompactGUI”这款工具,它其实只是为上述“Compact.exe”程序进行了简单包装,让其拥有可视化界面而已。
当该工具运行后,会显示警告信息,点击其中的“仍要运行”按钮,选择需要压缩的文件夹,在其主界面(图2)中选择目标文件夹,在“SelectCompressionAlgorithm”栏中显示压缩算法,包括“XPRESS4K”“XPRESS8k”“XPRESS16K”“LZX”等,选择所需的压缩算法,在“SelectAdditionalArguments”栏中显示压缩参数,包括压缩所有的子文件夹、强制压缩/解压缩所有文件、压缩/解压缩隐藏和系统文件、压缩之后关机等。选择了合适的参数后,点击“CompressFolder”按钮,即可对选定的文件夹进行压缩处理了。
四、实现自动数据同步
在一些单位设置有文件共享服务器,允许用户在其中存储数据。但是使用手工进行文件的复制,操作起来比较烦琐。其实,利用Windows10内置的Robocopy命令,就可以实现文件定时自动备份功能。在控制面板中的“系统和安全”窗口中运行“计划任务”程序,在计划任务程序窗口右侧点击“创建基本任务”链接,在向导界面中输入其名称(例如“备份文件”)和描述信息,在下一步窗口中选择执行任务的周期,这里选择“每天”项。点击下一步按钮,设置开始执行本任务的时间点。
点击下一步按钮,在“启动程序”窗口(图3)中的“程序或脚本”栏中输入“robocopy”,在“参数”栏中输入“d:\data\\server1\share/mir”,表示将本机D盘中的“data”文件夹中的文件复制到网络存储路径“\server1\share”中,注意这里使用了“/mir”参数,表示执行增量复制操作,包括对新建、修改、删除等文件进行复制操作。当然,您可以根据实际情况,来设置合适的文件复制路径。这样,当每天到达预设的时间后,系统就会使用“robocopy”命令,将目标文件复制到预设的网络共享路径中,省去了手工操作的烦琐。
五、如何找回BitLock加密盘
在Windows10中内置了BitLocker加密功能,可以对指定的磁盘进行彻底加密,防止别人接触到其中的数据。但是,一旦忘记了密码,该如何找回加密的数据呢?其实,在初次使用BitLocker对磁盘进行加密时,系统已经提供了恢复密钥服务,您可以将恢复密钥保存到Microsoft在线账户、优盘、指定的文件或者将其打印出来。对于Windows10来说,可以将其保存到微软的OneDrive在线存储中,而且最好使用兼容加密模式。
当忘记了加密密码后,可以打开上述优盘或者密码文件,来获取恢复密钥,也可以访问“https://account.microsoft.com/devices/recoverykey”网址,来获取当前账户中在线存储的恢复密钥。之后访问加密驱动器,在BitLocker加密窗口中点击“更多选项→输入恢复密钥”项,根据对应的密钥ID,输入上述恢复密钥,就可以顺利打开加密磁盘。如果系统已经崩溃无法运行,最简单的方法是将本机磁盘取出,挂接到其他正常的电脑上,之后按照上述方法,使用恢复密钥对其加密即可。
对于Windows10来说,允许用户将恢复密钥保存在优盘、文件中或者打印出来,但是如果用户将恢复密钥也丢失的话,是无法进行恢复的。实际上,对于活动目录域服务来说,可以将恢复信息保存在活动目录中,来避免上述情况的发生。以域用户身份登录Windows10主机,执行“gpedit.msc”程序,打开组策略编辑器,在左侧选择“计算机配置→管理模板→Windows组件→BitLocker驱动器加密”项,可以选择不同类别的驱动器(包括操作系统驱动器、固定数据驱动器、可移动数据驱动器等),例如选择操作系统驱动器,在右侧双击“选择如何才能恢复受BitLocker保护的操作系统驱动器”项,在其属性窗口(图4)中选择“已启用”项,确保选择“为操作系統驱动器将BitLocker恢复信息保存在ADDS中”项。
完成了以上配置后,还需要使用Manage-bde工具,来允许其将恢复密钥写入到活动目录中。在CMD窗口中执行“manage-bde-protectors-getd:”命令,来获取指定驱动器(这里假设为D盘)的恢复密钥信息,复制其中的数字密码。执行“manage-bde-protectors-adbackupd:-id{xxx}”命令,即可将指定磁盘的恢复密钥写入到活动目录中(图5)。其中的“xxx”表示数字密码。当对指定的磁盘执行了BitLocker加密操作后,恢复密钥就会写入到活动目录中。以域管理员身份登录服务器,打开ActiveDirectory用户和计算机窗口,在左侧选择“Computers”容器,在右侧选择目标主机,在其属性窗口中打开“BitLocker恢复”面板,可看到写入到活动目录中的恢复密钥项目。在“详细信息”栏中显示详细的密钥信息。当用户丢失了密钥后,就可以利用这里提供的密钥,来恢复加密磁盘。
六、使用存储空间,安全保存数据
在Windows10中,利用存储空间这一独特功能,可以将各种磁盘联合组成存储池,有效提高数据的安全性。其原理是将一些物理磁盘组成存储池,形成一个或者多个虚拟磁盘,之后对其进行卷的创建操作,将原本较小的系统存储空间进行扩容。存储池可以为不同的磁盘自动生成数据恢复副本,一旦某个磁盘发生故障,不会对存储池中的数据造成影响,数据恢复起来很轻松。在Windows10中,存储空间可以作为虚拟驱动器处理,通过增加磁盘数量可以为其扩容。
例如当升级电脑时,手头会有一些闲置的硬盘,可以利用存储空间组件,将其有效利用起来。在控制面板中点击“系统和安全”项,在“存储空间”栏中点击“管理存储空间”链接,在弹出窗口中点击“创建新的池和存储空间”链接,在弹出窗口中的“已格式化的驱动器”列表中选择所需的驱动器,点击“创建池”按钮,在创建存储空间窗口中输入其名称,选择对应的驱动器号,选择文件系统,在“复原类型”列表中可以选择“简单空间”“双向镜像”“三向镜像”等类型,第一种类型无法保存数据副本,其他的类型可以保存数据副本。在“大小”栏中设置存储空间的大小,点击“创建存储空间”按钮,之后在存储空间窗口中就可以查看到存储池的内容了。

