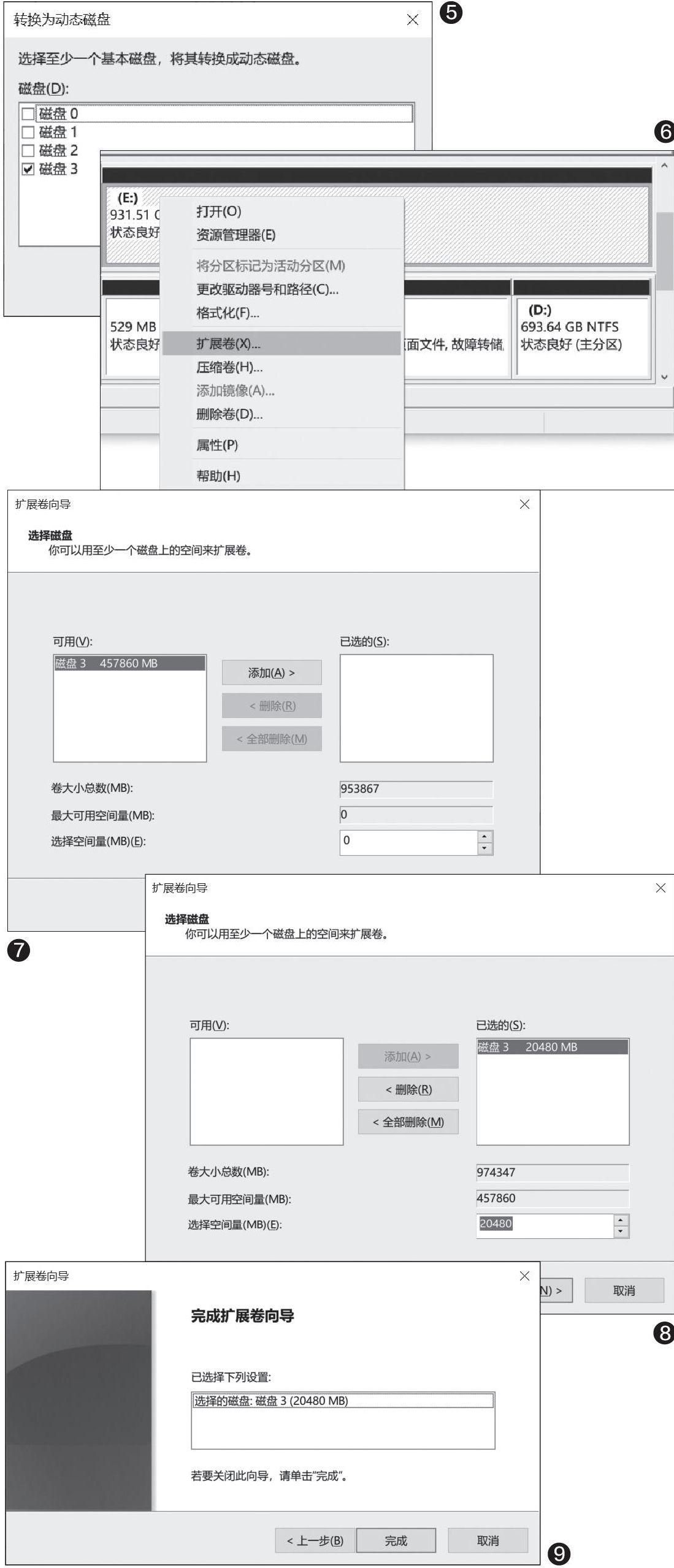它的好 它的坏 详解动态磁盘
OverLord
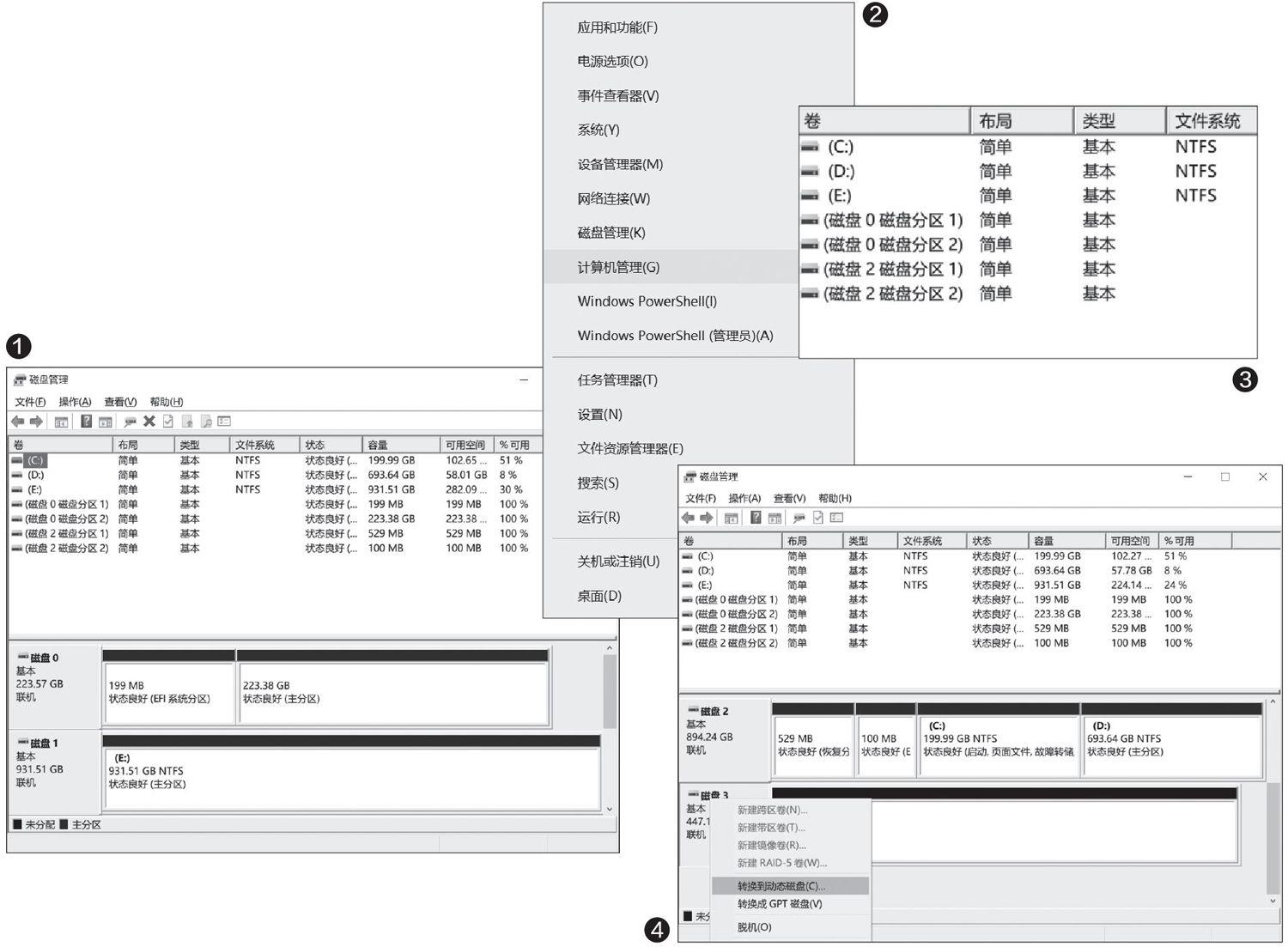
大家可能都会遇到一个情况,如果某个软件必须安装到指定的盘符分区,而恰好这个时候分区的可用存储空间不够用了,你会怎么处理?很多人可能会选择两种方式:第一种就是删除分区内安装的软件或保存的文件,清理删除;第二种就是使用第三方软件对磁盘分区进行调整。当然了,这种方法操作需要一定技巧,并不是非常方便。其实笔者的建议就是在系统制作之初就使用“动态磁盘”(图1)。
什么是“动态磁盘”?
磁盘的使用方式可以分为两类:一类是“基本磁盘”:它很常见,我们平时使用的磁盘类型其实几乎都是基本磁盘——毕竟这是默认的系统分区设置。其特性是受26个英文字母的限制,也就是说磁盘的盘符只能是26个英文字母中的一个。因为A、B已经被软驱占用(“上古”时期的设置),实际上磁盘的可用盘符就只剩下C~Z这24个了。不仅如此,基本磁盘只能建立四个主分区,其他都只能是扩展分区,也就是系统的存在必须是这四个分区之一,再多就不可以。
另一种磁盘类型就是“动态磁盘”了:动态磁盘的特点是不受26个英文字母的限制,它是用“卷”来命名的。它的最大优点是可以将磁盘容量扩展到非邻近的磁盘空间,自由调整,正是这个特点可以帮助我们解决前面所说的问题。
那么怎样知道自己的磁盘属于哪种类型呢?其实方法很简单,右键单击Windows 10的开始按钮,在弹出的菜单中点击“磁盘管理”(或者按下Win+R键并输入“diskmgmt.msc”亦可)(图2)。
注意看各个盘符分区的“类型”一项,“基本”就是基本磁盘了(图3)。
说了它们各自的优缺点,不妨我们再看看基本磁盘和动态磁盘之间的关系,如果你的电脑中磁盘是基本磁盘,那么就可以升级到动态磁盘。
想要升级成动态磁盘方法也非常简单,选中要升级成动态磁盘的磁盘(注意不是分区),右键单击,在弹出的菜单选择“转换到动态磁盘”就行。需要注意的是,从“基本磁盘”升级到“动态磁盘”,磁盘数据是不会改变的,但是从“动态磁盘”返回到“基本磁盘”,磁盘中的数据会全部丢失(图4)。
升级到动态磁盘后,就可以开始着手解决我们开始提到的问题了。比如我们要为D盘扩展空间,可在电脑安装一个新的硬盘后开机,在磁盘管理器中同样将新硬盘设置为动态磁盘,然后回到要擴容的D盘右键单击,在弹出的菜单选择“扩展卷”(图5、图6)。
在新界面下,可以看到左侧有刚刚新安装进电脑的硬盘,单击选中,然后点击中间的“添加”按钮(图7)。
这时候新安装硬盘的全部磁盘空间都到了右侧,在“选择容量”处,填写需要为D盘扩容的容量即可。注意,最好填写整数,并注意1GB=1024MB这个换算方式,确认无误后单击“下一步”(图8)。
最后就是确认信息界面,我们以20480MB为例,可以看到为D盘扩展的容量为2GB,并非整个新硬盘的容量。为D盘扩容完成后,新硬盘的剩余空间,依然可以为其他分区扩容,或者是在新添加的硬盘上再分一个新的分区。显然,动态磁盘比基本磁盘方便多了(图9)。