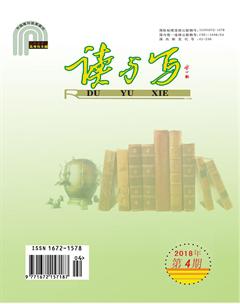中小学在用123D建模时常用工具的使用
冯冠楠
摘要:3D打印技术几乎能造出任何形状的物品,对创新作品的模型能做到所见即所得,是制造业的一场革命。目前,3D打印技术已在食品加工、汽车制造、机械制造、航空航天、军事、建筑、医学、教育文化等诸领域得到了广泛应用。
关键词:3D打印;3D建模
中图分类号:G632文献标识码:B文章编号:1672-1578(2018)02-0251-02
目前,中学小学使用3D建模的软件,大多是Autodesk公司的123D或中望的3Done。但是,3D建模軟件的过程中发现,很多学生和教师在使用中,有一些地方不是太明白。下面,就用123D建模软件所使用的工具、方法以及一些技巧做一些介绍一下,希望能给各位一些帮助。
在中小学校中引入3D打印技术,能激发学生动手操作的兴趣,培养其创新思维能力。一台桌面级3D打印机,可以随时加工制作出小的作品,使学生对所设计的作品能及时的得到,从而提高学习的兴趣。实践证明,将3D打印技术引入中小教学中,给教学带来了深远的影响,值得广大教师关注。
本文就123D使用中的一些基本命令,及常方法进行一些探讨,对学习123D能起到一定的帮助。
123D的界面如图所示,其几大功能区代表了不同的功能。
1- 应用菜单:保存文件、输出STL文件。
2- 建模区:实际建模制作的区域。
3- 工具菜单:用于在建模的工具,建模使用的工具指令都汇集在这里。
4- 视角显示:用于改变观察所建模型的视角,可以从前、后、左、右及任何方向支观察所建模型,也可以通过拖动鼠标也变模型的朝向。
5- 显示菜单:切换模型的显示方法和显示状太。
6- 单位:设定使用单位,及宽高和个人偏好设置等。
下面就常用的一些建模工具及其基本用法做一些介绍
1.基本体工具
鼠标移动到工具菜单处,就会以弹出 "基本体",它们是一些基本的几何体建模工具,利用这些工具直接进行建模。建模时,鼠标点想要的几何体,放到网格面上,在界面的下方,会出现尺寸输入框,直接输入尺寸而得到要建的模型。
【技巧1】当按住右键并拖动,可以用来在不同的视角观察模型;当按住滚轮,拖动鼠标,可以平移整个界面,不按鼠标而搓动滚轮,可以放大或缩小整个界面。用鼠标左键点击所建模型(或用按住左键框选模型),可选中模型。
【技巧2】对模型的体、面、线操作,当选中"体"时,会出现对"体"操作的工具,如移动,拉伸,缩放等等。选中"面",即可以对选中的面进行操作,同样会出现对面操作的工具,如扭曲,拉伸/压缩以及抽壳等操作;选中"线",可以对线进行操作,如线的扭曲,倒角等操作。如图3、4、5所示。
【技巧3】在操作过程,如果不能退出的操作,可以按Esc键,退出。
下面对"体、面、线"的操作做一些解释。
当选中体后,图2中第一个是移动工具,会有三维方向的箭头圆圈,箭头为平移,圆圈为旋转。当把鼠标放某个方向的箭头或圆圈上,按住鼠标右键直接拖动,可移动或旋转模型;也可以输入数值或角度值,输入正值,移动方向与箭头一致,输入负值,负则方向相反。
选中图3中的"面"时,即对面进行扭曲拉伸及抽壳。
当选图4中的线时,可对边线进行操作,即对边进行扭曲,倒角等。
2.二维草图工具
"草图"工具条。可以更灵活的三维立体建模。当鼠标移动到相应的工具上时就会出现工具的名称。
前面四个选中后可以直接画出二维图形,或在输入第一个数据,回车,再输入另一个数据,全部输入完成后,再次回车,或点击对勾框完成操作,或在空白处点一下。
选中二维图形面或线,就可以对图的面、线进行操作,如移动、缩放,拉伸、扫掠、旋转、放样……等。
中间的四个工具,分别是画多线段、曲线和弧线的工具,利用这四个工具,再结合图5的修改编辑工具,可以画出很复杂的各种图形。二维图形还可以作为切割工具使用,后面会说到。
当二维图形是闭合状态时,颜色变深,此时可把它们变成立体模型。
【草图圆角】点击此工具,选择要编辑的草图,选择第一个边,选择要圆角的第二个边,点击确定后,会出现如图9的图样,此时输入圆角半径后,点对勾框完成操全,也可以直接拖动图18中的箭头,来改变圆有的半径。
【修剪】【延长】【偏移】:点击相应工具,点击要编辑的图形,点击要编辑的线段,完成后回车或点击对勾框,(如果编辑没有完成可继续点击要修剪的另外的线段),完成操作。
3.构造工具条
【拉伸】选择二维图形或实体的面,选择拉伸,即可对面拉伸,鼠标放在圆圈上,按住鼠标并旋转,不同的旋转方向就会出现如图7的效果。
【扫掠】先画一条线(路径),再画一个二维闭合图形,把图形旋转移动到与路径一端垂直的方向,点击扫掠工具,点击"轮廓",选中二维闭合图形,点击"路径",得到一个三维实体,如图8、9。扫掠可以画不同截面的沿线实体。
【旋转】点击二维图形。点击"轮廓",点击要旋转的面;点击"轴",点击界面上的线,鼠标放在旋转按钮上拖动,就可得到绕轴旋转的三维实体,回车或在空白点一下,如图10,11。
【放样】在网格面用草图工具绘制一个二维图形,选中二维图形,按住Ctrl+C(复制)、再按Ctrl+V(粘贴), 出现箭头和圆圈,拖动箭头或圆圈按钮,复制出一个二维图形,点击空白处,完成复制,其它的几个图形重复前面的操作。
选中要改变的线,颜色变成黑色,拖动鼠标改变。
按住Ctrl键,以次从下向上顺序选中各圆的"面",选择放样工具,如图16、17、18。
选择顺序不同,将会得到不同的结果。 不同形状的图形也可进行放样。
4.修改工具条
鼠标移动到相应的位置,会出现以下工具。
【拉/压】选中实体的"面"时,可以对选中的面进行拉伸或压缩的操作。
【钮曲】选中实体的线时,鼠标拖动箭头或小圆圈可以对实体的边进行钮曲操作。
【分割面】选择"分割面"工具,选择实体的"面",颜色变深,点击"分割工具"框,选中下面的圆的边线,出现红色,表示已切割,回车,或点击空白处,完成操作,如图19、20。此工具只对选中的面进行切割,对别处没有切割。
【倒圆角】和【倒角】选中实体的线,如图5,即可操作。
【分割实体】其操作与分割面一样,不同处是把实体进行了切割。【小技巧】当二维图形在拉伸或旋转过程中,如果没有遇到实体,则拉伸或旋转二维图后变成实体,当在拉伸或旋转时,遇到实体,则出现红色,即实体被切割,如图21所示。
【抽壳】:选中实体的"面",选择抽壳工具,如图3。在抽壳操作时,如果选中面,抽壳效果就是选中的面抽壳,但是当选中体时抽壳,外表面看不到抽壳效果,但当把抽壳过的实体切开后,就可看到,体内成了空腔了如图22所示。
5.合并工具条
把多个实体进行"粘贴","挖去"或"保留"相交部分。
【合并】把几个相接触的实体合并成一个实体。选择合并工具,以次选中要合并的实体,回车,或在空白处点一下,图23。
【相减】把实体想要"挖"去的,减掉。选择相减工具,先选择要保留的,再选择要减去的。回车,或在空白处点一下。如图25。
【相交】把两个实体相交的部分保留
操作方法与相减工具的操作一样。如图24。
6.测量工具
选择测量工具,点击要测量的两个要测的位置即可弹出测量结果。
7.文本工具
选中文本工具,在网格面上点击指定文本位置,弹出提示框后,先选择字体,文本框中再输入文本,不然,输入的汉字,软件不认。
得到的文本,可以象二维草图一样移动、拉伸成实体,与实体的操一样。也可以解组后,对每一个笔画进行编辑。
7.吸付工具
点击吸付工具,分别选中要吸付的面。前一个实体就会被吸付到后一个实体上,吸上以后,完成操作后,在空白处点一下。吸付后,所选中的两个面中心重合。
移动吸付在一起的实体,要想分开,可以利用解组工具,把两个实体分解成两个独立的个体。
8.显示菜单
切换模型的显示方法和显示状太,通过这个功能条,可以移动,旋转,等,也可以在圖形显示太大或太小时,显示全局,或改变显示的状态。以下是图28所对应的主要功能,其使用也简单,可以直接点击,就会看到效果。
以上大致讲了123D 建模软件一些常用工具的使用方法,希望能对教师和同学习有一些帮助,在实际应用时,同一样模型可以用好几个方式进行建模,还要各个工具相互配合,才能达到要求,这就要求不断的练习,熟练掌握才做出理想的模型。
参考文献:
[1]陈启成·3D打印建模Autodesk 123D Desing 详解与实战·北京·机械工业出版社·2015
[2]陈继民·3Done三维实体设计·北京·中国科学出版社·2016