隔山亦能打牛,本本巧变远控利器
刘景云
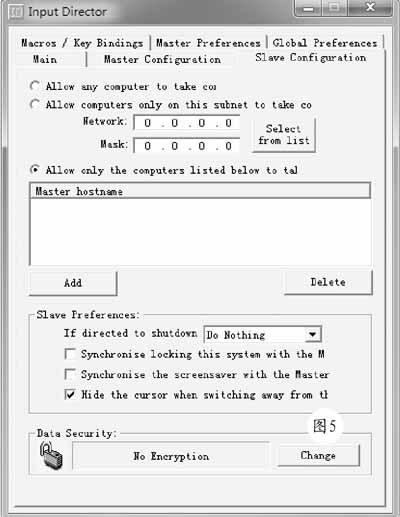
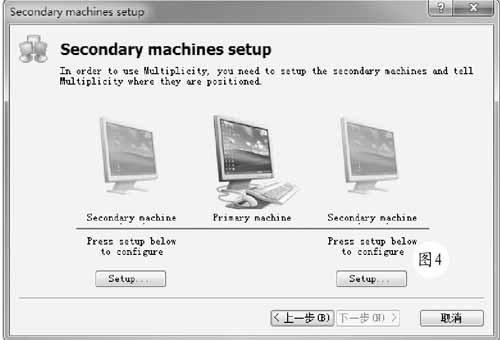

对于单位的网管员来说,日常忙碌于排查网络故障,为客户解决各种问题,几乎是家常便饭。体积小巧便于携带的本本无疑是管理员必备的行头,按照常理,在处理各种网络和电脑故障时,需要将本本连接到不同的主机上,才可以对问题进行解析。如果能将本本变成远控利器,让管理员无需大费周章,就可以通过本本遥控所有的主机,那么操作起来就太方便了。
远控利器之Desktop Rover
首先在每台客户机上都安装并运行Desktop Rover,Desktop Rover Service会将自身注册成名称为“Desktop Rover Service”的系统服务,可以跟随系统自动运行。在主控机的系统托盘中的Desktop Rover图标的右键菜单中点击“Settings”项,在设置窗口(如图1)的“Date privacy key”栏中设置密码,这样Desktop Rover可以对不同的网络主机之间传输的数据进行加密处理,在“TCP Port”栏中可以更改Desktop Rover的端口号(默认为61427),上述两个设置项在所有的主机上都应该保持一致。
在窗口下部选择“Transition screen only shift key is down"项,表示当点击Shift键时,Desktop Rover即可将切换到下一个主机的屏幕画面,同时将本机的鼠标和键盘的焦点转移到该机上。选择“Transition screen only where edges touch"项,表示将鼠标移动到当前屏幕的左右上下边缘时,即可自动切换到对应的主机屏幕上。选择“Double shift required for remote clipboard copy”项,表示当双击Shift键时,可以获取被控机的剪贴板内容,这样可以直接使用“Ctri+V”鍵来粘贴其内容。之后点击0K按钮保存配置。
在上述菜单中点击“Shortcuts”项,在弹出窗口(如图2)中显示Desktop Rover自带的快捷键。例如点击“Ctrl+Alt+Insert”键,可以在被控机上映射“Ctrl+Alt+Del”键。点击“Ctrl+Alt+H”键,可以让键盘鼠标焦点返回主控机。点击“Ctrl+Alt+K+N”键,可以关闭被控机上的Desktop Rover程序。点击“Ctrl+Alt+M”键,可以锁定被控机。接下来需要配置网络主机结构图,在Desktop Rover的右键菜单上点击“Group Configuration”项,在网络配置窗口中点击“A”键,在弹出的对话框中输入对应客户机名称或者IP,Desktop Rover即可自动与该机进行网络连接,并取得该机的屏幕尺寸信息,之后在网络结构窗口中以矩形框的形式显示该机的屏幕大小。点击“Tab”键,可以选择不同的主机。点击“D”键,可以删除选择的主机。点击“I”键,可以显示选择的主机的屏幕尺寸。点击“E”键,可以编辑选定主机的屏幕尺寸。
按照上述方法,您可以在其中添加网络中所有主机的屏幕图示,之后可以使用鼠标选择对应的远程机屏幕面板,将其拖放到合适的位置,这样就可以将不同的网络主机组合成合适的结构图,这样便于您灵活准确的切换不同远程机的屏幕。当配置好网络主机的结构位置后,当移动鼠标到达屏幕后,可以自由的切换不同的主机屏幕了,之后本机鼠标和键盘的控制焦点也随之移动到该机上,这样就可以实现鼠标键盘的共享操作了。此外,您可以随时在Desktop Rover右键菜单上点击“Lock All Computers”项,来锁定所有网络主机的屏幕。点击“Lock mouse to computer”项,可以锁定被控机鼠标。
远控利器之Multiplicity
在所有客户机上逐一安装Multiplicity,当安装完成后,自动弹出Multiplicity操作向导界面。在其中选择“Secondary”项,在下一步窗口(如图3)中勾选“Require a password to connect”项,在其后输入连接控制密码,这样当主控机连接客户机时,必须输入该密码。注意该软件使用了TCP 30564端口,如果本机上安装了防火墙的话,需要开放该端口。在下一步窗口中点击“Finish”按钮,完成Multiplicity的配置操作,之后需要重新启动远程机使配置生效,Multiplicity会在该机上创建一个名称为“Stardock Multiplicity”的服务。
在主控机上安装Multiplicity,在其向导界面中选择“Primary”项,在下一步窗口(如图4)中需要选择客户机在主控机的方位(左侧或者右侧),例如在“Secondary machine(left)”栏中点击“setup”按钮,Multiplicity开始在局域网中搜索安装了Multiplicity共旱服务的客户机。之后在“Select Secondary Machine”窗口中列出所有的远程机,从中选择需要控制的电脑,点击“Custom”按钮,在弹出窗口中的“Connection Name”栏中输入连接的名称(建议使用原机器名称),也可以在“IP address of the secondary machine”栏中输入该机的IP。在“Base TCP porttouse”栏中输入连接的端口号,在“Password to use”栏中输入连接的密码。
之后点击0K按钮保存配置,最后点击“Finish”按钮完成主控机的配置。这样,在主控机上将鼠标移动到屏幕左右边缘的外侧,就可以在主控机上显示客户机的屏幕内容,同时主控机的鼠标和键盘的控制焦点也移动到了客户机上。您就可以轻松对客户机进行各种远程控制操作了。Multiplicity支持远程复制粘贴功能,在其中任何一台电脑上执行复制操作,之后通过在屏幕两侧移动鼠标,进入另外一台电脑的屏幕,之后可以执行粘贴操作,复制粘贴的对象可以是文本或者图片。您可以Multiplicity对任意网络主机进行控制,但是在同一个连接过程中,只能对单个客户机进行远程控制。
在主控机的系统托盘中的“Multiplicity”图标的右键菜单上点击“Configure”项,在配置窗口的“Secondary”面板中显示局域网中所有安装了Multiplicity的远程机,点击“Add”按钮可以添加新的客户机,点击“Configure”按钮可以对选中的客户机进行配置,选中所需的客户机名称,点击0K按钮就可以改变控制的目标。在“Interface”面板中勾选“Darken the screen when connected”和“Fade the screen when connecting”项,表示当进入另外一台电脑的屏幕时,失去控制焦点的另外一台电脑的屏幕会自动黑屏,同時当前的活动屏幕也会产生淡入的显示效果。勾选“Enable clipboard shareing”项,表示激活剪切板共享功能。在“Switching”面板中的“Screen Locking”栏中可以依次选择是否允许使用鼠标移动到屏幕的外侧来切换屏幕、当全屏幕运行程序时是否允许切换屏幕、是否允许使用“ScrollLock”键来直接切换屏幕。其余的设置保持默认即可,点击0K按钮保存配置。
远控利器之Input Director
在所有客户机上安装和运行Input Director,在系统托盘中双击“Input Director”图标,在其设置窗口I中的“Slave Configuration”面板(如图5)中如果选择“Allow any computer to take control”项,表示允许局域网中任何一台电脑控制本机,建议选择“Allow only the computer listed below to take control”项,表示只允许指定的主机控制本机,点击“Add”按钮,在弹出窗口中输入主控机的名称或者IP即可。当然,您可以同时添加多台主机,让多台主机都可以遥控本机。
之后在“Main”面板中点击“Enahle as Slave”按钮,将本机设置为被控端。此外,可以点击“Set Hotkey”按钮,为本机设置返回激活热键,这样当在其他主机上通过键盘鼠标操作本机屏幕时,可以直接点击该热键,快速切换到主控制原始屏幕上。在“Global Preferences”面板中勾选“Run Input Director on Startup”项,表示让Input Director跟随系统启动,在“On Start”栏中选择“Input Director is enabled as a Slave”项,表示自动设置本机为客户机。这样就避免了繁琐的手工设置。
在主控端安装和运行Input Director,在其配置窗口的“Main”面板中点击“Enable as Master”按钮,将本机设置为主控机。在“Master Configuration”面板中的“Slave”列表中显示所有的客户机信息,点击“Add”按钮,在被控端设置窗口中的“Hostname”栏中输入客户机的名称或者IP,在“Port”栏中设置连接端口(默认为31234),点击“Set Hotkey”按钮,可以设置快速切换热键,这样在主控机上直接点击该热键,即可将该客户机的屏幕内容“映射”到主控机屏幕上了。
当添加了客户机后,主控机即可与之进行联系,如果连接正常的话,在“Slave Systems”列表的对应客户机的“Status/Name”列中可以显示绿色标记,说明两者之间已经建立了可靠连接。如果在“Skip”列中设置选择标记,表示主控机无法通过将鼠标移动到屏幕边缘的方式,来实现客户机屏幕的切换操作。当添加了多台客户机后,如何确定其与主控机之间的位置呢?在“Master Configuration"面板的上部显示所有相关的电脑名称,通过拖动操作可以改变彼此的位置。
其中的“Master System”表示主控机,其余的表示客户机,例如可以将其中名称为“bob”的客户机拖动到“Master System”的左侧,这样当在主控机上将鼠标指针移出屏幕左侧边缘时,即可将“bob”的客户机的屏幕内容显示在主控机上,这样在主控机上就可以操作“bob”客户机了。当然,如果将其设置在主控机的右侧,则在主控机上将鼠标指针移出屏幕右侧边缘时,即可完成屏幕焦点的转移操作。按照上述方法,您可以灵活的设置客户机的位置。
当然,如果客户机比较多的话,为了便于操作,可以逐个进行添加,例如每次添加两台客户机,使用完毕后将其删除,之后再添加其他的客户机。也可以直接使用切换热键,在主控机上直接切换客户机屏幕内容。不管是主控机还是客户机,在Input Director设置窗口的“Perferences”面板中的“Network Port”栏中可以更改端口号,当然,客户端和主控端的通讯端口必须一致。勾选“Shared Cliphoard”项,表示激活剪切板共享功能,这样在任何一台电脑上都可以共用剪切板的内容了。
- 电脑知识与技术·经验技巧的其它文章
- 我也是运动达人
- 共享新品
- 老兵新传
- 巧用360安全浏览器下载视频
- 微信传图片:不要压缩的
- 微信圈中巧发“九宫图”

