轻松制作酷炫柱形进度图表
马震安
1. 构建图表数据源
在数据工作表的H1单元格中先输入“7”(当然也可以是其他数字,但不能超过每月最大天数31),这个H1单元格将与微调控件进行链接,用来存放日期;C1单元格输入“生产目标”,D1单元格输入“500”(可根据实际需要输入),C2单元格输入“实际生产”,D2单元格输入“=SUM(OFFSET($B$2,,,$J$1))”,即本月的实际总产量;在F1单元格中输入“=$D$2/$D$1”计算完成率,即H1中的日期及以前日期的生产总量与生产目标的比值(图2)。
2. 插入图表
选定一空白单元格,插入簇状柱形图;右击图表,选择“选择数据”,在弹出的窗口左侧图例项处点击“添加”,在新弹出窗口的系列名称处选择C1,系列值处选择D1;再点击“添加”,系列名称处选择C2,系列值处选择F1;在“水平(分类)轴标签”处点击“编辑”,在弹出的窗口输入“实际生产完成率”;右击图表,选择“更改图表类型”,在弹出的窗口选择“组合”,将实际生产的折线图改成簇状柱形图,勾选“次坐标轴”;右击图表右侧坐标轴,选择“设置坐标轴格式”,坐标轴边界的最大值设置为1,数字类别处选择“百分比”,小数位数为0。选定代表实际生产的柱形图,添加数字标签,并将数字标签的数字类别设置为“百分比”,小数位数为0。设置好图例显示位置和每个柱形的填充色、边框,设置好绘图区及整个图表区的背景色。
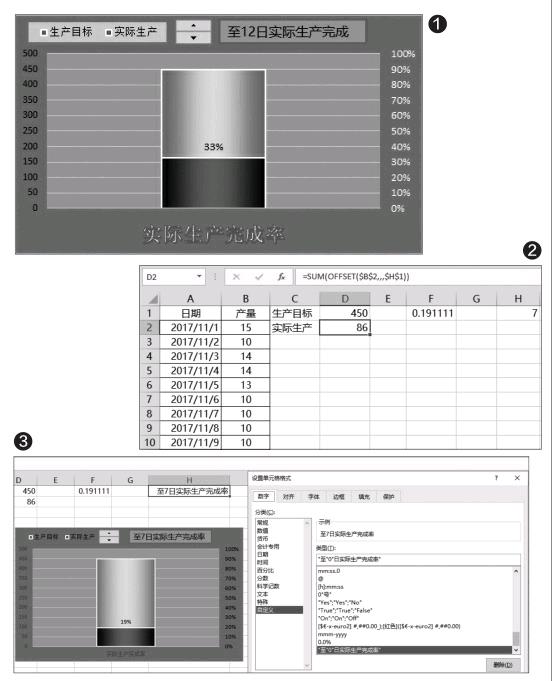
3. 設置微调控件
点击“开发工具→插入→数值调节钮”,在图表的合适位置拖动鼠标画出该控件,右击该控件,选择“设置控件格式”,在弹出窗口的“控件”选项卡,最小值设置为“1”,最大值设置为“31”,单元格链接选择“H1”;右击H1单元格,选择“设置单元格格式”,在弹出窗口的“数字”选项卡中选择“自定义”,在类型处输入“"至"0"日实际生产完成率"”;在图表的合适位置插入一矩形并设置好样式,选中它并在公式编辑栏中输入“=$H$1”(图3)。
最后,对图表的标题、图例、标签等进行必要的美化。这样,酷炫的进度图表就制作完成了。endprint

