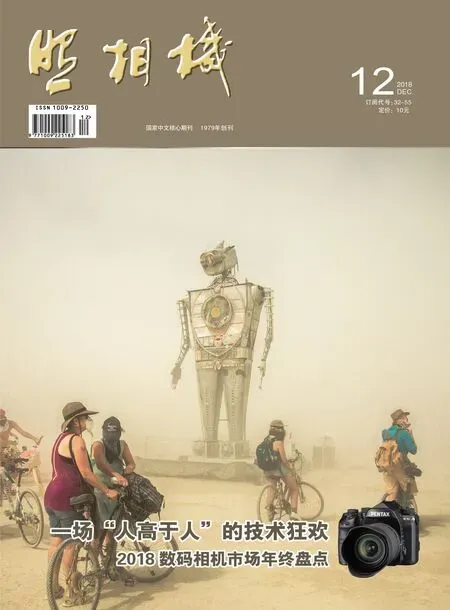PHOTOSHOP创意摄影后期调色经典案例之56聚光灯下造就舞台秀场
图文|耿洪杰
在拍摄走秀的时候,一般不允许开闪光灯,利用自然光线进行拍摄,如果机器本身没有高感光度的设置,拍摄的效果很容易造成片子偏暗,曝光不准确,色彩还原不理想等情况,这就要求我们在后期的时候去解决这些问题,使一张不理想的照片最终呈现出不同的光彩。
此案例在后期处理的时候,首先利用自然饱和度和可选颜色进行色调处理;然后利用色阶和曲线命令进行整体亮度和对比度的调整;用色相饱和度命令调整图像的色相饱和度;再对图像进行磨皮和锐化处理;最后进行重新构图。

效果图
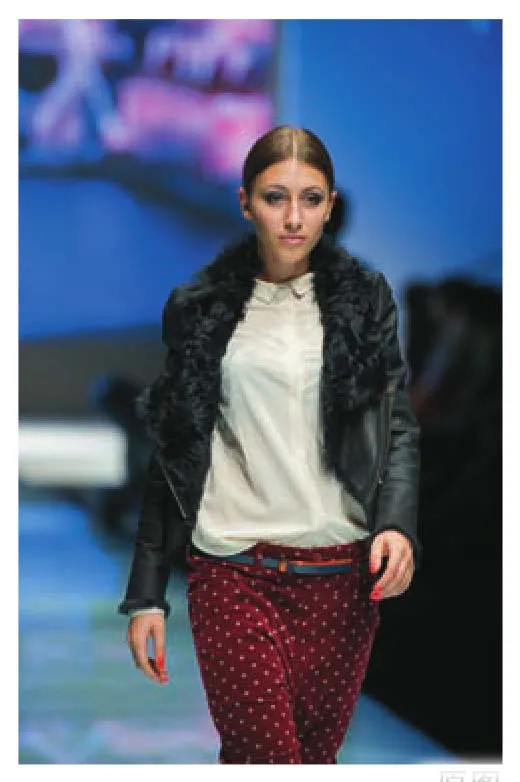
原图
技术要点
可选颜色的运用
色相/饱和度的运用
裁切命令的运用
锐化的应用
操作步骤
Part 1 色调处理
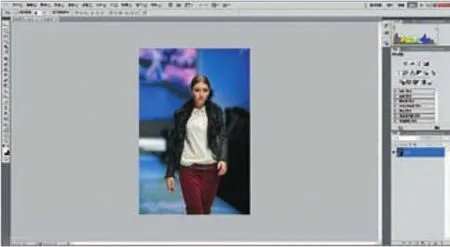
图1
01 打开Adobe Photoshop CS6软件,执行“文件/打开”命令,打开原稿图像,如图所示。

图2
02 单击面板底部的“创建新的填充或调整图层”按钮,在弹出的菜单中选择“自然饱和度”命令,如图所示。

图3
03 将自然饱和度追加到+40,增加图像的鲜艳程度,效果如图所示。

图4
04 单击面板底部的“创建新的填充或调整图层”按钮,在弹出的菜单中选择“可选颜色”命令,如图所示。

图5
05 选择颜色为红色,调整参数如下:青色:-30%;洋红:+5%;黄色:0%;黑色:0%;并勾选“相对”选项,主要是减少红色中青色的程度,增加一点红和洋红色,效果如图。

图6
06 选择颜色为黄色,调整参数如下:青色:+95%;洋红:+15%;黄色:-45%;黑色:0%,并勾选“相对”选项,追加青色、蓝色和洋红色,让图像背景偏向于蓝青色,效果如图。

图7
07 选择颜色为青色,调整参数如下:青色:+100%;洋红:+25%;黄色:-5%;黑色:0%,并勾选“相对”选项,继续追加蓝色和洋红色,效果如图所示。

图8
08 选择颜色为蓝色,调整参数如下:青色:+100%;洋红:+20%;黄色:0%;黑色:0%,并勾选“相对”选项,让蓝色更蓝,更加艳丽,效果如图。
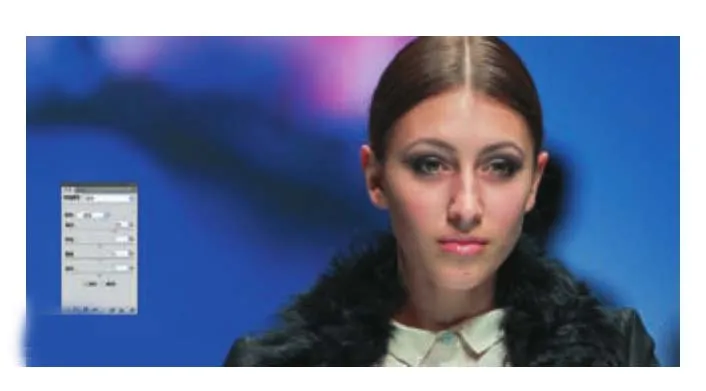
图9
09 选择颜色为白色,调整参数如下:青色:+45%;洋红:0%;黄色:0%;黑色:0%,并勾选“相对”选项,在白色中追加青色,效果如图。
Part 2 亮度对比度调整

图10
10 单击面板底部的“创建新的填充或调整图层”按钮,在弹出的菜单中选择“曲线”命令,如图所示。

图11
11 打开曲线调整对话框,向上拖动曲线,增加图像的整体亮度,效果如图所示。

图12
12 单击面板底部的“创建新的填充或调整图层”按钮,在弹出的菜单中选择“色阶”命令,如图所示。13 打开色阶命令对话框,选择

图13
暗部区域和亮部区域的滑块向中间拖动,增加图像的对比度,参数为:9 1.00 247,效果如图所示。
Part 3 色相饱和度处理

图14
14 单击面板底部的“创建新的填充或调整图层”按钮,在弹出的菜单中选择“色相/饱和度”命令,如图所示。

图15
15 选择全图通道,将饱和度更改为+27,色相和明度保持不变,主要是增加图像的饱和度,效果如图所示。

图16
16 继续选择红色通道,将饱和度更改为-15,色相和明度保持不变,降低红色的饱和度,效果如图所示。

图17
17 继续选择青色通道,将色相更改为-10,饱和度更改为+10,明度保持不变,让青色更加偏向于青蓝色,饱和度提高一点,效果如图所示。

图18
18 选择蓝色通道,将色相更改为-8,饱和度更改为-10,明度保持不变,效果如图所示。

图19
19 按快捷键“Ctrl+Shift+Alt+E”盖印图层,得到“图层1”图层,如图所示。
Part 4 磨皮处理
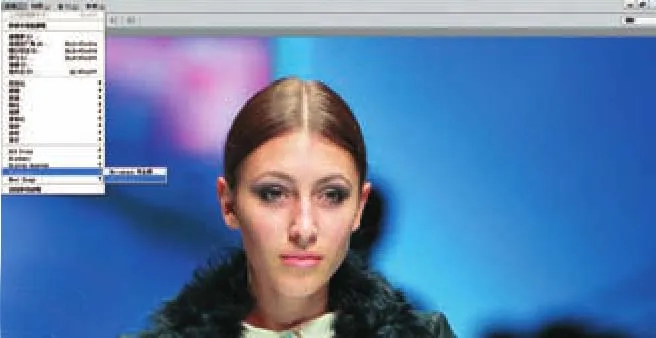
图20
20 执行“滤镜/Imagenomic/Portraiture”命令,对皮肤进行磨皮处理,如图所示。

图21
21 打开“Imagenomic Portraiture”对话框,调整精细:+20;中等:+10;粗略:+10;阈值:20;羽化:20;色相:126;饱和度:88;明度:100;范围:40,其它参数保持不变,效果如图所示。
Part 5 锐化处理

图22
22 按快捷键“Ctrl+J”复制“图层1”,得到“图层1副本”图层,并将此图层的混合模式更改为“柔光”,如图所示。

图23
23 执行“滤镜/其它/高反差保留”命令,将高反差保留半径更改为0.8像素,目的是进行图像的锐化操作。
Part 6 重新构图
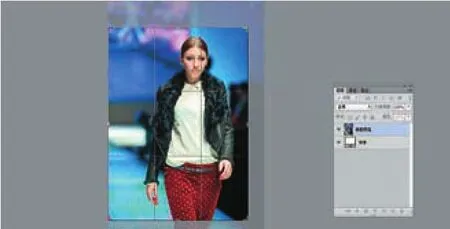
图24
24 在工具栏上选择裁剪工具,按照三分法的构图方式重新构图,裁切效果如图所示。
25 合并所有图层,最终效果如题图所示。
——兼论八色相环的内涵