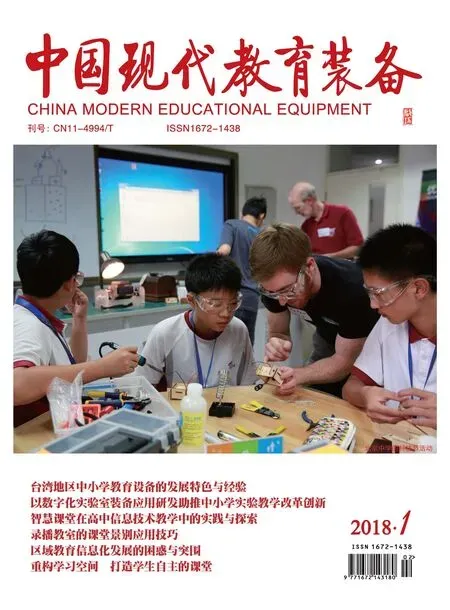Camtasia Studio对微课的后期编辑处理
李艳秋
Camtasia Studio是一款屏幕录制软件,它功能强大,操作简单,能够发布成多种格式的视频文件,因而成为广大教师制作微课的首选软件。在制作微课的过程中,可以充分发挥Camtasia Studio的后期编辑功能,使录制的微课质量更高。
本文以Camtasia Studio8为例,谈一下如何对录制的微课进行后期编辑。
一、声音的处理
1.去除噪音
在录制微课的过程中,受制于硬件设备的限制,很多教师直接利用笔记本电脑内置的话筒,或者是简单的耳麦话筒进行微课的录制,这样录制出来的微课,会带有机器的电流声等噪音,效果非常不好。我们可以利用Camtasia Studio自带的去噪功能去除录制的微课中的噪音,提升音效。
录制完微课后,进入Camtasia Studio的编辑状态,鼠标选择需要降低噪音的轨道上视频,点击工具菜单上的“音频”,在“素材区”的“音频”标签页选择“启用噪声去除”,就可以去除微课录制中的噪音了。
2.提高或降低音量
录制完的微课,由于主讲人声音的大小、离话筒的远近等原因,录制出来的微课音量的大小不尽如人意。用鼠标点选“轨道”上的视频文件,在“素材区”选择“音频”标签页,在里面选择“提高音量”或“降低音量”即可。
3.添加背景音乐
(1)点击“文件”菜单上的“导入媒体”,将需要添加的背景音乐导入进来。
(2)点击轨道功能区上的“加号”按钮,添加一个新的轨道。
(3)将刚才导入的音频文件拖到新建的轨道上面,打开“音频”标签,选择里面的“淡入”“淡出”可以使得背景音乐更加自然。
4.修改微课的配音
录制微课的时候,如果某一张幻灯片上的个别字、词读错了,不要全部从头再录制一遍,Camtasia Studio的录制旁白功能可以帮助我们后期进行修正。
(1)因为录制好的微课音频和视频是合在一起的,所以要先将录制的音频和视频分离,选择轨道上的视频,单击右键选择“独立视频和音频”将音视频分离到不同的轨道。
(2)点选“音频”轨道,将播放指针移到需要修改部分的开始处,点击轨道编辑上面的“分割”按钮,然后将播放指针移到需要修改部分的末尾处,再点击“分割”按钮。
(3)用鼠标点选刚才切割的音频,按“del”键删除。
(4)将播放指针移到修改部分的开始处,点击“工具栏”上的“语音旁白”,在“语音旁白”功能区选择“开始录制”,录制的时候,注意观看轨道上的播放指针和画面,以保持声画同步。当播放指针到结尾部分时,点击“停止录制”即可。
二、视频的处理
1.更改画面内容
辛苦录制完成后,在播放的时候,突然发现其中的一张幻灯片中有错误。这种情况下可以利用Camtasia Studio的编辑功能,修正幻灯片中的错误。
(1)首先打开录制微课用到的PPT课件,找到出错的地方,改正错误后,点击保存。然后打开文件菜单,另存为,在保存类型里面选择“JPEG文件交换格式”,然后点击“保存”按钮,在出现的提示里面选择“仅保存当前幻灯片”,将修改后的那一张幻灯片保存为图片。
(2)启动Camtasia Studio,用上文提到的方法将音视频进行分离。
(3)移动轨道上的播放指针,找到出错的那张幻灯片的开始位置,点击选择轨道上的视频文件,再选择轨道工具栏上面的分割按钮,将视频分割开。然后将播放指针向后移动,找到出错幻灯片的结尾部分,再次点击分割按钮。选中分割后的视频,点击“delete”,删除掉出错的视频。
(4)点击文件“导入媒体”,导入刚才保存的那张图片。把导入的图片拖到刚才删除视频后的位置,调整好图片延续的时间就可以了。
2.调整倒立的视频
我们用手机录制的视频,导入到Camtasia Studio中后,由于拍摄的问题,画面是倒立的,可以利用预览区的画面缩放功能进行调整。
(1)启动Camtasia Studio,点击“文件”—“导入媒体”,导入手机拍摄的视频。
(2)将导入的视频拖动到轨道上,点击选中轨道上的视频文件。
(3)这时,在预览区会看到视频的周围出现了圆形的调整句柄。
(4)点击选中上面中间的圆形句柄,按住鼠标右键向下拖动,注意不要拖动到与视频的下边线齐,否则不利于调整。再选择视频下面中间的句柄向上拖动,拖到预览区的上边线,然后再将视频的上边线拖动到预览区的下边线,在拖动的时候,可以利用预览区的辅助线进行对齐。
三、结语
Camtasia Studio已经不仅仅是一款屏幕录制软件,而是变成了一款可以对音视频进行后期编辑制作的软件。而且,这款软件对计算机操作水平的要求不高,一位普通教师经过简单的培训就可以快速上手,相信对于微课制作的推动和发展会起着重要的推动作用。
[1] 郭建才.基于Camtasia studio的微课视频制作[J].中国信息技术教育,2015(4):83-84.