实现幻灯片的缩放功能
马震安
PPT的播放一般情况下都是线性播放,想要跳转的话,需要加入链接,这就使得使用者的操作有一定的局限性。现在好了,PPT2016新增了“缩放”,其功能特征类似Prezi的zoom功能,不但能够轻松实现幻灯片的跳转,而且能够对幻灯片缩放和部分放大。它包含了三类,分别是摘要缩放、节缩放和幻灯片缩放。接下来,我们就看看如何正确使用PPT缩放。
1. 摘要缩放制作
摘要缩放功能是对整个PPT文档而言的,可以将选择的节或幻灯片生成一个“目录”,并自动生成插入在一张新幻灯片。单击节会放大演示,演示完节中的幻灯片返回目录。打开制作好的PPT幻灯片,选定需要在其下面插入摘要缩放效果的幻灯片,点击“插入”选项卡链接处“缩放”下的“摘要缩放”,在弹出的窗口中选择需要作为“目录”缩略图的幻灯片。在选择时,两个被选中的幻灯片将作为1小节(即1组),并将前一个选中的幻灯片作为缩略图(图1)。
点击“插入”后,就会在当前选定的幻灯片下面插入一张新幻灯片,里面包含若干张幻灯片的缩略图。同时,在左边的幻灯片目录窗口,整个幻灯片会根据选择分成若干小节。在新插入的幻灯片中,可以编辑好标题或者插入其他一些所需要的元素(图2)。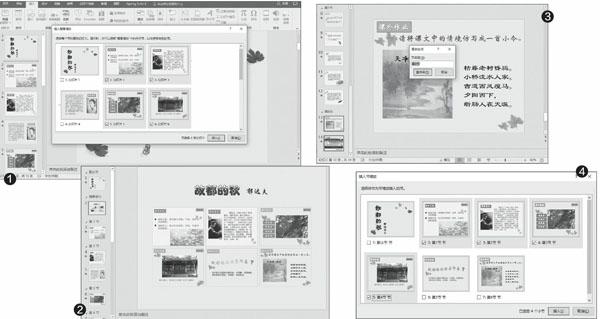
当放映幻灯片到这个摘要部分幻灯片时,点击相应目录,就会放大切换到相应小节的第1张幻灯片,当整个小节的幻灯片播放完成后,就会返回到摘要部分幻灯片。
2. 节缩放制作
要想使用节缩放功能,必须将编辑好的幻灯片先划分成若干小节,否则节缩放功能不能用。要想将幻灯片分成若干小节,可在需要分节的幻灯片间右击选择“新增节”,完成后,再右击新增的节标签,选择“重命名节”,在弹出的窗口中输入该节的标签(图3)。
选择要生成节演示目录的幻灯片(插入节缩放时,不会插入到新幻灯片,而是插入到当前幻灯片)。点击 “插入”选项卡链接处“缩放”下的“节缩放”,在弹出的窗口中选择需要作为“目录”缩略图的幻灯片(图4)。
当放映幻灯片到这个节缩放幻灯片时,单击幻灯片上的节会放大演示,演示完节中的幻灯片返回节目录所在的这个幻灯片。当这个节幻灯片中所有节目录播放完成后,再点击这个节目录幻灯片空白处,就会切换到这个节目录所不包括的其他节幻灯片中(图5)。
3. 设计目录幻灯片
无论是摘要缩放的目录幻灯片还是节缩放的目录幻灯片,都可以对它们的样式进行设计。选择目录幻灯片中生成的缩略图,点击“格式”选项卡,利用其中的按钮对其样式进行设置。如果将缩略图旋转一定的角度,在播放时就会产生更加炫酷的效果(图6)。
最后,再提一下幻灯片缩放功能,幻灯片缩放只能选择幻灯片,将所选幻灯片生成缩略图并插入到当前幻灯片上,播放时只能按幻灯片顺序放大演示,演示完返回当前幻灯片。
小提示
如果想将某小节的某张幻灯片移动到其他小节中,可以在左侧的幻灯片目录窗口拖动所需幻灯片到相应的小节。
小提示
并非所有的小节都需要选择,可根据需要生成小节的缩略图目录。
小技巧
在制作幻灯片的缩放时,可以直接从左侧缩略图中拖拽任意页面到右侧编辑窗口的幻灯片中,PPT2016就会自动创建好幻灯片的缩放了。
扩展阅读
利用幻灯片缩放还可以制作局部放大效果。首先,在幻灯片中插入一张图片,最好要高清无码的矢量图;再建立一张空白的幻灯片,里面不需要输入任何东西;在插入图片的幻灯片中,点击 “插入”选项卡链接处“缩放”下的“幻灯片缩放”,在弹出的窗口中选择空白幻灯片,并将空白幻灯片缩略图移动到合适位置,比如靠近太阳系的火星;接下来,关键的一步,选中空白缩略图,在“缩放工具”的“格式”选项卡中,点击一下“缩放背景”,这样就使得页面中的空白缩略图透明了。这样一来,切换到缩放目标的时候,仍然能看到底图,同时也实现了镜头转移的效果。同样的操作,新建幻灯片,把其他几个星球的幻灯片缩放做好(图7)。点击播放,就能实现图片的局部放大效果了,同时还可看到镜头摇移效果(图8)。
如果想每展示一个行星后都回到全局,那么就在“缩放工具”中给每个缩放设置“返回到缩放”。

