基于SOLIDWORKS Visualize的车辆渲染
智诚科技 施志昂
基于SOLIDWORKS Visualize的车辆渲染
智诚科技 施志昂
一、引言
产品的上市推广,需要用到产品的宣传图片或视频,根据传统的流程:概念草图——3D模型——物理样机——生产——拍照——后期制作——市场销售,相对周期较长。通过直接对三维模型进行渲染可以达到更快、更好的推广效果,而且渲染的图片效果很逼真。优化后的流程:概念草图&3D模型——SOLIDWORKS Visualize——市场营销与物理样机生产同步进行。本文以汽车造型的渲染为例,对其进行图片渲染、动画渲染及vr&全景模式渲染。同时详细介绍了整个过程中涉及的若干技巧,希望对读者有所帮助。
二、渲染流程
我们可以在车展上看到一些很酷的超级跑车,对于建模爱好者或者渲染爱好者来说,能将其绘制出来并且自己去渲染会是一件非常有趣的事情,一方面满足兴趣爱好,一方面提升自己的建模、渲染技能。

我们可以在SOLIDWORKS中把三维模型绘制出来,如图1所示,或是产品成品或是概念构想都可以直接导入到Visualize中渲染。

图1 SOLIDWORKS曲面造型
将模型导入到Visulize中,三维模型——材质设置(添加配制,调整材质,方便对比)——环境设置(hdr环境360°、背板设置)——相机设置(捕捉视角,多相机视角共存,便于视角切换)——渲染输出(可发送到队列排定渲染)。经过上述流程,图1模型渲染出的图片效果如图2所示。

图2 模型导入Visualize
Visualize除了支持SOLIDWORKS之外,也支持ACIS、3ds Max和Alias等目前主要三维模型格式。
三、图片渲染技巧详解
Visualize集成CPU与GPU渲染(只有某些类型的显卡才支持GPU渲染,主要包括:NVIDIA图形卡:至少带有 NVIDIA Fermi芯片的 NVIDIA Quadro/NVIDIA GeForce/Tesla;至少带有 NVIDIA Maxwell卡的双GPU设置,推荐NVIDIA驱动程序版本362.13),可实现更快速的渲染,经过官方测试,相同环境下不同显卡渲染速度对比如图3所示。
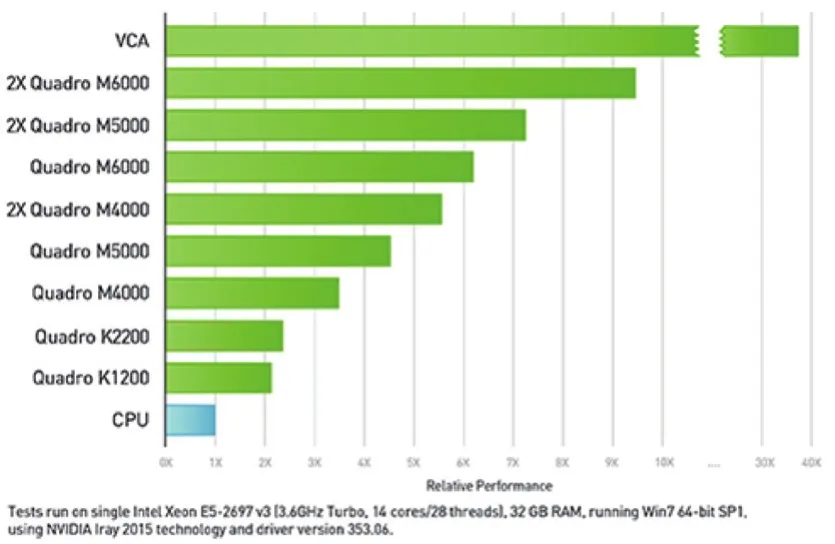
图3 渲染速度
最快的一种方式是采用计算机渲染集群,把一个渲染项目分配给多台电脑同时渲染,如图4所示,充分发挥了“人多力量大”的优势。
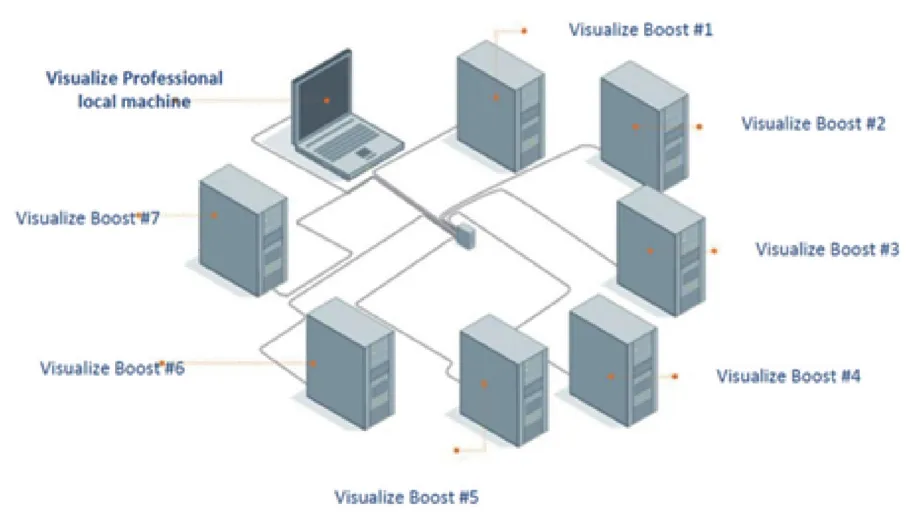
图4 计算机渲染集群
1.材质添加
了解了电脑配置后,图片渲染便可以进行,这里我们可以将3D数据直接导入到Visualize中,导入的数据自身材质会有所保留(以SolidWorks为例,项目中的外观、HDR图像、背板和相机均可保存在Visualize中),这里我们推荐用户出最终渲染图的时候不要用3D数据自身的材质来渲染,而是将Visualize外观库中的材质重新附加到模型上,这样我们可以得到更加逼真的材质效果,如图5所示。
Visualize材质库包含两部分,本地材质和云材质,二者可以相互切换,我们也可以自己创建外观(如我们创建了一个金属涂料类型的外观,在设置外观颜色时候可以调整拾色器中的颜色,并且直接吸取外部颜色生成到我们新建的材质上。例如,我们可以把图片中车的颜色吸取过来,直接生成在我们创建的金属涂料外观中,如图6所示)。
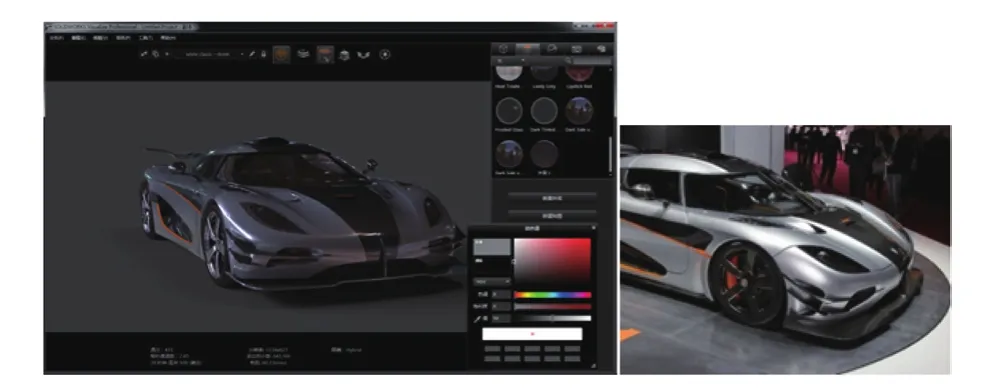
图6 左图为创建新外观界面,右图为汽车图片(新建外观时我们需要吸取右边图片的颜色)
材质中我们还要解决另一个问题,有时候需要把一个整面分为几部分,应注意Visualize导入的模型可以按照外观颜色来分,可以按结构层级来分,但是如果我们想单独分割一个完整面或者把相同材质默认为同一零件的面分割开来的时候,可以选择对应的零件→右键→提取面→执行分割,这样一个完整的面就被分成了多个部分,方便提取,如图7所示。
2.外观贴图
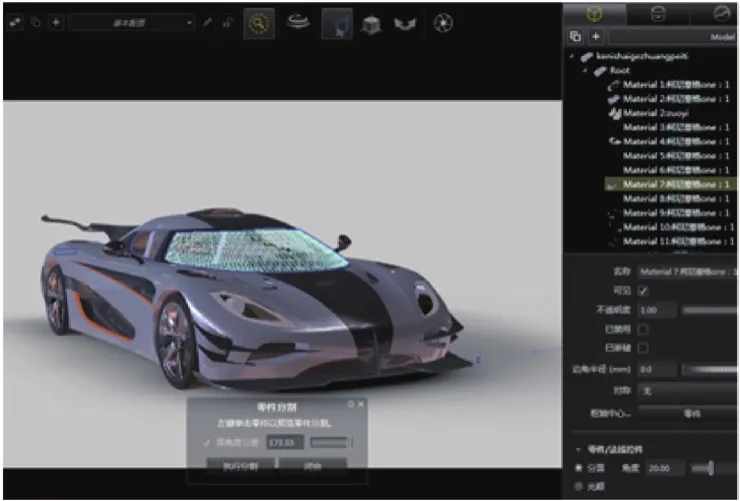
图7 将一个面分割为多个
当需要对外观添加一些logo或者图片的时候,选择对应的外观材质,在其基础上新建贴图(支持tif、jpg、png等长用图片格式),贴图需要注意图片深度的添加,贴图深度是一个数值,如果深度较深,则图片映射得较深,贴图较浅(以汽车为例,我们在左边车门上贴图,如果深度较深,则图片会映射到右边,如果贴图深度较浅,则仅仅只存在于左边车门),相应的图片映射也较浅。另外需要注意,如果在多个拼接面上贴图需要选择多零件贴图,否则贴图只会呈现在单一默认零件上,如图8所示。

图8 左(单零件贴图)右(多零件贴图)
关于汽车刹车盘纹理呈现,如果在模型中绘制这些纹理,会耗费大量的时间,而且纹理质量呈现不一定会很好。所以,对于纹理细节部分,同样可以用纹理贴图来实现,这样既可快速生成相应纹理,又可减小内存消耗。这里以此模型的刹车盘为例,点击对应外观材质,在其纹理中添加纹理凸凹贴图,那么刹车盘的纹理就呈现出来,既简单又方便,贴图既可以映射在实体上也可以映射在单独面上,如图9所示。
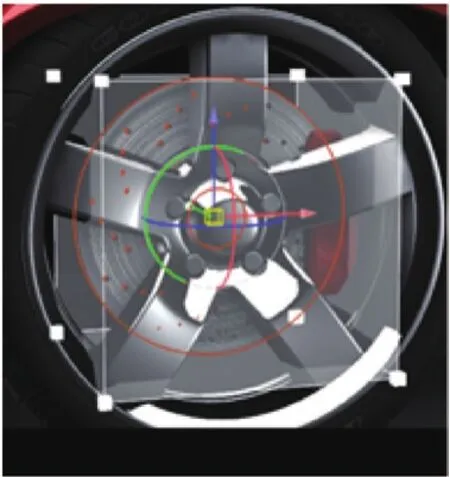
图9 刹车盘纹理添加
3.布景添加
布景可以分为环境和背板两种,环境均为hdr格式,可以360°旋转调整,当添加过环境后,我们可以调节其明暗度等相关参数(通常我们在精确渲染器下模型会较暗,这里推荐环境明暗度的值最好大于2)如图10所示。
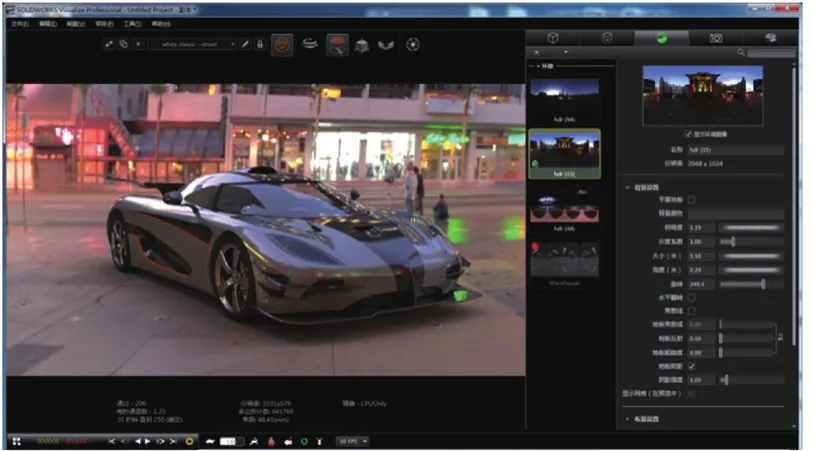
图10 添加过环境的汽车渲染
也可以在当前的环境基础上添加光源,光源分为日光环境和光源,光源分为点光源(类似于我们室内的一个灯泡,发出的光效果四散开来)、定向光源(一束平行光影照射到我们的模型中),聚光源(就像现实中的聚光灯效果一样)。这里以定向光源为例,添加过定向光源后我们可以结合对象操作工具中的移动一起使用,将三重坐标轴附加到定向光源上,方便我们通过拖动三重坐标轴,从而可以方便地调整光源的位置,如图11所示。
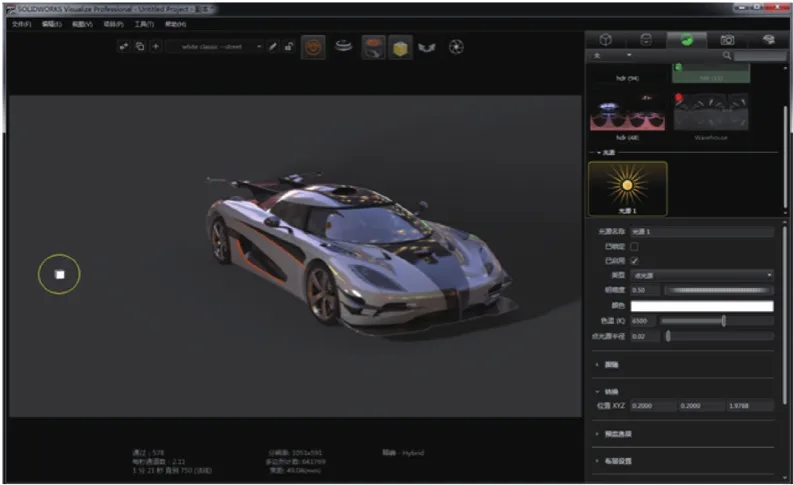
图11 通过拖动三重坐标轴进而调整光源位置
日光环境需列入到环境范围,当添加过日光环境后,通常我们会随动画一起使用,如设置某一天的早上9点,在此时刻添加一个关键帧,再更改这一天晚些时候的3点,在此时刻添加一个关键帧,当关键帧连起来之后,就可以得到产品一天不同时刻的动态显示效果,如图12所示。
4.背板添加
当我们添加背板的时候,如何让模型融入到背板当中,这里有一个技巧就是显示地面网格(在预览渲染器中),这样我们参照网格调整与地面的重合度就可以使模型更好地融合到背板中,如图13所示。
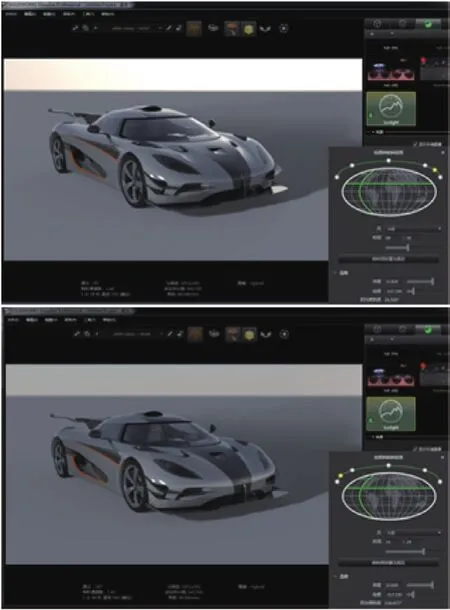
图12 日光环境动画的起始效果与终止效果

图13 参照网格与地面重合
5.相机添加
在相机选项中,我们可以为模型添加不同的相机视角并保存起来,方便我们去切换不同的模型位置,相机中我们可以调整模型的透视图显示,透视图的设置可以分为广角、中距和长焦,三种镜头下的模型显示如图14所示。

图14 从左到右依次为:广角、中距、远焦镜头
为模型添加景深效果,通过启用景深,把焦点直接附加到模型上即可(焦点可以随时切换),添加过焦点后必须切换渲染器(预览效果中的渲染器无法显示景深效果)才能将景深效果显示出来,通过渲染器的切换,便可以得到更加立体的显示效果,如图15所示。
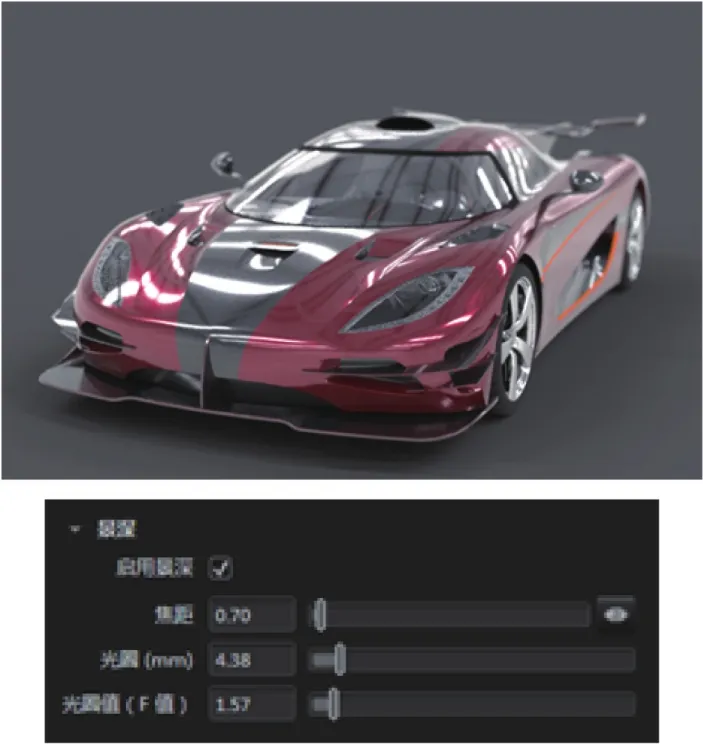
图15 景深效果
在景深效果中,当光圈越大,焦点越集中,模型周围模糊的区域也越大,反之,当光圈越小,焦点范围越大,模型周围模糊区域较少,如图16所示。
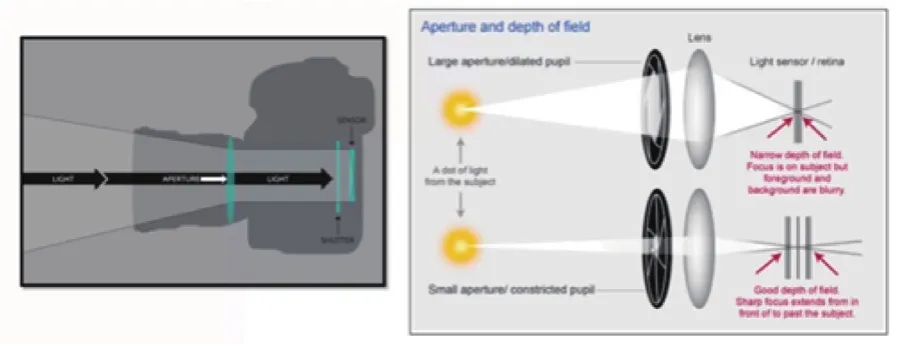
图16 大光圈原理
例如,当我们用f/1.4和f/1.6的光圈拍摄时,会发现不同光圈呈现出来的效果不同,如图17所示。

图17 不同光圈成像效果
6.配置设置
有些时候我们想要看一系列产品的对比效果,如果在软件中每一个产品都渲染出成品再相互对比效果可能会耗费大量时间,这时我们可以用到Visualize的配置功能,每一个配置中都可以添加不同的材质及环境,通过配置与多视窗的功能,对比效果可以更加直观地呈现出来。如在汽车渲染这个实例中,想看看银白色车身外观与红色车身外观的对比效果,则创建一个名为“Configuration1”的红色车身外观配置,再创建一个名为“Configuration2”的银白色车身外观配置,将红色材质复制出来一份调整成银白色,再添加到“Configuration2”的外观中,两个配置创建完成之后,选择视图→多视窗→双水平视窗(将一个视窗切换为“Configuration1”配置,另一个视窗切换为“Configuration2”配置),这样就可以很直观地看出两者的对比效果,以供参考,如图18所示。
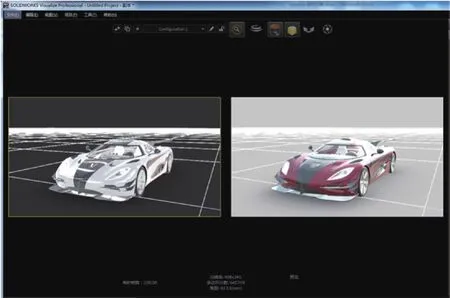
图18 不同配置对比
四、动画渲染技巧详解
1.旋转及移动动画
我们可以通过动画对产品做更直观地展示,Visualize自身的动画效果可以分为移动和旋转两种,均配合时间轴使用。动画生成方式多种多样,如动画配合外观属性(透明度、颜色)使用、动画配合相机特效(景深焦点、相机视角、透视图)使用、动画配合环境(环境明暗度,环境旋转角度)使用、动画配合光源(光源明暗度、光源位置)使用以及动画配合剖面使用等。在此实例中我们先来尝试旋转动画生成的制作方式及技巧,选择当前轮组→右键添加旋转动画,枢轴中心选择组而不是环境。这时,轮胎绕自身轴心的旋转动画便生成出来,双击时间轴可以设置在当前时间内轮胎转的角度及方向,设置好之后,轮胎旋转的过程就已完成,如图19所示。
2.动态模糊图片

图19 车轮旋转动画的生成
上面我们介绍了汽车轮胎旋转的动画制作方法,延伸一下,将动画的某一帧单独提取出来做图片渲染,那么我们是不是能得到运动模糊的图片呢? 下面来对运动模糊的图片进行制作,设置时间轴中间某一帧的位置,在相机选项中选择启动运动模糊,并设置快门时间(快门时间设置的越长,则说明运动模糊效果越明显),其值取25ms,同景深显示类似,运动模糊效果要在特定的渲染器下才能显示出来(除了预览渲染器,其他均可显示运动模糊效果),如图20所示。
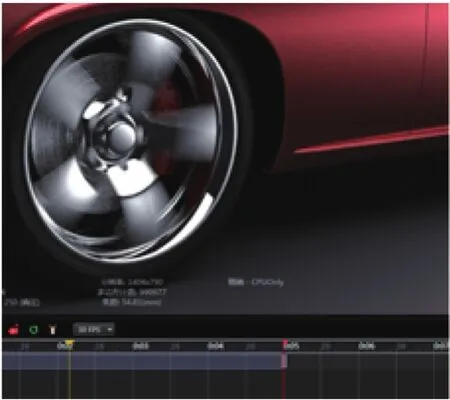
图20 运动模糊效果
3.相机动画生成与调整
相机动画是很常用的一种方式,动画生成的好坏质量与相机镜头的运用关系很大,这里我们介绍几种常用的相机拍摄方式。
悬臂相机:对于模型从下到上(或从上到下)的拍摄,如图21所示。

图21 悬臂相机

图22 平移相机
平移相机:对于模型从左到右的拍摄,如图22所示。变焦距拍摄:在拍摄动画的过程中景深焦距可以从一个位置变到另一个位置。以此车为例,在初始帧时候我们把焦距定位在汽车前端,在终止帧位置我们把焦距定位在汽车尾端,这样当我们在展示动画的时候,就可以看到景深效果由前到后的变换过程。往往这些相机动画技巧的应用会使我们的广告片更加生动形象,如图23所示。

图23 变焦距拍摄
环绕拍摄:在对模型进行拍摄时,有时相机镜头需要环绕模型展开拍摄,相机的路径呈现可以与对象操作工具中的移动配合使用,于是我们可以很方便地调整相机走过的路径。在此实例中,我们先新建一个动画相机视图,在时间轴上设置好相机的起始位和终止位等关键位置,通过对象操作工具中的移动可以在相机上添加三重坐标轴,方便我们对相机路径进行调整。路径中有红、黄、绿三种颜色,其中绿色位置相机速度最快,黄色次之,红色最慢。当我开启双水平视窗时,一个视窗是以相机第一人称视角,另一个视窗以相机第三人称视角,无论路相机路径还是相机画面都很清晰直观地呈现出来,这对于我们调整路径会方便许多,如图24所示。
4.SOLIDWORKS动画导入到Visualize中

图24 环绕拍摄
SOLIDWORKS动画(运动算例&motion)可以直接导入到Visualize中进行渲染,有了这样集成的功能,那么如果是SOLIDWORKS用户在使用Visualize做一些复杂的动画也会变得得心应手,可以把爆炸动画或者运动机构动画在运动算例中做好直接导入到Visualize中渲染,这样大大提高了动画制作的效率和复杂程度。但是motion仿真导入到visualize中个别会出现运动错乱情况,所以不建议用户把motion算例直接导入。
例如,一个设备我们在SOLIDWORKS中做好其运动算例,开启Visualize插件,选择高级导出__选择当前算例名称,此算例就可以直接导入到Visualize中(其相机视角,动作步骤均可导出)如图25所示。

图25 SOLIDWORKS运动算例直接导入Visualize中
此外,集成还有另一个好处,Visualize对源文件有监控作用,当源文件发生变更时,Visualize也会发生实时更新。在图25的例子中,当运动算例发生变化的方式,那么Visualize中的动画会随之实时更新。图片也同样采用,我们用PowerSurfacing for SOLIDOWRKS这款自由型插件制作了小鹿,那么导入到Visualize中,当这个小鹿的源文件发生变更的时候,Visualize中已经添加过一些外观材质的小鹿同样发生实时变更,这样省去了我们重新导入,重新添加外观,设置参数的时间。如图26、27所示。
五、VR&全景模式
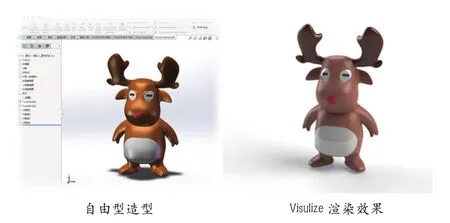
图26
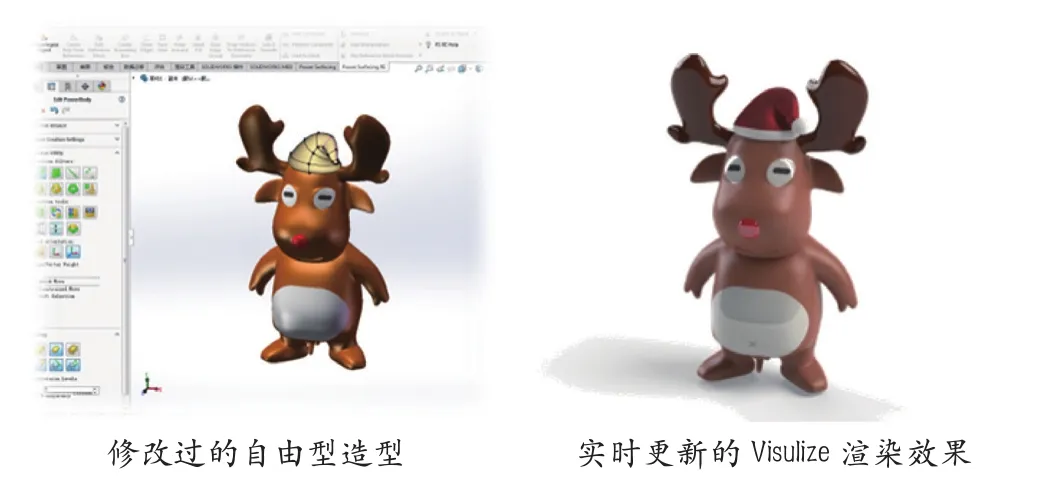
图27
当我们做渲染输出时,除了图片及动画模式,还有VR&全景模式可以选择。VR模式相当于多张图片(各个角度的图片)拼接而成的效果,全景模式就相当于把我们渲染出的全景图片包裹在一个球体上,我们在球体之中查看内部结构。VR&全景模式可以更好地与客户进行互动,可以把公司的产品渲染VR&全景模式转成二维码,客户“扫一扫”就可在指尖接触到产品,并进行全方位查看,对公司产品起到良好营销效果的同时,为客户提供一次好玩的产品体验(扫描图28中二维码,查看咖啡机实例)。

图28 咖啡机实例(VR二维码)
六、结语
随着社会的发展,形形色色的产品越来越多地出现在我们生活当中,产品实用、耐用固然是必要属性,但是单纯的实用、耐用无法激发消费者的购买欲望。在关注产品品质的同时,也需要注重产品的外观装饰和创意。作为工程师和设计者,如何最快速地把自己脑海中的方案,灵光一现的点子呈现出来与人分享非常重要,渲染在此处便派上了很大的用场。
各行各业中,都需要广告宣传和方案展示,这些都可以指派给渲染软件来完成。举个熟悉的例子,苹果手机,我们最先会想到的关键词就是时尚、质量过硬、系统优化完善以及外形美观。因为一款产品给人最直接的感受就是其外观样子,在苹果发布会上我们会看到新产品的渲染图、宣传动画,这些都是与渲染软件密不可分,而消费者往往会有“哇,新一代真的好时尚,我要买”的想法。从另一个方面来说,手机对于我们已经不仅仅在于打电话了,更像是拿在手中的艺术品。同样,汽车外观也是如此,咖啡机、手表、玩具、公仔、机械设备、生活用品以及家具服饰等,外观都是消费者非常在意的一环。今天的很多行业正在慢慢抛弃拍照出方案的模式,取而代之的是渲染软件的普遍使用。

