省时省力 玩转PPT批量操作
俞木发
标题色块 批量添加
在设计PPT的时候,为了突出标题,我们经常通过给PPT标题添加色块的方法实现。不过如果需要添加色块的标题很多,手工添加就很不方便。现在借助PPT的“文本转换为SmartArt”可以批量实现标题色块的添加。
因为这里只是对标题添加色块(正文不需要),因此先要在幻灯片中对需要添加色块的标题和正文内容进行分级,接着按住Ctrl键选择需要添加色块的标题内容,右击选择“转换为SmartArt→选择垂直项目符号列表”(图1)。
这样被选择的标题内容就会自动套用SmartArt样式,完成套用后可以根据自己的需要更换形状、颜色等,这样通过SmartArt就可以快速为标题添加自己需要的色块(图2)。
字体、字号批量变换
为了统一样式,经常需要对所有幻灯片的字体进行批量设置。在PowerPoint 2016中,字体的批量替换可以借助“查找替换”实现。例如,现在要将某PPT幻灯片原来的宋体字体全部替换为雅黑字体。打开PPT后点击“开始→替换→替换字体”,选择替换和替换为字体进行替换,这样所有幻灯片的字体都会替换为“微软雅黑”(图3)。
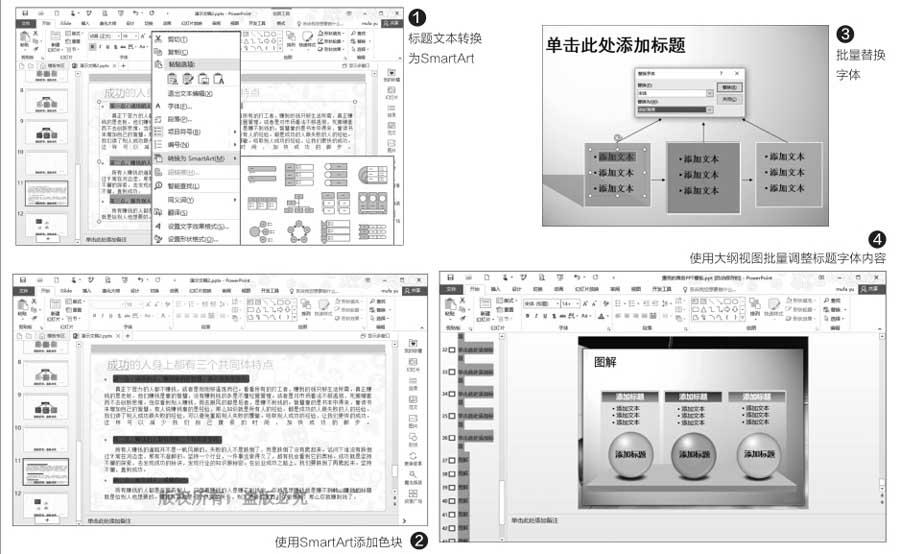
除了对字体的替换外,很多时候还需要对字号进行批量设置。比如在较大场合展示PPT时,为了方便后排员工查看,此时就需要将幻灯片的字号加大。标题字号的批量调整可以使用“大纲模式”完成。点击“视图→大纲模式”,此时在左侧窗格会显示所有可调整的标题文字内容,按下Ctrl+A全选,然后对字体颜色、字号等内容进行批量调整即可,完成后对所有幻灯片生效(图4)。
如果要对正文内容的字号等内容进行批量调整,则要借助“美化大师”插件。安装完成后点击“美化大师→替换字体”,这里可以对所有幻灯片的字体、字号等进行批量更改,比如要加大字号,则在此调节增减字号的数值即可(图5)。
Logo图片批量增删
公司制作PPT经常会在幻灯片中添加公司Logo图片和一些固定标识,这些元素的添加可以通过母版设置。点击“视图→幻灯片母版”,准备好Logo图片粘贴到母版的合适位置,关闭母版视图后所有的幻灯片就会自动添加Logo图片了(图6)。
当然对于已经制作好的幻灯片,同上切换到母版视图可以批量添加。因为在母版添加的元素可以统一增加到所有幻灯片中,因此我们可以根据自己的实际需要灵活使用。比如可以自行准备版权图片添加到PPT作为版权Logo水印,或者自行设计好背景图片(可以在图片上通过插入艺术字的方法制作文字水印)作为版权标记(图7)。

简单高效 使用VBA实现批量操作
经常使用Excel的朋友都知道,很多批量操作可以借助VBA脚本实现。PPT同样支持VBA脚本,因此我们也可以利用它来实现很多批量操作。因为排版的需要,经常要在PPT中插入大量的图片,并要手动对插入的图片进行大小和位置的调整。现在这些操作可以借助VBA脚本实现。
首先将需要插入的图片保存在一个目录中,点击“插入→相册→新建相册”,通过相册的方法将所有图片插入到PPT中。接着按Alt+F11调出VBA窗口,在打开的窗口中输入如图所示的代码(代码下载:https://pan. baidu.com/s/1nvNZ2pN 密碼:mbgg)(图8)。
完成代码的输入后切换到“开发工具→宏”,运行名为“图片调整”宏即可完成批量调整操作了。

