炫酷幻灯片 Focusky制作更轻松
马震安
利用Prezi、PPT插件制作非线性播放幻灯片都有不足之处,如Prezi对于中文的输入兼容性不强、PPT插件效果有限等。若采用Focusky來制作,能够模仿视频的转场特效,加入生动的3D镜头缩放、旋转和平移特效,制作出的幻灯片像一部3D动画电影,能给观众带来强烈的视觉冲击。下面我们通过一个课件实例,看看如何用Focusky轻松制作炫酷的幻灯片(图1)。
1. 制作封面
在编辑窗口左侧选择矩形窗口,点击或拖动快速添加一个矩形窗口(也可根据需要添加一个方括号帧、圆形窗口和不可见帧),添加一个窗口就代表一张幻灯片,类似于一个电影镜头。点击左侧新添加的窗口,将窗口放大。在添加的幻灯片中,可将所需图片作为幻灯片的背景。点击窗口右侧快捷工具栏中的“图片”,再在新出现的窗口中点击“添加本地图片”,在弹出的窗口中选择所需要的本地图片。图片插入后,选中图片,利用8个控制点来调整它的大小,本例中将它的大小调整为与整个幻灯片一样。图片大小调整好后,可利用右侧的图片窗口中的各个按钮对图片的样式、效果、边框、外观形状等进行编辑。为了操作方便,图片设置完成后,可利用工具中的“锁定物体”按钮将其锁定(图2)。

接下来,点击右侧快捷工具栏中的“文本”,在编辑窗口中点击,在出现的输入位置输入所需要的标题文字。同样,通过右侧文本窗口下的各个工具按钮设置文字的大小、颜色、样式等(图3)。
2. 添加动画效果
封面中的图片、文字设置好后,对它们进行动画效果的设置。点击窗口上方的“动画”,在动画编辑窗口,选择所需要的设置动画的文字(或图片),点击“添加动画”,在弹出的窗口中选择所需要的进入、强调、退出、动作路径等动画效果(图4)。
同样,其他的文字或图片的动画效果也是这样添加的。动画效果添加完成后,在右侧出现一个动画列表,点击每个动画效果对应的工具按钮,设置它们发生的时机、持续的时长等。设置完成后,点击“退出动画编辑”(图5)。
3. 制作嵌套幻灯片
由于本例中的一个导图包含4张幻灯片,所以就需要幻灯片的嵌套了。退出动画编辑后,利用鼠标滚轮将画布编辑窗口缩小,根据需要再添加一张幻灯片,将它拖放到画布的其他位置(不要与封面重合),在左侧窗口点击它,将其放大。当然,可根据需要为其设置背景图片。在这个幻灯片中用同样的方法添加4张幻灯片,并摆放好它们的位置。这样,就形成了幻灯片的嵌套,可利用图形、图片等对幻灯片进行修饰(图6)。
同样道理,编辑每张幻灯片,只需要在左侧窗口点击相应的幻灯片将其放大后,插入所需要的图片、文字、Flash、视频、音乐等,操作方法同上。
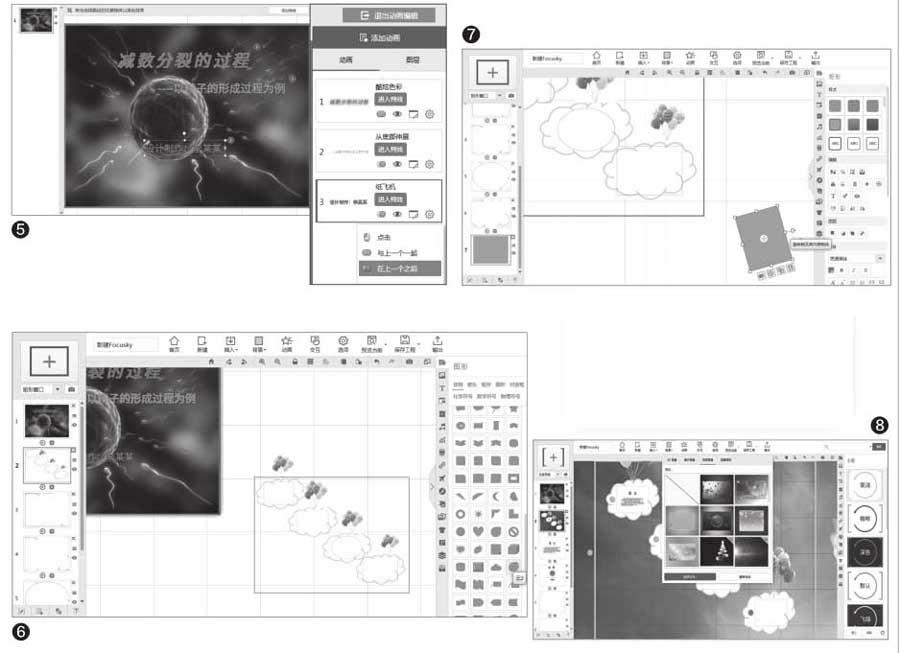
4. 旋转镜头制作
旋转镜头实际上是一种幻灯片的切换方式,制作也比较简单。添加新的幻灯片后,先不要将其放大,用鼠标拖动它的旋转按钮,根据需要进行一定角度的旋转。这样,当镜头切换到这张幻灯片时就会发生旋转。其内容的编辑仍然与上述操作类似(图7)。
5. 修饰作品并输出
要想使作品更加华丽美观,可使用统一的主题、背景等。点击快捷工具栏中的“主题”,选择所需要的主题或自定义一个新的主题。当然,也可以为作品设置统一的背景,包括3D背景、图片背景、视频背景、背景颜色等,点击窗口中的“背景”,选择所需背景即可(图8)。
所有内容制作完成后,在窗口中点击“输出”,在弹出的窗口中选择所需要的格式(如果想让作品能够在其他电脑上演示,最好选择exe输出格式),点击“下一步”输出作品即可。

