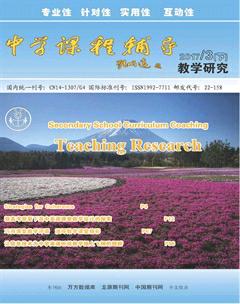中职计算机课程 Adobe Premiere改变素材速度和持续时间的几种方法
刘志燕

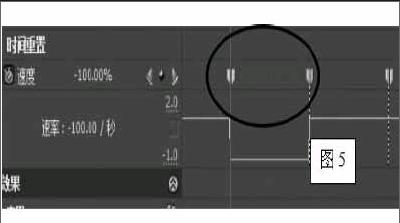
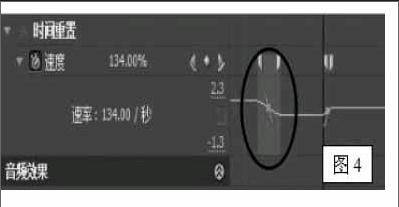
摘要:在数字视频的制作合成过程中,Adobe Premiere Pro发挥着重要的作用,在改变素材的速度和持续时间方面,Premiere Pro更是提供了多种方法和途径,来满足不同层次的用户不同场合的需求。笔者从任教多年的摸索教研中,总结出了几种改变素材速度和持续时间的方法。如:“速度/持续时间”命令;“速率伸缩工具”;“时间重置”功能等。这些方法由浅到深、由易到难,写在这里与大家分享。
关键词:素材的速度和持续时间速度;持续时间命令;速率伸缩工具时间重置定格
中图分类号:G632.0 文献标识码:A 文章编号:1992-7711(2017)03-0082
在影视后期制作中,对素材速度和持续时间的设置修改是非常重要的编辑技术,它在美化作品的视觉效果中起着重要的作用。下面,我们来介绍几种常用的改变素材速度和持续时间的方法。
一、修改静帧图像的持续时间
静帧图像通俗地讲就是图片,图片是静止的,在播放的时间内各帧的图像完全一样,而且没有固定的播放时间,可长可短。常用的方法有以下几种:
1. 菜单命令
Premiere Pro给出了一个菜单命令来设置静帧图像的默认持续时间。具体的步骤是:首先选择“编辑”菜单>>“参数”>>“常规”选项,打开“参数”对话框;然后点击“常规”标签,将其中“静帧图像默认持续时间”后的文本框中输入一个数值,这个数以帧为单位。
注意:更改静帧图像的默认持续时间不会影响已经是序列的一部分或者已经导入的静帧图像的持续时间。为了使导入图像的持续时间发生改变,需要在更改默认持续时间之后重新导入静帧图像。这个命令更适合定义大批静帧图像的持续时间。
2. “速度/持续时间”命令
在编辑过程中,对单个静帧图像进行持续时间的修改,用“速度/持续时间”命令会更方便。具体步骤下文有表述。这个命令的优点是能精确地定义素材的持续时间。
3. 选择工具
在Premiere Pro中要简单直观改变静帧图像的持续时间,可以利用选择工具。具体操作如下:将选择工具指向素材的左右边缘,选择工具的图标会发生变化,这时如果左右拉动工具图标,会使图像素材的长度发生变化,达到想要的长度即可放开鼠标。
二、修改视(音)频素材的速度和持续时间
视(音)频素材在播放过程中各帧的内容不尽相同。每个视(音)频素材都有自己固定的播放时间。素材的速度是指与其录制速率相对比的回放速率,默认情况下,素材以正常的 100% 速度回放。素材的持续时间是指从入点到出点播放的时间长度,默认情况下,速度变化将导致持续时间的相应变化。Premiere Pro 提供了多种方法来修改视(音)频素材的速度和持续时间。可以使用“速度/持续时间”命令、“速率伸缩工具”或者“时间重置”功能。
1. “速度/持续时间”命令
(1)在“时间线”面板或“项目”面板中,选择所需素材
①选择“素材”菜单>>“速度/持续时间”命令,或右键单击一个选定的素材,然后选择“速度/持续时间”命令,打开如图1所示的对话框。
注意:在图1所示对话框中,有一个重要的按钮(白色箭头所指),这个按钮用来决定速度与持续时间是否绑定:连接表示绑定,断开表示不绑定。默认情况下此按钮为连接状态,速度变化将导致持续时间的相应变化,所以只要时间或速度发生改变,相对应的速度和时间必然发生相应改变,同时,在绑定的情况下,保证了素材内容不发生改变,用鼠标点击此按钮可以取消绑定,这种情况下,当加快速度但持续时间不变时,Premiere Pro会增加素材来填充入点和出点之间的持续时间,而当降低速度但持续时间不变时,Premiere Pro会减少素材来与持续时间相匹配。同样,当持续时间变化而速度不变时,也会引起素材内容的变化。图1对话框中各操作选项的意义如下:
绑定按钮连接:表示速度和持续时间同时发生相应的变化;绑定按钮断开:表示速度和持续时间可以互不干扰地分别进行改变,改变的结果,可以参考上述内容。
“倒放速度”:选择这项,表示要倒放素材。
“保持音调不变”:选择这项,表示要在速度或持续时间变化时保持音频在其当前音调不变化。
“波纹编辑,移动后面的素材”:选择这项,表示与当前素材相邻的后面的素材将整体前移或后移。
②单击“确定”
操作完成后,发生速度改变的素材会以原始速度为参照,用一个百分比来表示。这个方法用于对素材的速度时间进行精确设置,而且对话框中的选项使它使用起来更加灵活。
(2)使用速率伸缩工具
在Premiere Pro中还可以使用“速率伸缩工具”更改素材的持续时间和速度。这个工具用法比较简单:在工具箱面板中选择“速率伸缩工具”,指向“时间线”面板中的素材的任一边缘进行拖动即可。从边缘向两边拖动时,素材持续时间变长速度变慢;从边缘向素材中心拖动时,持续时间变短而速度变快。需要注意的是,这个工具在操作过程中如终保持素材内容不变化。
如果你不太在意视频的速度,而只关心它所持续的时间能否填补某个间隙,那么“速率伸缩工具|”是一个不错的选择,它用起来简单快捷又直观。
(3)使用“时间重置”功能
上面两种方法改变的是素材的整体速度,Premiere Pro還提供了一种可以改变素材任意部分速度而不会影响素材整体性的方法,就是“时间重置”功能。这种方法除了可以方便地做出变速,还可以制作倒放、定格等效果。
“时间重置”功能可以在时间线和特效控制台面板中操作,下面以在特效控制台中操作为例来谈谈具体用法:
①更改速度
在时间线上选中所需素材,然后打开特效控制台面板,点击“时间重置”前面的三角形,再点击“速度”前面的三角形,打开如图2所示的操作界面:图中白色箭头所指为控制素材速度的水平橡皮带,向上或向下拖动橡皮带,可以增加或减小素材的速度。出现的工具提示中以原始速度的百分比形式表明速度变化。
如果在素材中增加速度关键帧后拖动橡皮带,则可以以此关键帧为界,使其前后的速度发生不同改变(如圖3)。图3中我们看到,两个关键帧划分的三段持续时间速度都不相同。这样,就实现了同一个素材中不同片段可以有不同的播放速度。
我们还可以对速度关键帧的两个滑块进行拉动(这也是速度关键帧的特别之处),来达到两个不同速度之间产生渐变的效果。也可以调整控制柄,速度变化将根据速度斜坡曲率进行渐变(如图4)。
②实现倒放
如果要设置倒放效果,可以在特效操作面板中找到素材中某一速度关键帧,在向右整体拖动速度关键帧的同时按下Ctrl键,拖到合适的位置放开鼠标。放开鼠标后看到系统自动为素材添加了两个速度关键帧,原有的帧与新增的第一个帧之间有一串箭头标记,箭头覆盖的内容为倒放的内容。(如图5)。
③制作定格
如果要制作素材的定格效果,可以通过设置冻结帧的方法来实现。在特效控制台面板中找到某一速度关键帧,在向右整体拖动关键帧的同时按下Ctrl键和Alt键,素材会以此帧做为被冻结的帧,拖到合适的位置放开鼠标,系统会在结束位置添加一个新的帧,在两个帧之间会有一串竖线标记,表示此段内容被冻结,成为静帧。用这种方法制作定格效果,不需要把素材分割成几段(如图6)。
在使用时间重置时需要注意:1. 此功能不能对音频素材进行操作;2. 使用速度关键帧可以在同一素材内无数次更改速度而不会影响素材的整体性;3. 使用时间重置不会自动进行波纹编辑;4. 在时间线面板上也可以进行时间重置操作,大体与特效控制台中的操作一致,但在操作前必须执行以下命令:右键单击素材打开菜单>>显示素材关键帧>>时间重置>>速度。
三、结语
以上介绍了Premiere Pro中几种对素材的速度和持续时间进行设置和修改的方法,对各种方法的特点及适用场合也做了简单介绍。其实,我们还可通过“三四点编辑”以及工具箱中的多个工具等来修改素材的速度或持续时间,此处不再赘述。在实际应用中,可以根据素材内容和作品需要选择不同的方法设置素材的速度时间。本文在撰写过程中翻阅了多种资料,在此向各位作者表示感谢。希望本文对大家的学习有所帮助和启发;但由于笔者水平有限,错误和不严密之处在所难免,希望广大读者批评指正。
(作者单位:山西省太原市清徐县职业教育中心 030400)