多种方法提取纸箱尺寸
王志军
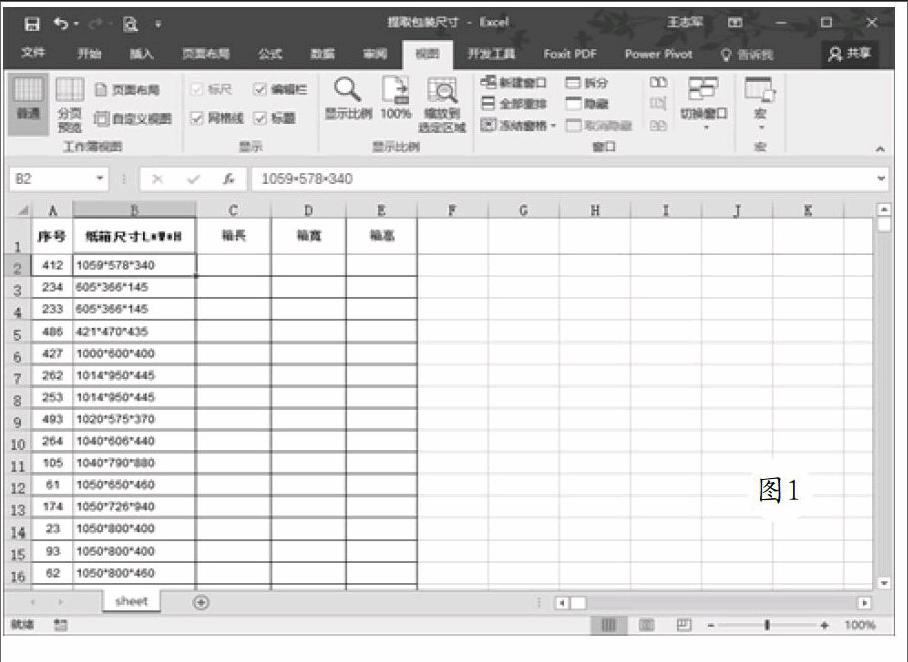
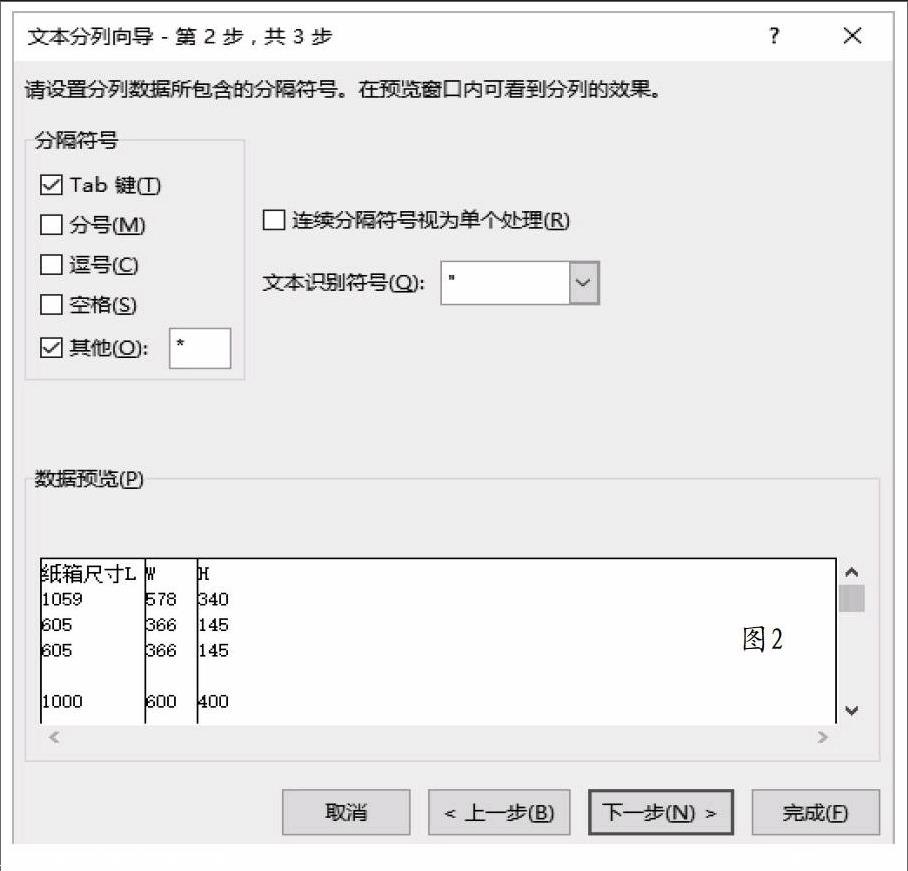
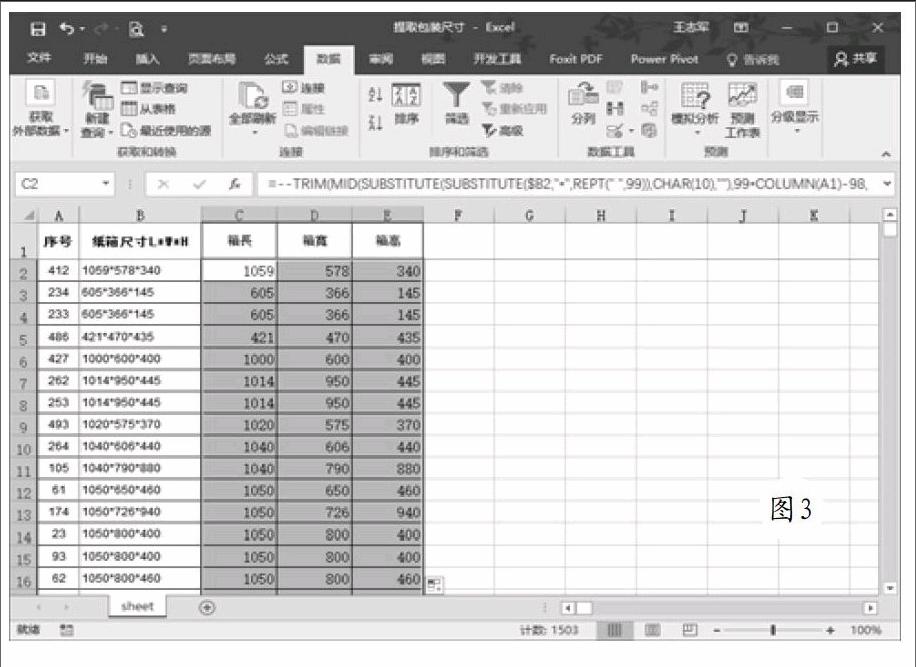
同事前来求助,如图1所示,B列都是类似于“1059*578*340”的纸箱尺寸为了计算体积,现在她需要将箱长、箱宽、箱高等尺寸提取出来,由于源尺寸比较多,手工提取显然是相当麻烦,有没有简单一些的方法呢?
方法一:利用分列实现
切换到“数据”选项卡-选择份隔符号”作为文件类型,单击“下一步”按钮,勾选“其他”复选框,手工输入“*”,此时可以看到图2所示的预览效果,点击“下一步”按钮,按照提示操作即可。
方法二:利用公式实现
选择C2单元格,在编辑栏输入公式“=--TRIM(MID(SUBSTlTUTE(SUBSTlTUTE($B2,"*",REPT(" ",99)),CHAR(10),""),99*COLUMN(A1)-98,99))”,COLUMN函数是用来返回引用的列号,CAHR函数根据本机的字符集返回由代码数字指定的字符,REPT函数是根据指定次数重复文本,本例是重复空格,SUBSTITUTE函数是替换字符串,本例是替换“*”,MID函数是从指定的起始位置返回指定長度的字符,TRIM函数是删除多余的空格。公式执行之后向右、向下拖拽填充柄,很快就可以看到图3所示的效果。
方法三:使用名称实现
也可以不提取箱长、箱宽、箱高等尺寸,直接计算出箱子的体积:按下“Ctrl+F3”组合键,打开名称管理器新建一个名为“tiji”的名称,当然也可以使用其他的名称,参考图4所示进行设置,这里的引用位置请使用“=evaluate(sheet!$B:$B)”,确认之后关闭对话框。选择F2单元梅在编辑栏输入公式“=tiji”,向下拖拽或双击填充柄,很快就可以看到图5所示的体积效果。
补充:如果使用的是Excel 2016版本,也可以使用“快速填充”实现,分别在C2、C3单元格手工输入填充示例,继续在C4单元格手工输入填充示例,待看到填充建议之后,直接按下回车键即可完成填充。或者也可以在输入填充示例之后,选择需要填充的单元格区域,按下“Ctrl+E”组合键完成填充,但这种方法并不那么高效,因为需要用户多次输入填充示例。

