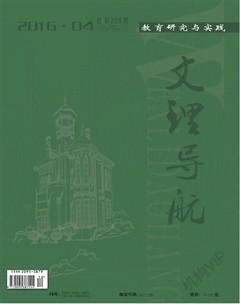怎样在Excel中提高对学生成绩处理的效率
谭淑蓉
【摘 要】在教育领域中,计算机软件的应用已经非常广泛。基于此,围绕利用Excel提高成绩管理的效率进行深入研究,提出了多种提高成绩管理效率的方法,帮助从事教学管理工作的教师了解Microsoft Excel的功能及使用技巧,掌握现代化办公技术,从而提高统计与管理学生考试成绩工作的效率,为改善教学质量以及提高管理水平提供理论支持。
【关键词】Excel;处理学生成绩;效率
Excel是一个很好用的电子表格。许多学校都用它来录人、处理、管理学生成绩。以下以Exvel2010为例,从怎样提高成绩录入、成绩处理、成绩管理等方面加以论述。
一、采取保护方式,提高录入的质量和速度
1.工作表中单元格的保护。(1)“隐藏”并“锁定”每张工作表含有“公式”的单元格。目的:录入人员仅能看到各“公式”的运算结果,无法看到“公式”的真正内容,并且对这些单元格也无法进行编辑操作,以保证公式的安全及计算结果的可信度。实现方法:选中这些单元格,点击“格式→单元格”(或从右键菜单中选择“设置单元格格式”命令),出现对话框,选中其中的“隐藏”和“锁定”项。(2)“锁定”除科目的成绩外的所有单元格。目的:录入人员仅能录入相关科目的成绩,不能“插入”或“删除”行、列,不能改变其他单元格的内容,也不能设置单元格的格式(保证打印格式的统一)。实现方法:Excel在默认情况下,对工作表中的所有单元格都设为“锁定”状态。为承录入人员录入后可以进行相关操作,我们反而要解除这些单元格的“锁定”。具体方法是取消对“锁定”的,我们在正常情况下不就无法编辑表格了吗?但事实上并不是这样的。其实,要想使单元格的“隐藏”和“锁定”真正生效,必须执行“工具→保护→保护工作簿”命令。这时会出现对话框,可以在其中设置“保护密码”。如果您使用的Excel XP的话,它会比Excel2010有更多的设置选项。若要实现上述的保护效果,我们在作好相关设置后,也要执行“保护工作表”命令。
2.工作簿中工作表的保护。(1)将重要的工作表“藏”起来,目的:在整个工作簿中,有一个极为重要的工作表。对于这些工作表,我们可以把它们悄悄地藏起来。成绩录入人员根本不会知道这些工作表的存在(即使知道,需有密码才可访问)。实现方法:切换到要隐藏的工作表,执行“格式→工作表→隐藏”命令。也可一次隐藏多张工作表,只要同时选择中多张工作表(配合Ctrl或Shift键),再执行上述命令即可。(2)录入成绩的工作表也要“保护”起来。目的:在工作簿中,录入人员无法对当前工作表进行改名和移动位置的操作,也不能添加和删除工作表。这样可以确保公式跨表引用时不出现找不到工作表的错误。实现方法:执行“工具→保护→保护工作簿”,出现对话框,选中“结构”选项,同时可以设置保护密码。
二、录入时设置“有效性”检查,缩小错误范围
1.选定所有需要输入学生成绩的单元格。2.单击“数据”菜单正反“有效性”命令。3.单击“设置”标签,在“允许”框中选择“小数”,在“数据”框中选择“介于”,在“最小值”框中输入“0”,在“最大值”框中输入“100”。4.单击“输入信息”,在“标题”框中输入“请输入学生成绩”,在“输入信息”框中输入“成绩介于0至100之间”。5.单击“出错警告”,在“标题”框中输入“输入出错”,在“出错信息”框中输入“请输入0至100之间的数”。6.单击[确定]按钮。
三、录入完后使用“条件格式”,再次检查数据的正确性
1.选定平均分所在单元格区域。2.单击“格式”菜单下的“条件格式”命令。3.输入条件1(大于90分);在第一个下拉列表框中,选择“单元格数据”,在第二个下拉列表框中选择“大于”,在第三个下拉列表框中输入“90”,单击[格式]按钮,把字设为红色。4.单击[添加]按钮,照上述方法添加条件2(60-90分)和条件3(60分以下)。5.单击[确认]按钮。
四、使用Excel中常用函数一键完成,提高数据处理效率
首先确保Excel视图菜单的状态栏被勾选,在选定需要进行运算的单元格后,用鼠标右键单击一下Excel状态栏右侧的NUM区域,会弹出一个小菜单,里面的“求和(S)、最小值(1)、最大值(M)、計数(C)、均值(A)”就分别对应Excel的SUM函数、MIN函数、MAX函数、COUNT函数和AVERACE函数。要想进行其中一项运算只需用鼠标作相应选择。NUM区域的左边就会显示出运算结果。另外,若您的机器年代久远,怕这个自动运算的功能影响系统运行速度的话还可选择小菜单中的“无”项来取消这项功能。
五、成绩快速统计利用Excel——要“详”要“略”随心所欲
1.以班别依据进行排序(这一步是必须的);单击数据区域中任一单元格,单击“数据→排序”,出现“排序”对话框。在“主要关键字”下拉列表框中选中“班别”项,单击[确定]按钮。
2.统计各班各学科平均分:单击数据区域中任一单元格,单击“数据→分类汇总”,出现“分类汇总方式”下拉列表框中选中“均值”项,在“选定汇总项(可多个)”下拉列表框中选中“语文”、“数学”、“英语”等项,单击[确定]按钮,得到各班各学科和全年级各学科的平均分。
六、统计案例,提高效率
EXCEL有着强大的统计功能,在期中期末成绩统计中它可以发挥强大的优势,明显提高效率。例如:已知:一次考试集中评卷时各大题成绩已评出,需要合计每个人的单科成绩(试卷总分)、并统计该班(40人)的及格人数、及格率、优秀人数、优秀率、高低分排名等第一步:输入标题。打开电子文档在第一行依次输入“考号”、“姓名”、“第1题”、“第2题”…(卷面有几项得分就设几个,本试卷共5项,设第5题)最后“合计”。第二步:输入成绩。
选中C2:C41(40人)顺次输入成绩。第三步:计算个人卷面分。选中“H2”,点“∑求和”,回车。再选中“H2”,让右下角变成实心十字,下拉至“H41”,回车。第四步:按名次排序。选中“H列”,点“数据”——筛选——排序(降列、有标题行),回车。第五步:计算总分、平均分、及格人数、及格率、优秀人数、优秀率。求该班总分:在A42输入“总分”,选中“H42”,点“∑求和”,回车。求平均分:在A43输入“平均分”选中“H43”,点“∑求平均值(H2:H42)”,回车。可以设置小数点后两位:选中“H43”,选中“格式—单元格—数字—数值—小数位数—两位小数”统计总人数:在A44输入“总人数”回车。在H44输入“=COUNT(H2:H41)”回车。统计及格人数:在A45输入“及格人数”,在H45输入“=COUNT(H2:H41,“≥60”)”回车。统计及格率:在A46输入“及格率”,在H46输入“=H45/H44”回车。可以设置百分数,选中“H43”,选中“格式—单元格—数字—百分比—小数位数—两位小数”统计优秀人数:在A47输入“优秀人数”,在H47输入“=COUNT(H2:H41,“≥80”)”回车。统计优秀率:在A48输入“优秀率”,在H48输入“=H47/H44”回车。可以设置百分数,选中“H43”,选中“格式—单元格—数字—百分比—小数位数—两位小数”。