基于ArcGIS和Google Earth的时区课件制作
杨 廷叶 雷刘学梅孙秀勇(.安徽师范大学 国土资源与旅游学院, 安徽 芜湖 4003; .滁州第二中学, 安徽 滁州 39000)
基于ArcGIS和Google Earth的时区课件制作
杨 廷1叶 雷1刘学梅1孙秀勇2
(1.安徽师范大学 国土资源与旅游学院, 安徽 芜湖 241003; 2.滁州第二中学, 安徽 滁州 239000)
强调信息技术在地理学习中的应用是地理课程标准基本理念之一。这要求教师对信息技术有一定程度的了解,并能在教学中运用信息技术。ArcGIS和Google Earth是在地理教学中被广泛使用的两种软件。本文以时区为例,利用ArcGIS和Google Earth软件,详细介绍了时区课件的制作。
ArcGIS;Google Earth;时区
一、引言
在课本中以及在中学地理教学中,时区往往是以平面形式展现给学生,由于时区的知识比较抽象,对学生的空间思维能力要求较高,致使教师对该知识的教授和学生的理解均比较困难。然而利用ArcGIS和Google Earth(以下简称GE)制作的时区课件能够解决这一问题。ArcGIS可以实现高效、精确的制图,其中的ArcMap工具是ArcGIS的重要组成部分,包含了所有制图的功能;GE将一个个独立、抽象的地理知识点结合于虚拟地球仪模型,可以很形象地进行操作演示,两者的结合使用可以充分发挥ArcGIS图形处理和GE虚拟地球仪的优点。基于ArcGIS和GE制作的时区课件以立体形式展现,直观地把时区的相关知识呈现给学生,能够更好帮助学生理解该部分知识。下面笔者将具体的介绍时区课件的制作方法。
二、基于ArcGIS和GE的时区课件制作
1.地理数据库创建
打开ArcGIS 10.1软件,定位到【目录】窗口,在“文件夹连接”的子文件夹中新建一个名为“我的时区”的文件夹,以此来存储地理数据库,之后在该新建文件夹中新建一个文件地理数据库用于存储要素类文件。
2.建立要素类
在【目录】窗口中右键单击新建文件数据库,在快捷菜单中选择新建要素类,在【新建要素类】对话框中设置要素类的名称(即要素类的名称)、要素类型、坐标系统,完成要素类创建。此处图层的名称和要素类型见表1,坐标系统一选择“GCS_WGS_1984”。

表1 地图分层
3.设置数据框坐标系统
为方便后面的操作,将所有新建的图层添加到当前地图显示窗口,然后双击【图层】数据框,打开【数据框属性】对话框,在【坐标系】选项卡中将数据框的坐标系统设置为“GCS_WGS_1984”。
4.绘制时区要素类
开始编辑图层“时区”之后,利用【编辑器】工具条上的【直线段】工具任意绘制一个由四个点组成的四边形。利用【编辑工具】按钮双击所绘制的四边形,使其处于折点编辑状态。然后单击【编辑器】工具条上的【编辑草图属性】按钮,打开【编辑草图属性】窗口,可以看见该四边形的四个折点的X和Y坐标。从四边形的右上角的点开始,顺时针将四点的坐标分别修改为(-7.5,90),(7.5,90),(7.5,90)和(-7.5,-90)。然后可以发现原有随意绘制的四边形已经变为长条形的矩形,即时区图中的一个时区。
选中该矩形,使用快捷键CTRL+C复制、CTRL+V粘贴该矩形。使处于选中状态的复制的矩形向东西方向移动可以避免重复绘制。展开【编辑器】工具条上的下拉菜单,选择【移动】,在打开的【增量X、Y】对话框中的第一个文本框中输入15,即可将选中的矩形向东移动15度,即由原来的中时区变为东一区。以此方法可以将其它时区(东西十二区除外)快速编辑。此处需注意,东西十二区的绘制与上述方法类似,但需将该时区的图形一分为二,分别放置于西十一区的西边(左侧)和东十一区的东边(右侧),这样即可完成时区图中24时区要素的编辑(如图1)。
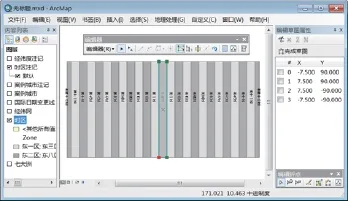
图1 时区图24时区绘制结果
5.绘制案例城市要素类
案例城市可根据授课的需要自行选择,本文选择书本时区图中的北京、莫斯科、伦敦等7个城市为例,说明城市点要素的编辑方法。在开始编辑之前,在GE上定位并记录以上城市的经纬度坐标,GE的经纬度坐标为度分秒格式。开始编辑“案例城市”图层之后,选择【编辑器】工具条上的【点】按钮,然后随意在主窗口中右键,在右键快捷菜单中选择【绝对X,Y】,打开【绝对X,Y】对话框。单击该窗口右上角的黑色倒三角,在展开的下拉菜单中选择【度分秒】,即使用度分秒格式输入点坐标。将已记录的案例城市坐标依次输入即可完成该图层编辑(如图2)。

图2 标记案例城市绘制结果
6.绘制经纬网要素类
为绘制方便,本文用面状矩形替代线状经纬网。经纬网的绘制步骤与时区的绘制类似,以只需从右上角开始,顺时针将四边形的四点的坐标分别修改为(-180,90),(-150,90),(-150,60)和(-180,60),即可绘制一个正方形。通过复制、粘贴和移动操作可以绘制整个经纬网。
7.绘制注记要素类
注记要素的绘制无法通过上述图形绘制的方法快速完成,需逐个进行绘制并放置在合适的位置。此外,注记要素转为KML文件之后在GE中也无法修改其符号属性,因此需在ArcGIS中进行符号化。以时区注记为例,开始编辑图层“时区注记”之后,单击【编辑器】工具条上的【创建要素】按钮,打开【创建要素】窗口,在该窗口中选择图层“时区注记”,在【构造工具】选项卡中选择“水平对齐”点构造工具,在时区图中的相应位置输入“中时区”。单击【编辑器】工具条上的【属性】按钮,打开【属性】窗口,选用【编辑器】工具条上【编辑注记工具】可以选中和移动注记,此时【属性】窗口中会显示该注记的内容、字体、字号、颜色等信息,此处可将字体设为华文中宋,16磅,黑色(也可根据自己的需要设置注记的相关信息)。将该注记移动到图所示区域即可完成注记要素的编辑(如图3)。

图3 注记绘制结果
时区图在ArcGIS中绘制的最终结果如图4所示。

图4 ArcGIS中时区图绘制的最终结果
8.图层转换KML文件
所有要素类在ArcGIS10.1中处理完成之后,需将所有图层转换成KML文件。在ArcMap中单击【标准工具】,选择【ArcToolbox】按钮并打开【ArcToolbox】窗口,选择【图层转KML】工具,在【图层转KML】对话框中分别选择需要转换的图层,根据自己的需要来命名输出的KML文件的名称和图像的分辨率等,然后将图层分别转换成自己需要的KML文件。
9.地图符号化
将上述转化的K ML文件在GE中打开,打开【位置】对话框,新建一个文件夹,命名为“时区”,并将6个KML文件存放在该文件夹中,并调整各个图层之间的上下叠加顺序(顺序如图5)。进而修改6个KML文件的符号属性。在【位置】对话框中右键单击需要修改属性的KML文件,在打开的右键快捷菜单中选择【属性】,打开【属性】对话框,选择【样式颜色】选项卡并在其中设置点、线和面的属性参数。时区在GE中的展示效果如图5所示。
三、结语
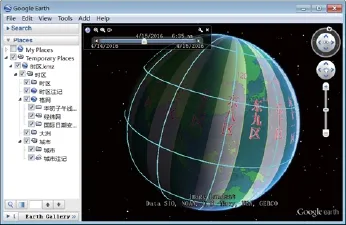
图5 在GE展现时区和日照效果
本文利用ArcGIS软件绘制了时区的矢量图形,并转换成KML文件在GE中进行展示,在GE中演示的立体时区,再配合GE的日照效果(如图5),能够展现24时区,讲授不同经线的地方时、区时的知识、国际日期变更线,以及在GE中标注自己需要讲解的案例城市等,而且具有高度的立体感和真实感,这样教师在地理教学中,能够把时区的相关知识直观、生动呈现给学生,使学生对时区知识有更为真切的感受和直观的认识,可以提高学生对该知识的认知,从而提高教师教学和学生学习的效率。

