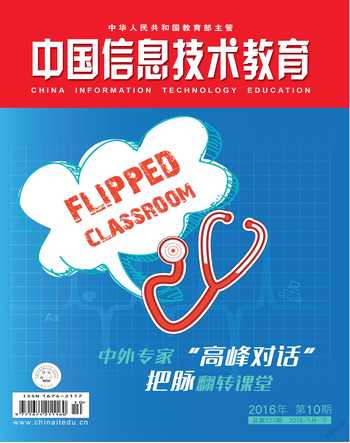跟我一起用SAI画门神
王栋
引言
有人说Openness是精简版的Painter,ComicStudio是漫画版的Photoshop,但SAI就是SAI,因为它是一款非常独特的软件。作为一款绘画软件,SAI有着极小的体积,极快的速度,这是SAI的最大特点兼优点。用SAI勾线很方便,尤其是任意角度的自由旋转、画布视图的大小缩放等。很多功能就在主操作板上,用起来方便快捷。SAI的压感要比Photoshop敏感很多,线条画出来舒服而流畅。在SAI特有的“钢笔图层”中,路径拉起来非常简单容易,还可以完全自由地调节模拟压力,用鼠标画出超级流畅而自然的线条毫不费力。据说日本的很多漫画插画大师都在使用这款绘图软件。下面我就结合画门神的实例及自己的一些使用体会来介绍如何使用SAI。
SAI的界面
很明显,SAI并没有使用传统的explorer界面,而是使用了自己设计的UI界面,很人性化,充分考虑了新手和懒人的特质。SAI的开发明显下了大功夫,体贴入微到出现一种量身定做的错觉。繁复的路径功能单独成为图层操作,锚点和拉线就算新手也能自如操作,虚线选取变成蒙板模式的可修改选区笔,大大降低了作画时需要的技术难度。SAI和Photoshop等大的软件都有非常好的兼容,可以互相打开,保留一切编辑条件。
1.SAI的界面可以按照功能分为导航区、图层区、绘图区、颜色区、工具区5个部分(如图1)。界面的安置可以在“窗口”的下拉菜单中选择布局,这是SAI的界面中为数不多的可以自定义的内容。如果想要隐藏所有的界面只剩下画布,和Photoshop一样,按下Tab键即可。
2.SAI独有的一个优势是可以高效地、自由地旋转画布视角(如图2)。用户平时可以根据自己设定的快捷键实现任意旋转画布视角,对于惯用右手的用户来说右上角往左下角的线条绘画最稳定,旋转画布就顺手一些。另外大部分人画图会有不对称的问题,如果用户隔一段时间就将画布水平翻转,则可以消除这种不对称及可能出现的视觉疲劳。
3.SAI没有历史记录面板,但是可以通过画布左上角的箭头控制回撤和恢复,快捷键是我们熟悉的“Ctrl+Z”和“Ctrl+Y”。SAI默认记录的历史步骤容量大约是100M。“图层”是数码绘画的基本概念,所有软件里都是一样使用,高处遮盖低处。图层区和Photoshop类似,可以看到8种效果截然不同的混合方式(如图3),已经足够我们用了。
4.SAI的笔类工具(如图4)。
“铅笔”用来画草稿和线稿,我用的是默认硬度设置(那四个黑块右端最硬,左端最软,默认最硬)。铅笔常用的是起草稿的1像素,描线的9像素。
“画笔”主要是上色用,不习惯它变色的人可以把混色、水分量、色延伸这三项都关掉,若还是不能适应则可以用软头铅笔代替。画笔的起笔压力可以调,默认是50%。画笔常用的是大色调50像素及以上,细部20像素及以下。
“橡皮”用来擦掉错误的或者画多了的部分。橡皮没有压力变化,这让我有点不满,擦细处时请换用小橡皮。这个橡皮擦清除当前层上选区内全部的内容,没有选区的情况会清除当前层的所有内容。要清理画糟糕的草稿请用此项目,而不是按Delete或者扔进旁边的垃圾桶……如果是带有白色背景的线稿可以放置在顶端把属性设置为正片叠底,别的属性倒是没什么用。
“钢笔图层”是SAI的特色之一,本图层中的钢笔工具可以和铅笔一样直接画,可以调节锚点和线条粗细,不过较长的线条中曲线工具比钢笔工具更好用。
5.颜色区一共有色轮、RGB滑块、HSV滑块、渐变滑块、色板和调色盘6种功能盘(如图5)。上面的小按钮选择功能盘的开闭,自定义色盘可以记录平时常用的颜色,如肤色和肤色阴影颜色,鼠标右击添加颜色。便笺平时不一定用得上,所以一般收着,在需要有混色的时候可以拉出来配色,和水彩的调色盘是一样的。
6.抖动修正工具简单来说就是让线条变得圆润好看,数值越高修正也越大,不过数值太大的话,内存比较低的电脑可能会卡。建议打草稿设置为0,画线稿时设置为S-3,具体设置应依据个人的需求而定。
勾线平涂实例
我使用的软件为SAI中文版,系统为Win10 X64操作系统,工具为WACOM PTH650数位板,绘画主题为门神(古代劳动人民创作了丰富多彩的门画,用以辞旧迎新、驱邪纳福,门神年画是中国汉族传统文化的一种体现)。
1.打草稿和勾线。这次我打算画一张电脑版的门神年画,首先选择了没有任何纹理的铅笔起草稿(如下页图6)。其次新建图层,把第一稿叠加在下面,以传统的没有任何纹理效果的铅笔勾线(如下页图7)。我的习惯是画多少,就把下面图层的草稿擦掉。在绘画的过程中可以不断地加入自己的想法。这张图我就改变了最初草图的一些想法,把笔的尺寸调小,增加了一些花纹和细节,当然还可以加一些衣服的细节和明暗对比,这样线稿就完工了(如下页图8)。
特别需要注意的是,在描线中可以使用放大和缩小功能对草稿进行放大和缩小。SAI的9像素铅笔弹性范围很大,不要下手过重。我以前在Photoshop中描线用5像素画笔。使用板子绘图不像纸笔那样灵活,手很难控制长线条的位置。在打草稿时尽量不要一口气画长线,清理线稿的时候也一样。建议采用接续的方法,草稿可以短线密集反复,线稿则要注意收笔起笔让线看起来完整,特别长的线可以用钢笔层的曲线工具来处理。建立钢笔图层,选择曲线工具(3~5像素宽度)连续点出锚点,双击结束,如果对锚点处的粗细不满意可使用笔压工具随时调节。
2.上色。这次的作品,采用的是勾线平涂的方法。因为是年画风格,所以我计划采用相对艳丽浓重的颜色。执行菜单中的“图层→亮度透明度”,然后使用魔棒工具点击要选中的区域。选中的区域立刻变了颜色,如果对所选颜色不满意,可以使用选择笔和选区擦进行细节的调整(如图9)。
现在新建一个图层,注意要把线稿层放在最上一层(如图10)。选择“色盘”工具,选好合适的颜色,在工具区找到“油漆桶”对选区进行上色。上色完毕,及时关掉图层前面的“眼睛”,方便其他色的上色,一般我们采用从大到小的方法,先上大块的色彩,然后进行细节的处理和调整(如图11~14)。
3.最后是整体的调整。我们给作品配上相应的背景(如图15),图16展示出整个图层的使用情况。
结语
在中小学阶段,勾线平涂法在美术课堂上使用的频率是很大的,因此我选择这个实例来与大家分享。它能很容易让学生找到自己已有的美术功底与电脑美术的连接点,对以后的动漫学习有很大的帮助。