Photoshop在中小学动漫教学中的应用
王栋
Photoshop是众多平面设计师进行平面设计,图形、图像处理的首选软件。下面我将结合Photoshop CC在中小学动漫教学中常用的几个功能做一下简单介绍,希望能对大家有所启发和帮助。
● 去除背景(抠图)
处理背景和抠图是我们经常会使用的一项基础技术。鉴于套索、磁性套索做选区较基本也不是很灵活,在此我就不介绍这两种方法了,请大家根据自己的实际情况灵活运用。
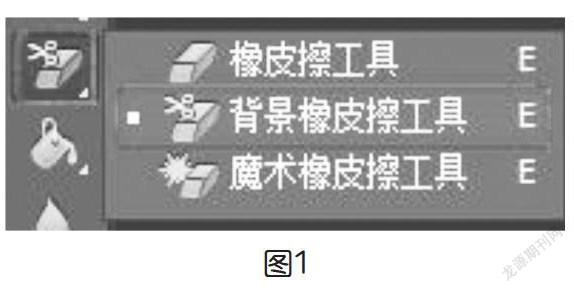
1.橡皮擦法——最直观的方法
适用范围:图像和背景色色差明显,背景色单一,图像边界清晰。
方法意图:通过删除背景色来获取图像。
其实最简单的抠图工具,莫过于背景橡皮擦了(如图1)。正如现实中我们用橡皮擦掉纸上的笔迹一样,Photoshop中的橡皮擦就是用来擦除像素的,擦除后的区域将为透明。
在工具箱中找到“橡皮擦工具”,然后按住不动,就会弹出图1所示的三个选项。我们以“背景橡皮擦工具”为例,背景橡皮擦顾名思义就是专擦背景的。打开一幅素材图像,选择工具箱“背景橡皮擦工具”,调整笔触大小,在需要擦除的背景中涂抹即可。背景橡皮擦工具属性栏如图2所示。

(1)取样“连续”:随着拖移连续采取色样,将像橡皮擦一样完全擦除图像。
(2)取样“一次”:只抹除包含第一次点按的颜色的区域,用鼠标单击绿色区域,作为取样点(如图3)。按住鼠标左键在整个图像中拖动,可见除了第一次单击的绿色被擦除外,其他的颜色不受擦除影响(如图4)。
(3)取样“背景色板”:只抹除包含当前背景色的区域,如把背景色设置为黑色。在图像中按住鼠标进行擦除,可见只擦除背景色设置的黑色,其他的颜色不受擦除影响。
(4)限制中的“连续”:抹除包含样本颜色并且相互连接的区域。
(5)限制中的“不连续”:抹除出现在画笔下任何位置的样本颜色。
(6)限制中的“查找边缘”:抹除包含样本颜色的连接区域,同时更好地保留形状边缘的锐化程度。
(7)“容差”:输入值或拖移滑块。低容差仅限于抹除与样本颜色非常相似的区域,高容差用于抹除范围更广的颜色。
(8)选择“保护前景色”:可防止抹除与工具框中的前景色匹配的区域。例如,我们想保留图像中的红色,设置前景色为红色,接着勾选属性栏上的“保护前景色”,然后在图像中擦除,可见只有前景色红色保留下来,其他的颜色将被擦除。
注意事项:当颜色范围需要精细调整时,如背景跟脸部颜色有点像,会在擦背景色的同时擦掉脸部颜色,这时候就要调小容差,再缩小笔触。发丝中间的小缝不好擦,可以放大,放大还不好擦,那么请在擦除之前就使用“不连续”,这样只要是被圆圈的光标覆盖的区域都会被擦除。这种更适应背景与要保留的颜色色差较大的情况。如果非常相近就不合适了,需要结合其他的抠图方法操作。
对于背景单一的素材,可以选择“魔术橡皮擦工具”,操作非常简便。
2.色彩范围法——快速
适用范围:图像和背景色色差明显,背景色单一,图像中无背景色。
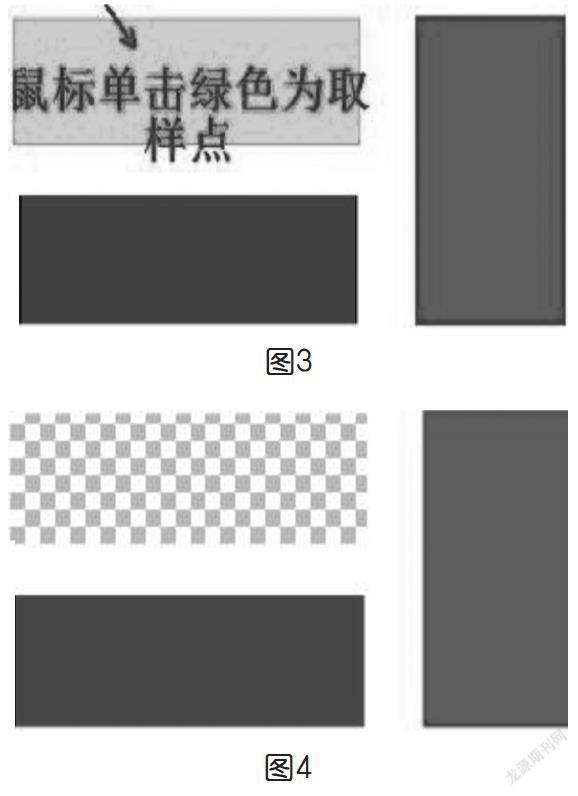
方法意图:通过背景色来抠图。
方法缺陷:对图像中带有背景色的不适用。
使用方法:①颜色吸管拾取背景色。②点击菜单中“选择”功能里的“色彩范围”功能。③在“反选”项前打钩,确定后就选中图像了。
3.蒙版抠图法——直观且快速
使用方法:①打开照片和背景图。②点击移动工具把照片拖至背景图。③添加蒙版。④前景色设为黑色,选择画笔45。⑤这样就可以在背景上擦,擦到满意为止。如果擦错了地方,只要将前景色改为白色,就可以擦回来。
注意事项:制作的时候一定要精细,需不断调整笔刷的直径和软硬参数,不能凑合。蒙版可以修整,发现哪里不合适,就重新进入蒙版做修饰。如果整体图像都带有一个边缘,可以在蒙版中做一个像素的最低限度处理。

4.福利彩蛋——在线抠图神器:clippingmagic.com
使用方法:①打开这个在线工具的网站,点击网页中的“choose file”按钮,选择需要进行抠图的图片(如图5)。②等待上传完毕,就会看到操作工具栏和两张图片。左边那张是原始图片,右边是预览处理后的效果(如图6)。③点击工具栏中的“-”号,在左侧原始图片中不需要的地方进行涂抹;点击“+”号,在原始图片中需要保留的地方进行涂抹(如图7)。
● 去除水印
1.使用仿制图章工具
使用仿制图章工具去除文字是比较常用的方法。具体操作是:选取“仿制图章”工具,按住Alt键,在无文字区域点击相似的色彩图案采样,然后在文字区域拖动鼠标复制以覆盖文字。要注意的是,采样点即为复制的起始点。选择不同的笔刷直径会影响绘制的范围,而不同的笔刷硬度会影响绘制区域的边缘融合效果。
2.使用修补工具去除文字
如果图片的背景色彩或图案比较一致,使用修补工具就比较方便。具体操作是:选取修补工具,在公共栏中选择修补项为“源”,关闭“透明”选项。然后用修补工具框选文字,拖动到无文字区域中色彩或图案相似的位置,松开鼠标就完成复制。修补工具具有自动匹配颜色的功能,复制的效果与周围的色彩较为融合,这是仿制图章工具所不具备的。

3.使用修复画笔工具去除文字
操作的方法与仿制图章工具相似。按住Alt键,在无文字区域点击相似的色彩或图案采样,然后在文字区域拖动鼠标复制以覆盖文字。修复画笔工具与修补工具一样,也具有自动匹配颜色的功能,可根据需要进行选用。
4.借图法
某些情况下,框选无文字区域的相似图形(或图案),按Ctrl+J键将其复制成新的图层,再利用变形工具将其变形,直接用以覆盖文字会更为快捷。
5.Ctrl+Alt+方向键
针对某些背景色是垂直性渐变颜色的图标,有一个方便的方法去除文字,即用长形选框工具在无文字区域中作一个选区,选区不宜太宽,高度应高于文字。然后按住Ctrl+Alt+方向键,直至完全覆盖文字。
6.复杂的半透明水印思路
很多人认为半透明水印是无法去除的,只能使用图章、涂抹来修补。遇到水印覆盖部分的色彩复杂的图片,只能望图兴叹。其实水印图片是可以完美还原的。前提是你要设法通过各种方式获取水印的原图,否则一切都是空谈。大多数情况下,图片水印都是某网站的LOGO或网址之类的,我们是有可能得到的。两个图层不透明度的混合原理:a×x%+b×(1-x%)=c。假设a为水印层,b是素材层,则x%不透明度的水印层,与下面的素材层叠加后就得到了图像c。那么,现在我们有了图像c与水印a,就可以通过b=(c-a×x%)/(1-x%)得到没有水印的原图。
● 提取线稿
在教学中,我发现学生经常遇到的困扰就是在提取漫画线稿时,因为它不是透明线稿,而且背景色是白色的,所以上色时总是把线稿压住,其实利用Photoshop可以很快实现提取这一操作。
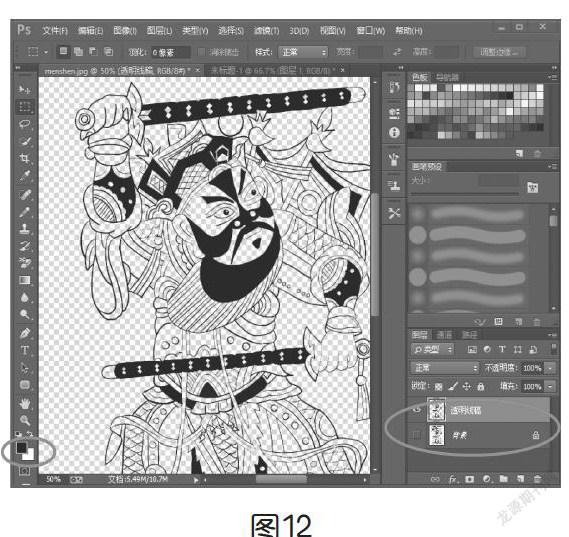
1.蒙版法
(1)在Photoshop中打开需要提取线稿的图片。使用“选择”菜单中的“全选”命令,或者使用快捷键“Ctrl+A”。然后在“编辑”菜单中执行“复制”命令,快捷键为“Ctrl+C”。接着点击左下角图标进入“以快速蒙版模式编辑”(如图8)。
(2)进入快速蒙版以后,在“编辑”菜单中执行“粘贴”命令,快捷键为“Ctrl+V”(这里最好新建一个图层)。图像变成红色(如图9)。
(3)进入“标准模式”编辑(如图10),选区出现蚂蚁线,这时的选择区域为图像外的部分。
(4)使用“反选”命令,快捷键为“Shift+Ctrl+I”。需要的线稿被选中(如图11)。
(5)新建一个图层,重新命名为“透明线稿”。图层建好以后,把前景色变成需要的颜色,黑色或者棕色都可以。然后使用“填充”工具,前景色填充快捷键为“Alt+Delete”,背景色填充快捷键为“Ctrl+Delete”。于是线条就填充好了(如图12)。
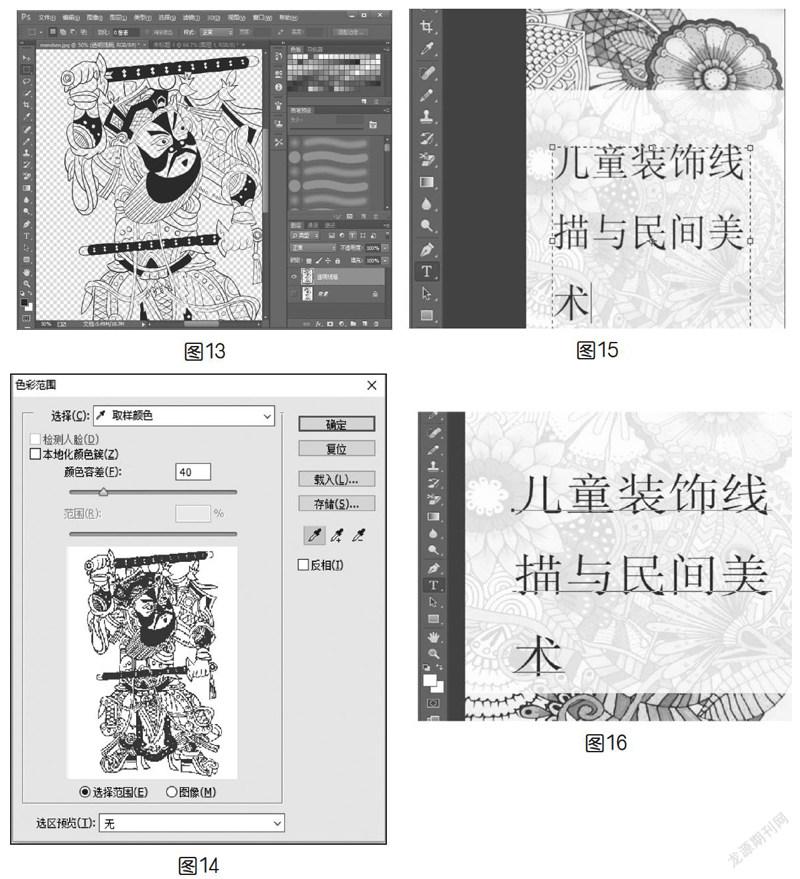
(6)最后一步,取消选择,快捷键为“Ctrl+D”。从下页图13可以看出提取出来的线条十分顺畅。
2.色彩范围法
(1)在Photoshop打开线稿,双击右边“背景”图层上的小锁进行解锁。
(2)执行“选择→色彩范围”命令,在弹出的窗口中,使用吸管工具点击要去掉的白色区域,最后点击“确定”(如图14)。
(3)执行“蒙版法”的第4~6步。这样我们就简单地把线稿提取成了透明线稿。
● 文本工具
漫画创作通常会用Photoshop插入大量文本及对白,经常需要输入自动换行的文本,方法有以下两种。
1.直接创建区域段落文本输入文字
选择横排文字工具,在画布上拖动出一个输入框。这就是输入文字的区域,文字到边框后会自动换行。我们直接输入就是自动换行的段落文本(如图15)。
2.输入点文本后转换成段落文本
正常情况下,我们点击文本工具输入的是横向的行文本,也就是点文本(如图16)。点文本要点击回车才能换行,那么如何自动换行呢?
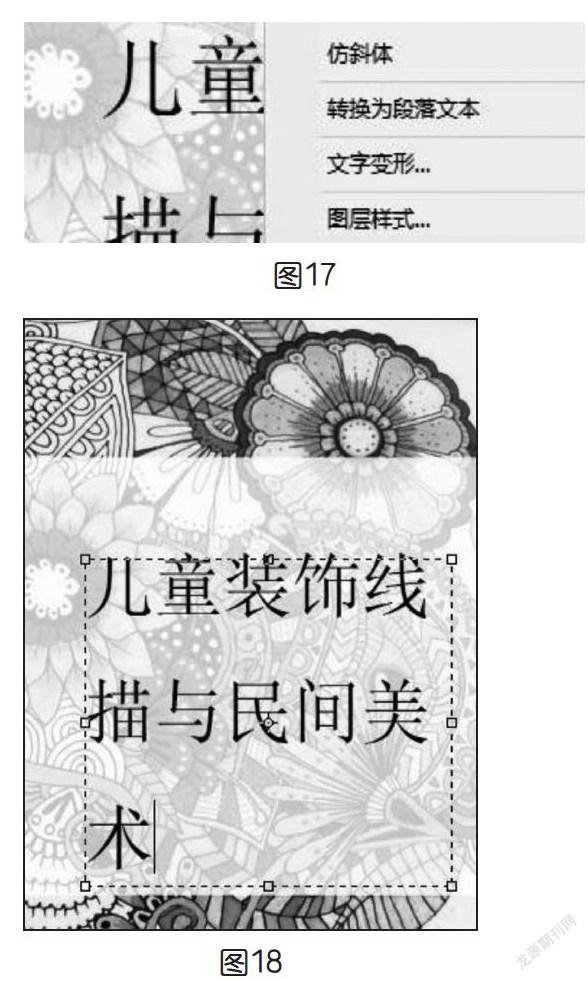
很简单,先选中文本图层,然后在要转换的文本上,我们右键单击选择“转换为段落文本”(如图17)。
文本出现了输入框后我们就可以调整输入框的大小(如图18),输入文字内容就能自动换行了。
● 结语
不管是哪款软件,在学习的开始阶段,掌握一些基础操作还是非常必要的,如果连简单的操作都不会使用,那也就不用谈创新了。在掌握了一定的Photoshop操作技能之后,学生就可以尝试解决遇到的问题了。当然,即使有了炉火纯青的技术,也要在实际的操作中有针对性地将技术与技巧结合起来,才能达到理想的效果。

