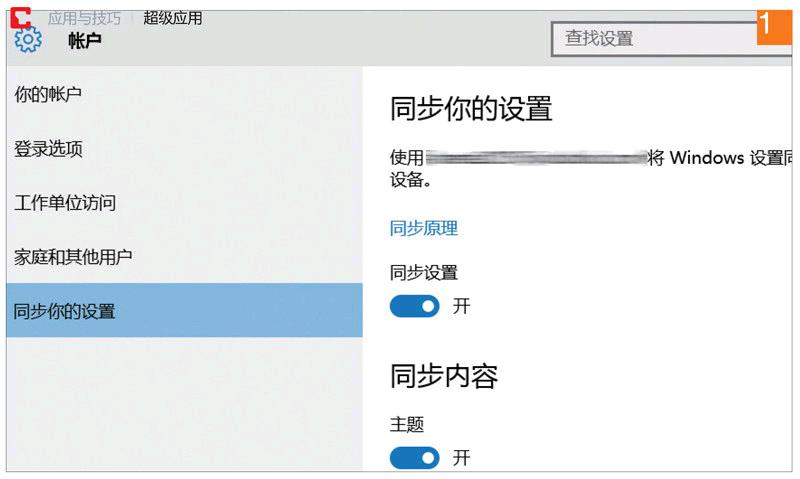配置微软账户
设置好我们的微软账户,可以随时随地的访问我们需要的数据,并尽可能的提高数据和账户的安全性。
新的Windows操作系统默认通过微软账户登录,并且系统集成了大量的微软在线服务,这样做的好处是我们可以随时随地访问自己的数据,即使使用的是另外的设备,都能够访问所有联系人、文档或照片。但是,由于微软的在线服务比较分散,要管理好微软的账户需要一定的技巧,同时在线存储数据需要更注意账户的安全。下面,我们将简单地为大家介绍配置微软账户的方法,这些设置大部分集中在微软的账户管理站点以及Windows里的相关设置中。
如何进行
调整同步设置
打开开始菜单,点击“设置”,在接下来的对话框中选择“帐户|同步你的设置”。在这里将滑块设置为“开”可以激活特定数据的同步功能,我们可以根据自己的需要设置每一种数据是否需要同步。
优化安全设置
打开网站“account.microsoft.com”并点击右上角的“安全与隐私”,在“帐户安全”中点击“更多安全设置”。接下来,我们将需要再次输入自己的微软账户和密码进行验证。验证通过后可以看到更多安全相关的设置,例如我们可以启用“双重验证”,这样当我们登录微软账户时将需要通过电子邮件或者手机接收一个验证代码,进一步提高账户的安全性。除此之外,在“更多安全设置”的页面上,我们也可以为特定的应用程序创建不需要双重验证的特殊密码。
删除废弃设备
在微软账户管理网站上点击“设备”,我们可以看到曾经使用当前账户登录过的各种设备,例如不同设备上的Windows或者是Windows系统的智能手机,如果其中有的设备我们已经不再使用,那么为了避免仍然向这些设备同步数据,我们应该点击“删除”将其从我们的账户中清除掉。
调整OneDrive设置
在任务栏上,点击“OneDrive”图标并且选择“设置|账户|选择文件夹”(Windows 10)或者“OneDrive存储|同步设置”(Windows 8),我们可以选择需要同步的OneDrive文件夹,将希望随时随地访问的文件夹全部选中,确保它们被同步到我们使用的每一台设备上。
映射网络驱动器
启动浏览器,访问该网站onedrive.com,使用我们的微软账户登录,登录后打开一个文件夹,注意看浏览器地址栏,将“CID=”后面的代码记下(不包括&和&之后的所有内容)。启动Windows资源管理器,点击左侧导航栏上的“这台电脑”并选择“映射网络驱动器”。在打开的对话框中,从“驱动器”下拉菜单中选择一个驱动器号,并在下面的输入框中键入“https://d.docs.live.net/”,再输入上面记下的代码,点击“完成”按钮,系统将检查目标并打开一个对话框,要求输入我们的微软账户和密码,成功通过验证后将可以把我们的OneDrive文件夹映射为一个网络驱动器上。
设置儿童账户
在网站account.microsoft.com上点击“家庭”并选择“添加孩子”,输入孩子的电子邮件地址,然后点击“发送邀请”。在孩子接受邀请并完成自己的微软账户注册步骤之后,该账户将成为我们家庭中的一个儿童账户,我们可以通过账户阻止其浏览不适当的网站以及限制应用程序的使用。不过,需要注意微软的注册步骤对孩子来说或许有些复杂,我们应该考虑适当地引导孩子完成这一步骤。
自动登录
解压Sysinternals Suite(https://technet.microsoft.com/en-us/sysinternals/bb842062.aspx)套件的ZIP文件,随后启动软件模块“Autologon”,输入我们的微软账户和密码,点击“Enable”,以后登录Windows输入微软账户和密码的工作将自动完成。
更改名称和密码
我们可以通过account.microsoft.com修改名称和密码,不过,执行类似的操作,我们需要重新验证密码,并且需要输入微软让我们预留的电子邮件或者手机接收安全验证代码,验证成功之后才可以进行修改。