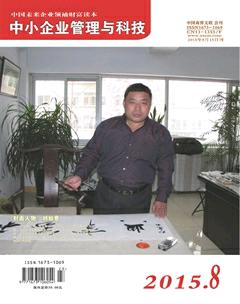基于Excel函数实现企业员工工资管理
徐莅

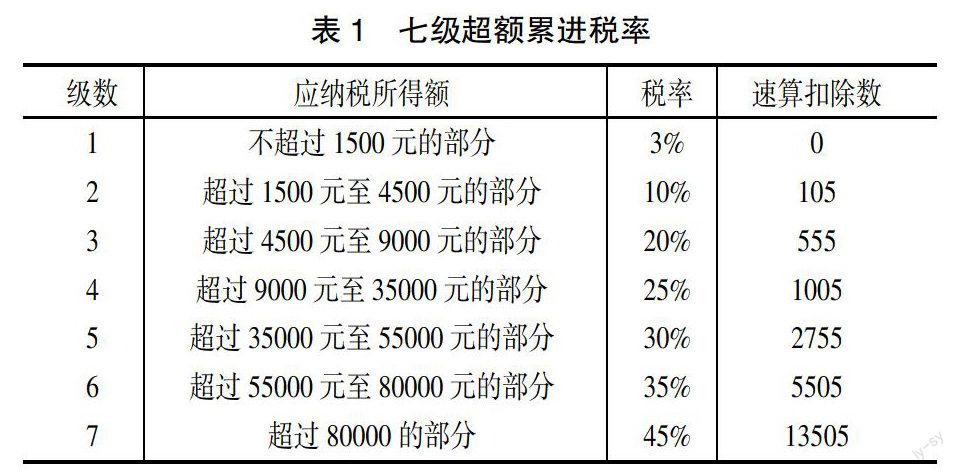
摘 要:Microsoft Office Excel是一个功能强大的办公及业务处理工具,内含几百个函数。通过这些函数的使用,可有效地进行数据处理、统计和工资管理,能快速准确地达到预期效果。
关键词:应发工资;应纳税所得额;税率;速算扣除数;实发工资
Microsoft Office系列办公软件以其强大的功能和优良的性能成为人们办公软件的首选,而其中的Excel更是电子表格领域的权威,它具有良好的操作界面、直观的图形菜单和图标按钮,很方便地对数据、公式、函数和图像进行处理,函数是数据计算、统计、处理和分析的核心工具,因此被广泛地应用于文秘、经济、管理、统计、财会、审计、金融、工程、数据处理及相关行业等多个领域。
在实际工作中可用Excel函数实现企业员工工资的管理。
根据单位员工工资明细表,来计算员工的应发工资、个人所得税和实发工资,并统计每个部门工资的平均水平,最后可用图表直观地表示不同部门的工资水平。
1 计算应发工资
按图1设置员工工资明细表
根据图1工资项目所示,员工的应发工资=基本工资十交通补贴十住房补贴-保险-公积金交纳。
根据此公式,在单元格I3中输入公式“=D3+E3+F3-G3-H3”,使用最简单的加减运算来完成应发工资的计算,按下Enter键后得到计算结果,设置数据的显示格式为货币形式,然后拖动单元格I3,使其自动填充该列的其他需计算应发工资的单元格。
2 计算扣税所得额和个人所得纳税
2.1 个人工薪所得纳税的相关背景知识
员工个人的工资、薪金所得,是指个人因任职或者受雇而取得的工资、薪金、奖金、年终加薪、劳动分红、津贴、补贴以及与任职或受雇有关的其他所得。个人所得税是对按税法规定具有纳税义务的中国公民和外籍人员的个人收入或所得征收的一种税。
工资、薪金所得按以下步骤计算缴纳个人所得税:每月取得工资收入后,先减去个人承担的基本养老保险金、医疗保险金、失业保险金,以及按规定标准缴纳的住房公积金,再减去费用扣除额3500元/月即为应纳税所得额,起征点是3500元,再按3%至45%的七级超额累进税率计算缴纳个人所得税,表1是七级超额累进税率。
计算公式是:应纳个人所得税税额=应纳税所得额×适用税率-速算扣除数。
如某人当月取得工资收入9000元,当月个人承担住房公积金、基本养老保险金、医疗保险金、失业保险金共计1600元,费用扣除总额为1600元,则某人当月应纳税所得额=9000-2000-1600=3900元。根据七级超额累进税率,某人应纳个人所得税税额=3900x10%-105=285元。
2.2 计算应纳税所得额
根据上述计算公式,不同的应纳税所得额有不同的税率和速算扣除数,因此要计算个人所得税应先计算出员工的应纳税所得额,即需要纳税的那一部分收入。
应纳税所得额为应发工资减去3500元后超出的数额,如果这个值小于零(应发工资小于3500),就不必交纳个人所得税,如果这个值大于零(应发工资大于3500),就要交纳个人所得税。其中3500元为当地个人所得税的起征额。
根据此计算方法,在单元格j3中输入公式“=IF(I3<3500,0,I3-3500)”,按下Enter键后得到计算结果,设置数据的显示格式为货币形式,然后拖动J3,使其自动填充该列的其他需计算应纳税所得额的单元格。
使用IF函数进行判断,若个人应发金额(I3)小于3500,则返回0(即应发工资小于3500,就不必交纳个人所得税),否则返回I3-3500(即应发工资大于3500),就要交纳个人所得税,应纳税所得额为应发金额-3500)。
2.3 计算个人所得税
计算出了应纳税所得额,就可以根据七级超额累进税率计算出个人所得税。
在单元格K3中输入公式“=IF(J3<1500,J3*3%,(IF(AND(J3>=1500,J3<4500),J3*10%-105,(IF(AND(J3>=4500,J3<9000),J3*20%-555)))))”,按下Enter键后得到计算结果,设置数据的显示格式为货币形式,然后拖动K3,使其自动填充该列的其他需计算个人所得税的单元格。
在这里使用了IF函数的嵌套形式来判断,非常简单明了,判断其应纳税所得额处于哪个级数和范围内,再相应地选择税率和速算扣除数。如果J3即应纳税所得额小于1500,根据七级超额累进税率,则应纳税为J3*3%,若大于1500,继续判断。若J3大于等于1500,而小于4500,则应纳税额为J3*10%-105,若大于4500,继续用IF函数判断。若J3大于等于4500,小于9000,则应纳税额为3*20%-555。
还可以使用其他方法计算个人所得税,如加入辅助列,使用数组公式,VBA等。
3 计算实发工资
实发工资就是应发金额减去个人所得税,因此只要在单元格L3中输入公式“=I3-K3”即可,按下Enter键后得到计算结果,设置数据的显示格式为货币形式,然后拖动单元格L3,使其自动填充该列的其他需计算实发工资的单元格。
4 制作工资条
在企业管理中,常常需要将工资表打印成工资条,再将工资条发放给员工,每个工资条上都会有员工的各项工资信息。在制作工资条的时候,需要用到IF函数、MOD函数、INDEX函数、ROW函数和COLUMN函数。
制作工资条的具体步骤如下:
4.1 插入一个新的工作表,并将其重新命名为“工资条”,然后在“工资条”中的单元格A1中输入公式“=IF(MOD(ROW(),3)=0,"",IF(MOD(ROW(),3)=1,Sheet1!A$1,INDEX(Sheet1!$A:$L,(ROw()+4)/3+1,COLUMN())))”,按下Enter键后得到计算结果,即工资条中的表头信息“员工编号”。
这里使用了IF函数的嵌套,同时结合MOD、 ROW和COLUMN函数。
首先使用MOD和ROW函数判断单元格A1所在行的行号除以3的余数是否为0,如果是,则单元格中返回空值(""),然后嵌套IF函数,判断单元格A1所在行的行号除以3的余数是否为1,如果是,则单元格中返回的是员工工资表中单元格A1的值。最后判断单元格A1所在行的行号除以3的余数是否为2,如果是,则单元格A1中返回员工工资表中的单元格区域的A列~L列,指定行号为“(ROW()+4)/3+1",用COLUMN函数获取列号,列号为单元格A1的列号的单元格的值。
4.2 在B1单元格中输入公式“=IF(MOD(ROW(),3)=0,"",IF(MOD(ROW(),3)=1,Sheet1!B$1,INDEX (Sheet1!$A:$L,(ROW()+4)/3+1,COLUMN())))”,然后将公式中的“Sheet1!B$1”分别换成“Sheet1!C$1”、“Sheetl!D$1”、“Sheet1!E$1”、“Sheet1!F$1"、Sheet1!G$1”、“Sheet1!H$1”、“Sheet1!l$1”、“Sheet1 !J$1”、“Sheet1!K$1"和"Sheet1!L$1”,在单元格C1、 D1、 E1、 F1、 G1、 H1、 I1、 J1、 K1、 L1和M1中输入公式 ,其公式的意义与A1单元格中的“员工编号”一样,分别按下Enter键后得到结果。
4.3 选中单元格区域“A1:L1”,然后利用自动填充功能将公式复制到单元格区域“A2:L47中,并对相应的单元格设置货币显示,完成制作工资条,财务人员可以直接把制作出来的工资条裁开发给个人。
利用Excel函数很方便快捷地实现了企业员工工资的管理。
参考文献:
[1]陈锡卢,杨明辉.Excel效率手册[M].清华大学出版社,2014.
[2]Excel Home 编著.Excel 2007应用大全[M].人民邮电出版社,2012.
[3]Excel Home.Excel 2010函数与公式实战技巧精粹[M].人民邮电出版社,2014.
[4]伍昊.你早该这么玩Excel[M].北京大学出版社,2011.
[5]吴新瑛.Excel函数实例[M].上海科学技术出版社,2009.