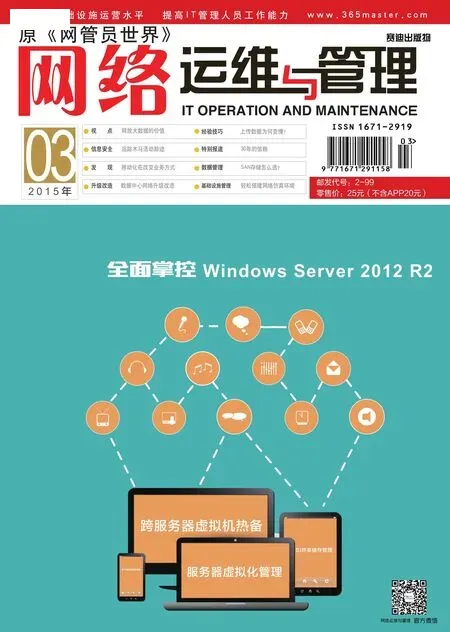远程维护系统
■
利用无盘启动,远程进入WinPE环境
在局域网环境中,如果某台电脑系统瘫痪无法启动,但是其上并没有安装一键还原等恢复工具,而您手边又没有任何工具,该如何解决问题呢?其实,只要将其接入局域网,使用远程启动技术,就可以恢复其活力。因为现在主机几乎都支持网卡启动,所以只需在局域网任何一台主机上安装无盘启动软件,将其作为专用启动服务器使用。之后让出现故障的主机通过该主机实现远程启动,继而执行系统维护或者重装操作,
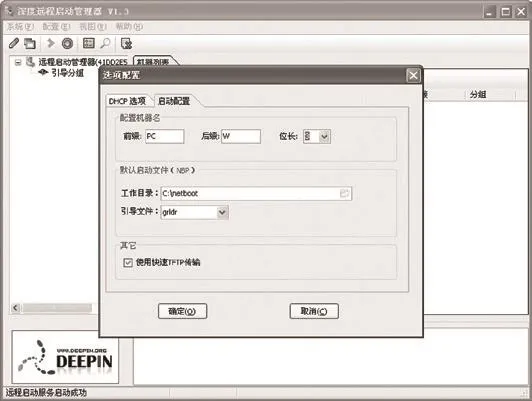
图1 配置深度远程启动器运行参数
这里使用深度远程启动器,来创建启动服务器,将其下载后解压到C盘根目录下,其文件夹名称为“netboot”。运行其中的“netbootm.exe”程序,在其主界面左侧点击“远程启动管理器”→“引导分组”项,点击菜单“配置”→“创建分组”项,输入分组名称,在“工作目录”栏中输 入“c: etboot”。 在“引导文件”栏中选择“grldr”,在“图标”列表中为该组选择合适的图标。点击菜单“配置”→“选项设置”项,在设置窗口(如图1)中的“DHCP”面板中显示默认的动态地址分配范围,一般来说,该程序会自动读取本机IP地址,并据此合理设置IP范围。当然,您也可以根据实际需要,灵活的调整IP范围。在“启动配置”面板中的“工作路径”栏中选择“c: etboot”文件夹,在“引导文件”栏中选择“grldr”项。
这里我们使用WinPE来执行远程维护操作,但是要注意Grldr工具只能引导体积小于90MB的WinPE ISO文件,如果WinPE 镜像文件体积太大将无法使用。在网上可以很容易找到老毛桃,小马,老九等精简版WinPE工具,来轻松制作精巧的WinPE镜像文件。例如,可以将精简版的老毛桃WinPE ISO文件放置到“c: etboot”文件夹中,假设其名为“winpe.iso”。运行“c: etboot”文件夹中的“menuedit.exe”程序,在其界面中的“代码”面板中找到以“title 从ISO文件启动”起始,以“boot”结尾的代码段,该段代码的作用是定义和使用ISO镜像文件启动相关的参数。将其修 改 为“title boot ISO”,“map –mem(pd)/winpe.iso(hd32)”,“map --hook”,“chainloader(hd32)”,“boot”。之后将出现故障的电脑连接到局域网中,启动该机进入BIOS设置环境,在启动顺序设置界面中选择诸如“PXE BOOTROM”等无盘启动项目,将网卡设置为首个启动项目。
之后重启该机,该机就会从网卡启动,并自动从启动服务器中获得IP地址,通过加载预设的GRLDR模块,来激活引导菜单。在其中选择“Boot ISO”项,故障电脑就可以远程加载预设的WinPE镜像文件,当进入WinPE维护环境后就可以执行系统维护,重装等操作了。在启动服务器一端,当故障电脑远程获得IP后,其信息就会出现在“深度远程启动管理器”主界面中的“机器列表”栏中,包括其IP,MAC地址,机器名,PXE连接,分组等信息。这样,不管电脑出现任何故障,无需在其中添加任何文件,就可以顺利执行远程启动操作。实际上,GRLDR可以引导和启动多种维护系统,例如可以将MAXDOS这款常用的维护工具下载到“c: etboot”文件夹,之后通过运行“menuedit.exe”程序,对配置文件进行修改,将支持MAXDOS的语句加入,就可以在故障机上启动MAXDOS,如果该机实现进行了Ghost备份,就可以恢复备份文件,让系统恢复如初。下载地址:http://www.onlinedown.net/soft/14024.htm。
在局域网中巧施克隆术
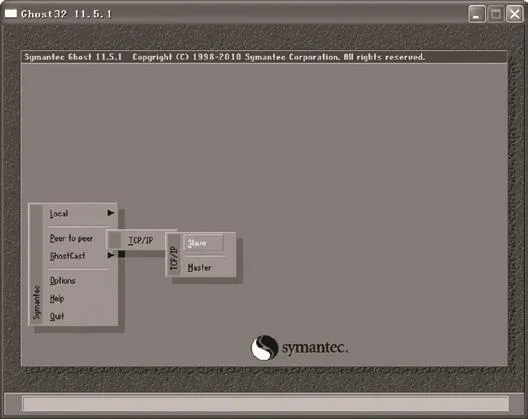
图2 Ghost32运行界面
网上有很多制作好的Gho文件,可以帮助您快速恢复系统。此外,在局域网中很多电脑配置完全相同,可以在某台主机装好系统后,将其完成克隆下来,制作成GHO文件。以后其它与之配置相同的主机出现故障时,可以使用该GHO文件快速恢复系统。不过,在有些情况下,当电脑出现问题后,我们会发现在其中并没有存储有合适的GHO文件,还需要使用优盘,光盘等工具将备份文件复制进来。其实,在局域网环境中,我们可以化繁为简,只要将故障主机接入网络,通过局域网克隆术,可以毫不费力的为其重装系统。首先下载大白菜U盘启动制作工具网络版,之后插入优盘,运行该工具后,在其主界面底部选择该优盘,点击“一键制成USB启动盘”按钮,将该优盘变成可启动设备。下载地址:
http://www.dabaicai.com/down_48.html。
将合适的GHO文件复制到某台主机上,将该机作为网络克隆服务器。 运 行Ghost32这 款Windows下的恢复工具,在其运行菜单(如图2)中点击“Peer to peer” →“TCP/IP”→“Slave”项,使其进入Slave等待状态,在弹出的“Slave Connect”窗口中显示连接等待信息,包括等待端IP信息等。将出现问题的电脑接入局域网,将之前制作的启动型优盘连接到该机上,在该机BIOS配置界面中将USB设备设置为首个启动项目,之后利用该优盘引导该机进入大白菜优盘启动系统引导界面,选择其中的“运行 Windows PE(系 统 安装)”项,进入WinPE维护环境。双击桌面上的“手工克隆安装”快捷方式启动Ghost程序。在其运行菜单中点击“Peer to peer” →“TCP/IP”→“Master”项,输入等待端地址。之后在Ghost运行菜单中点击“Partition”→“From Image”项,在等待端主机上选择所需的GHO文件,之后就可以将其远程恢复到本机指定的分区(例如系统盘)。当然,如果等待端存在多个硬盘的话,需要您手工进行搜索,找到所需的GHO文件。下载地址:
http://www.jb51.net/softs/66906.html。
巧妙映射,远程启动虚拟系统
前面已经谈过,如何使用特定软件实现远程启动,进而实现利用WinPE 镜像文件来远程启动系统维护环境。其实,在实际的局域网环境中,我们面临的情况会更加复杂。为了灵活的执行远程维护操作,可以采用iSCSI无盘启动方式,直接让故障电脑连接到远程启动服务器上,并将远程机中的系统备份GHO文件直接映射为系统盘,进而进入虚拟的系统。例如可以将Windows XP的GHO备份文件放置到远程启动服务器上,让客户机通过网卡启动后,直接读取该GHO文件,并进入对应的虚拟环境,如同使用真实的Windows XP一样。
具体的说,就是在远程启动服务器上放置一个系统镜像文件,客户机通过网卡启动后获得服务器传输来的启动文件,之后按照该启动文件的预设配置信息启动该镜像文件,利用类似于磁盘映射的技术,将该镜像文件映射为本地的虚拟磁盘,进入该虚拟系统环境后,可以对原系统进行各种维护操作,相比WinPE来说,这种维护方法更加直接高效。首先在局域网中选择一台主机来配置iSCSI服务器端,这里假设其采用的Windows 7系统。在开始菜单中的搜索栏中输入“iscsi”字符串,在搜索列表中选择“iscsi发起程序”项,在弹出窗口中点击“是”按钮,将iSCSI服务设置为自启动状态。
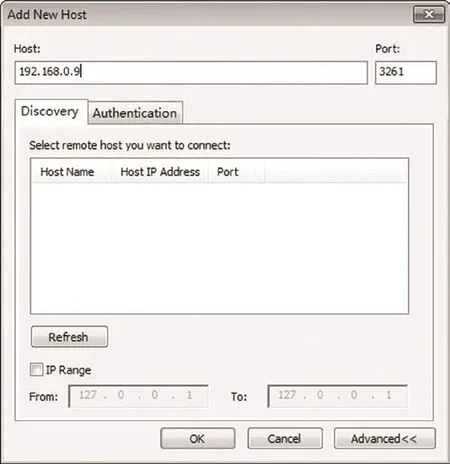
图3 添加主机信息
安装StartWind这款软件,在其主界面中点击菜单“Host” →“Add Host”项,在弹出窗口(如图3)中的“Host”栏中输入本机IP,端口可以保持默认的3261,也可以修改为其它的端口号。为了便于使用,最好将本机IP设置为固定的。在StartWind主界面左侧选择主机名称,在工具栏上点击“Connect”按钮,输入用户名(默认为“root”)和密码(默认为“StarWind”)。连接完成后,在窗口右侧的“General”面板中显示服务器的名称,地址,端口,认证,状态等信息。点击菜单“Target”→“add Target”项,在弹出窗口中的“Target Alias” 栏 中 输入目标别名,勾选“Target Name”项,输入目标的名称,例 如“iqn.2015-01.com.starwindsoftware:lysofterpc-xpp”等,该名称很重要,客户端发起的iSCSI连接就依靠该名称进行。连续点击下一步按钮,在弹出窗口中选择默认配置,在“Device type”窗 口 中 选 择“Basic Virtual”项,接下来需要在选定的NTFS分区中创建所需的IMG映像,其类型为Basic Virtual,大小为 4GB。
当创建完毕后,该IMG镜像会自动出现在Target列表中。在开始菜单中的搜索栏中输入“iscsi”字样,在搜索列表中启动iSCSI发起程序,在弹出窗口中的“快速连接”栏中输入上述服务器的IP,点击“连接”按钮,在弹出窗口中选择预设的Target(例 如iqn.2015-01.com.starwindsoftware:lysofterpc-xpp”),点击“连接”按钮,连接到该Target上。当连接完成后,运行“diskmgmt.msc”程序,在磁盘管理器中可以看到,系统新建了一个磁盘,该磁盘用来存储所需的镜像文件。在该磁盘的右键菜单中点击“初始化”项,对其进行格式化处理,并将其设置为活动主分区。
选择一台客户机,其上安装的是Windows XP。打开网 址“http://www.cr173.com/soft/73345.html”,下载支持Windows XP的iSCSI启动程序,让Windows XP也可以连接到iSCSI Target。 这 样,Windows XP就支持从服务器的iSCSI启动了。在客户机上安装Maxdos,一键还原等工具,将系统盘制作成备份文件,假设名为“winxp.gho”。将该文件复制到上述远程服务器上。在服务器上运行Ghost32程序,将“winxp.gho”文件恢复到StarWind创建的iSCSI磁盘中,即上面谈到的新增磁盘。打开网址“http://www.onlinedown.net/soft/105737.htm”, 下 载GPXE管理器程序,在服务器上运行该程序,在其主界面工具栏中点击“磁盘管理”按钮,在弹出窗口中点击“增加磁盘”按钮,在弹出窗口中的“磁盘名称”栏中输入该盘的名称,例如“xppan”。在“iSCSI服务器”栏中输入iSCSI服务器地址,例如“iscsi:92.168.0.10::::i q n.2 0 1 5-0 1.c o m.starwindsoftware:lysofterpc-xpp”,点击确定按钮,增加一个可启动的iSCSI硬盘。
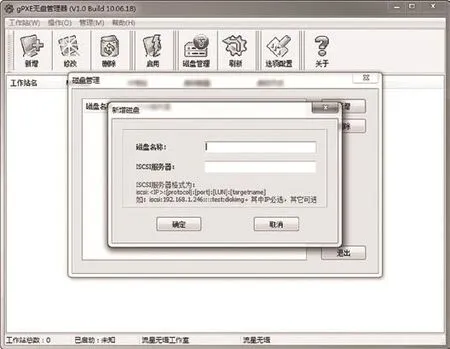
图4 GPXE管理器设置
在该程序主界面中点击“选项配置”按钮,在弹出窗口(如图4)中勾选“启动DHCP代理服务(请先关闭其它DNCH/PXE服 务)”项。点击“编辑磁盘”按钮,在弹出窗口中右侧的“全部可用磁盘”列表中选择上述名为“xppan”的磁盘,将其添加到左侧的“工作站磁盘”列表中。在“IP地址”面板中根据实际情况,设置各项网络参数信息。例如对于正常联网的主机,可以使用默认的网络配置信息。如果该机临时接入网络,则需要手工设置对应的参数,例如将服务器IP设置为192.168.0.2,将起始和终止IP设置为192.168.0.3和192.168.0.100,将子网掩码设置为255.255.255.0,将网关设置为192.168.0.1,将首选和备用DNS服务器设置为空等。
当某台主机出现问题后,可以将该机接入局域网,启动该机进入BIOS设置界面,将首个启动设备设置为诸 如“PXE UND(BUSO Slot)”等网卡设备。重启电脑后,该机就会自动从PXE无盘启动,并从远程启动服务器上获得IP地址。同时服 务 器 将“GPXE.exe”文件传输给客户机。在服务器上打开GPXW管理器,点击“管 理”→“DHCP监 视器”项,在监视器窗口中可以看到客户机已经获得了分配的IP,而且客户机已经获得了“gpxe.exe”文件。当客户机获得该文件后,就可以从服务器上加载iSCSI硬盘,并从中读取预设的Windows XP启动文件,来进入虚拟的Windows XP环境,其过程实际加载真实系统几乎一致,当启动成功后,进入磁盘管理器,可以看到其中出现的名 为“Microsoft iSCSI” 磁盘,该虚拟Windows XP就是从该盘启动的。这样,不管该机出现了任何故障,都可以从远程服务器上启动虚拟的Windows XP,在其中可以对原系统进行维护,重装,杀毒等各项操作,让原系统恢复正常。当然,即使该机没有硬盘,也可以顺利启动虚拟Windows XP,实现各种所需的操作。StartWind下载地址:http://www.uzzf.com/soft/11173.html。