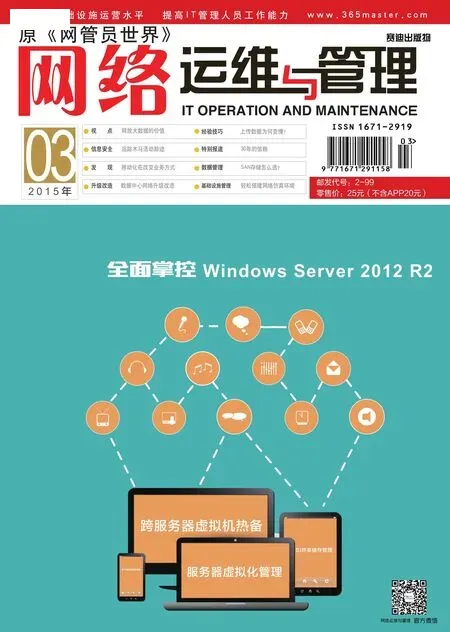巧用系统节能
■
实现下载节能
当我们离开计算机一段时间后,Windows系统可能会自动切换到休眠或睡眠状态,这样“躲”在系统后台的未完成下载任务,或许会停止运行。但要是不将系统切换到休眠或睡眠状态,下载操作结束后,电源风扇将始终处于工作状态,这显然会造成电源浪费。那怎样才能实现下载节能目的呢?
在Windows 7系统中,要实现下载节能目的,可以逐一点击“开始”、“控制面板”选项,弹出系统控制面板窗口,双击“电源选项”图标,打开如图1所示的电源计划管理窗口。按下“更改电源计划”按钮,在其后界面中,将“使计算机进入睡眠状态”参数选择为“从不”,同时将“在此时间后关闭硬盘”参数设置为“从不”。之后点击“更改高级电源设置”按钮,在其后界面中将“无线适配器设置”的节能模式设置为“最高性能”,以确保在进行无线上网的时候,无线网络连接不会在系统休眠的时候掉线。下面,将“关闭显示器”参数设置为“20分钟”或者更短的时间,这样当我们中途离开计算机超过特定时间后,计算机的显示器电源会被自动关闭,从而实现节约能源的目的,而这种优化操作不会影响下载任务的正常进行。
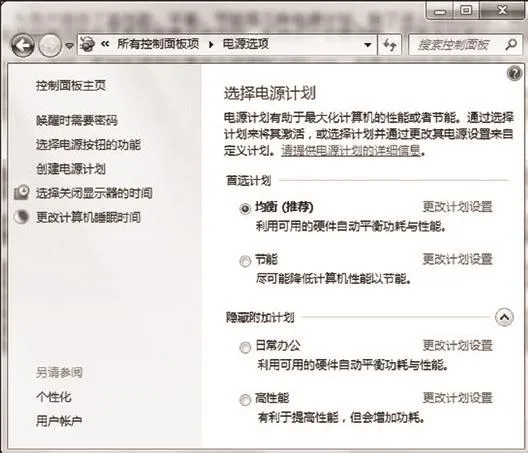
图1 电源计划管理窗口
在通过迅雷工具进行下载操作时,要达到下载节能效果,需要先将该工具升级到最新版本,再进入该工具的系统设置界面,逐一点击“启动设置”、“常规设置”,在“启动设置”位置处选中“启动离开模式”选项,确认后保存设置操作。这样,迅雷工具日后在进行下载操作时,系统能够在执行下载任务的时候,自动处于节能工作模式。当然,如果希望迅雷工具在完成下载任务后,自动关闭计算机系统,以实现更理想的节能效果时,可以在迅雷程序界面的左下方,点击“下载优先”位置处的“计划任务”按钮,再设置好下载完成后的某个动作,这里只需要选择关机操作即可。倘若Windows系统中还运行有其他任务时,为了防止发生数据丢失现象,建议将下载完成后的动作设置为“休眠”,强制系统在下载操作结束后,自动切换到休眠状态,以达到既保护数据又节约电源的目的。
实现降温节能
计算机在长时间工作后,CPU温度可能会逐步升高,从而向外界散发出热量,这些热量其实是消耗电能转换过来的。如果我们能够想办法降低CPU温度,减少它的散热量,那么系统CPU消耗的电能就会少一些。为了给CPU降温,不少用户会去选用专业的散热器,实际上除了通过硬件降温外,还可以通过软件工具,对计算机的CPU进行软式降温。软式降温主要是通过软件适当减少系统CPU的工作负荷,从而达到节能降温的效果。例如,当计算机的CPU工作温度超过特定数值时,降温软件就能自动停止系统中一些正在工作的线程,同时不断地向CPU下达空指令,强制其降低一个频率层次工作,如此一来CPU工作温度就会适当降低,系统工作性能自然也会跟随下降。
一般来说,计算机系统只用于日常办公时,用户不妨修改系统电源计划,实现为CPU节能降温目的。尝试将系统电源计划修改为“节能”状态时,CPU输入电压将会降低,那么它工作时消耗的电能自然也会随之降低。可是,通过手工方法设置系统电源计划往往不是很方便,而且也无法达到最优化状态,此时可以尝试通过“鲁大师”这款外力工具来帮忙。下载安装好“鲁大师”程序后,立即开启它的运行状态,弹出温度检测设置对话框,用户可以在这里一目了然地看到计算机系统中主要硬件的运行状态。要想让该程序智能地对CPU设备温度进行高温监控报警时,只要将这里的“启用高温报警”选中,同时点击“设置”按钮,并手工设置好智能报警的温度数值。
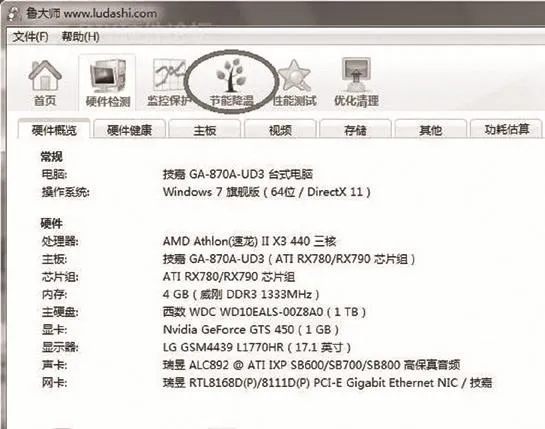
图2 节能降温控制

图3 用户账户控制
之后切换到“鲁大师”主操作界面,按下“节能降温”按钮(如图2所示),在其后界面中,使用“智能降温”、“全面节能”等功能,对计算机系统中的CPU、显卡等外设,进行降温节能操作。一般来说,对于笔记本电脑这样的计算机系统来说,建议通过“全面节能”功能,实现有效节约电能目的。而对于计算机中的特定普通部件来说,可以尝试通过“智能降温”功能,对工作温度过高的部件进行报警保护。此外,也可以通过“鲁大师”程序,禁止用户使用彩色壁纸、改变屏幕显示亮度、改变系统待机时间等,来实现节能降温目的。
实现显示节能
经常使用笔记本电脑的用户,往往会通过及时锁定系统桌面的方式,禁止其他用户悄悄使用自己的Windows系统。可是,对于那些频繁要中途离开电脑的用户来说,他们或许会想在为系统桌面加锁的同时,也能让显示屏幕在中途离开期间自动关闭,以便实现节能目的。要实现上述目的,可以尝试通过“OffandLock”外力工具来帮忙,该工具不但可以轻松为系统桌面提供加锁服务,而且可以自动关闭显示屏幕电源,在普通台式计算机中使用该工具,可以减轻显示器开关按钮破损程度。
在加锁保护系统桌面并要实现显示节能时,先按缺省设置下载安装好“OffandLock”工具,接着进入“我的电脑”或“计算机”窗口,打开目标工具的安装路径文件夹,选中该工具的启动程序,用鼠标右击该程序文件,从弹出的右键菜单中依次点击“发送到”、“桌面快捷方式”命令,将“OffandLock”工具的快捷图标发送到Windows系统桌面上。以后,有急事需要中途离开计算机一段时间时,只要轻松地双击“OffandLock”工具的快捷图标,就能实现既锁定Windows系统桌面,又关闭显示屏幕电源。
如果不希望用双击鼠标方式来锁定系统同时关闭屏幕电源时,可以为“OffandLock”工具的启动运行,定义一个调用热键,日后有急事中途离开计算机系统的时候,只要使用预先配置的功能热键,就能快速实现显示节能目的了。在指定“OffandLock”工具的调用热键时,只要先选中Windows系统桌面上的“OffandLock”工具图标,打开它的右键菜单,点选“属性”命令,弹出目标工具快捷图标属性设置框,点击“快捷方式”标签,在指定标签页面的“快捷键”设置项处,按照自己的操作习惯配置好个性化的调用热键。例如,当将调用热键定义为“Ctrl+Alt+W”,点击“确定”按钮保存设置后,用户就能通过“Ctrl+Alt+W”热键,对计算机系统实现显示节能操作,同时可以快速锁定系统桌面。

图4 电源管理控制
当 然, 在 使 用“OffandLock”工具快速实现显示节能操作之前,必须要取消用户账户的“自动登录”功能,否则的话,别人还可以通过其他途径偷用计算机系统。要暂停用户账号自动登录操作时,可以依次点击“开始”、“控制面板”命令,进入系统控制面板窗口,点击该窗口中的“用户账户”,选中其后界面中的当前登录用户账户,按下“为您的账户创建密码”按钮,再设置好相对复杂的登录密码,同时记牢该登录账号的密码。接下来依次点击“开始”、“运行”命令,弹出系统运行对话框,输入“control userpasswords2”命令并回车,选中如图3所示界面中的当前登录账号,同时选中“要使用本机,用户必须输入用户名和密码”,最后单击“确定”按钮保存设置即可。
实现设备节能
中途离开计算机后,尽管Windows系统处于空闲状态,但计算机中的一些部件,例如USB接口、网卡、鼠标等,还会继续消耗电能,这显然会造成能源浪费。为了让这些部件在系统空闲时,也能自动实现节能目的,我们不妨对Windows系统进行合适设置,让上述设备在系统闲置时,智能关闭设备输入电源。比方说,要实现网卡设备的自动节能目的时,不妨进行下面的操作:
首先选中系统桌面上的“计算机”图标,打开它的快捷菜单,点击“管理”命令,依次展开计算机管理窗口中的“计算机管理(本地)”、“系统工具”、“设备管理器”节点选项。将鼠标定位到设备管理器“网络适配器”节点上,选中该节点下的特定型号网卡设备,同时用鼠标右击该部件设备,从弹出右键菜单中执行“属性”命令,切换到网卡部件属性设置框。
其次点击“电源管理”标签,弹出如图4所示的标签页面,看看“允许计算机关闭此设备以节约电源”选项有没有被选中,如果看到其还没有被选中时,不妨及时重新选中它,确认后退出设置对话框。按照相同的操作方法,对其他部件设备进行电源管理设置,实现节约电源目的。