新旧电脑资料迁移高效帮手
平淡
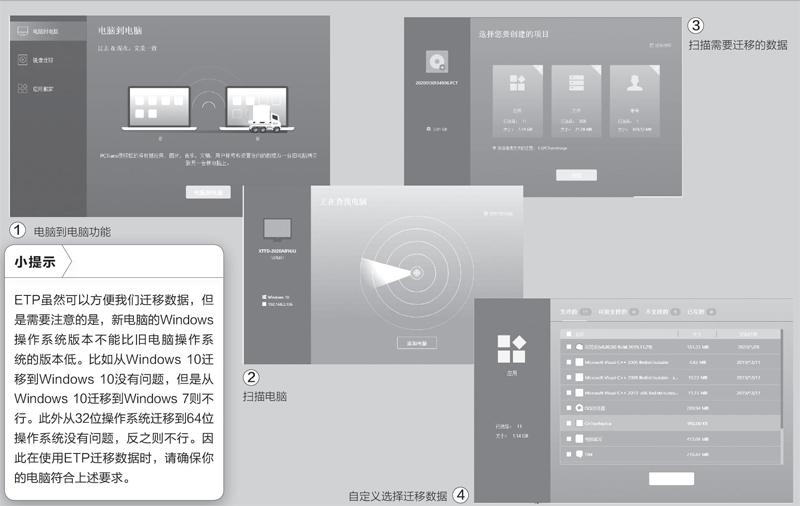
同一局域网中的在线迁移
ETP的数据迁移功能可以通过局域网进行在线传输。首先确保在新旧电脑上均安装了ETP,同时新旧电脑都在同一个局域网内,然后在旧电脑上启动ETP并点击“电脑到电脑”(图1)。
接着在新电脑上也启动ETP,此时旧电脑会开始进行扫描,从而发现局域网内的新电脑。点击被发现的新电脑之后,输入新电脑的Windows登录账号、密码(新旧电脑的账号、密码设为一致),两台电脑就连接成功了(图2)。
完成连接后选择传输方向,这里选择将旧电脑的资料传输到新电脑,接着ETP会开始扫描旧电脑上的数据,默认可以自动迁移用户的应用和文件,而账号迁移则需要输入对应账户的登录密码才可以选择(图3)。
ETP支持大多数常见软件和文件的迁移,这里也可以根据自己的实际需要自定义需要迁移的数据。比如点击“应用”下的编辑,在打开的窗口中可以看到准备迁移的所有程序,按提示勾选自己需要迁移的程序即可。文件及账号数据等自定义选择的内容,操作类似(图4)。
确认需要迁移的数据后点击“传输”,ETP即会将上述选择的数据通过网络传输到新电脑上(图5)。
传输完成之后,接收数据完数据的电脑需要重启,重启后就可以直接使用了。比如旧电脑上安装的Chrome,在新电脑中可以直接启动,并且安装的插件、收藏夹等也和旧电脑中完全一致。

離线下的镜像迁移
如果没有局域网环境,那么可以使用ETP的镜像迁移功能,它可以将上述需要转移的数据打包为一个镜像文件,然后转移到新电脑上,通过导入镜像完成数据的迁移。
首先在旧电脑上启动ETP,然后切换到“镜像迁移”,点击“开始”,接着在打开的窗口中点击“创建镜像文件”(图6)。
继续在打开的窗口中按提示设置镜像文件的注释和保存位置,同上可以将用户的应用、文件、账号等数据打包保存在“C : \pctransimage”目录下。完成镜像的创建后,将镜像文件复制到闪存盘或移动硬盘中,然后在新电脑上启动ETP,打开“镜像迁移”组件,选择上述创建的镜像文件导入即可(图7)。
镜像文件导入成功后,重启新电脑,接下来的步骤和“电脑到电脑”相似,完成后,旧电脑上的数据和设置就都可以在新电脑上使用了。离线迁移生成的镜像文件还可以在资源管理器中打开,方便我们查看实际需要迁移的文件(图8)。

