利用DiskGenius进行数据恢复
常用的数据恢复软件主要有 EasyRecovery、FinalData、DiskGenius、易我数据恢复等,其中DiskGenius作为一款优秀的国产硬盘工具软件,不仅具备强大的硬盘分区功能,而且在数据恢复方面也有着很不错的效果,本文将介绍如何利用DiskGenius来完成恢复数据以及找回硬盘分区等操作。
利用DiskGenius恢复数据
(1)数据恢复的原理
在进行数据恢复之前,有必要先了解一些数据存储的基本原理,搞清楚哪些情况下丢失的数据是可以恢复的,以免进行误操作。
我们都知道,在硬盘中存储数据首先要在盘片上划分磁道和扇区,也就是要对硬盘进行低级格式化。扇区是硬盘的最小物理存储单元,每个扇区的存储空间为512B。对于目前容量动辄上TB的硬盘,其中扇区的数目就几乎成为了天文数字。因而在Windows系统中为了提高管理效率,设计将多个相邻的扇区组合在一起进行管理,这些组合在一起的扇区就称为“簇”。
簇只是一个逻辑上的概念,在硬盘的盘片上并不存在簇,但它是Windows系统中的最小存储单元。比如在硬盘某个分区中新建一个文本文件,在里面输入一个字符“a”,保存之后查看文件属性,会发现这个文件的大小只有1B,但占用的磁盘空间却是4KB。4KB便是这个磁盘分区簇的大小,每个簇包含了8个扇区。由于在一个簇里只允许存放一个文件,所以象上面这种情况,簇里剩余的空间便被浪费掉了。一个簇中所包含的扇区数目并不是固定的,具体可以在对磁盘分区进行高级格式化时确定,默认情况下每个簇的大小就是4KB。
簇是Windows系统中数据存储的基本单元,每个簇都有一个编号。在每个磁盘分区中都会存在一个文件分配表,文件分配表中记录了这个分区中的每个文件都存放在哪几个编号的簇中。如一个名为“a.txt”的文件存储在编号为01、02的两个簇中。则在文件分配表中会有如下记录:
a.txt → 01、02
当系统要读取文件时,首先就要查找文件分配表,从中获得文件的具体存放位置,然后才能找到相应的文件。当将文件删除时,其实只是将这个文件在文件分配表中的存放记录删掉了,并将文件所占用的簇标记为空闲,而文件本身仍存放在原先的簇中。这样通过正常的方法,我们无法从文件分配表中找到这个被删除的文件,所以就认为文件消失了,而通过一些特殊的软件可以将仍存放在簇中的文件读取出来,这就是数据恢复的基本原理。
在清楚了数据恢复的原理之后,我们可以考虑以下几种情况下丢失的数据能否被恢复?
一个被删除的文件,而且回收站已经被清空。
一个被高级格式化之后的分区。
在进行Ghost还原操作时,本来应还原到C盘,却因为误操作而还原到了D盘。D盘中的原有数据能否被恢复?
答案是前两种情况下丢失的数据可以恢复,而第三种情况的数据则多半是无法恢复了。原因是在Ghost还原时发生了数据写入的操作,从而将D盘中原有的数据进行了覆盖,此时就很难进行数据恢复。当然,前两种情况下数据能够被恢复的前提,是一定不要向被删除文件所在的分区或被格式化后的分区写入任何新的数据,否则都有可能导致将原有数据覆盖而无法恢复。
(2)数据恢复过程
在大多数的系统工具盘或WinPE系统中都能够找到DiskGenius,我们也可以单独下载使用该软件。这里建议最好使用绿色版软件,而且最好放在U盘等移动设备上,以避免向硬盘中写入数据。下面以DiskGenius 3.8为例在虚拟机中演示数据恢复的过程。
①在虚拟机的D盘中存放一个Word文档(名为“测试文档.docx”)和一个图片文件(名为“测试图片.jpg”)作为测试之用。
②将两个测试文件全部删除,然后重启系统进入WinPE,运行DiskGenius。
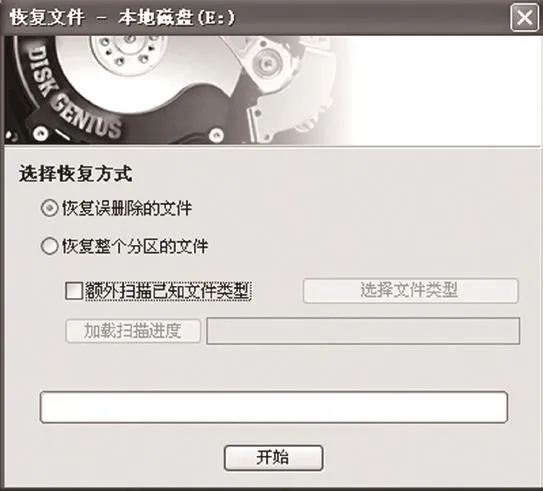
图1 选择恢复方式
③在DiskGenius中选中被删除文件所在的分区D盘,点击工具栏上的“恢复文件”按钮,打开文件恢复对话框。在对话框中,选择“恢复误删除的文件”,如图1所示。
如果文件被删除之后,文件所在的分区有写入操作,那么最好同时勾选“额外扫描已知文件类型”选项,并点击“选择文件类型”按钮,设置要恢复的文件类型。勾选这个选项后,DiskGenius会扫描分区中的所有空闲空间,如果发现了所要搜索类型的文件,软件会将这些类型的文件在扫描结果的“所有类型”文件夹中列出。这样如果在正常目录下找不到被删除的文件,就可以根据文件扩展名在“所有类型”里面找一下。
由于扫描文件类型时速度较慢,因而建议先不要勾选这个选项,而是用普通的方式搜索一次。如果找不到要恢复的文件,再用这种方式重新扫描。
④ 这里先不勾选“额外扫描已知文件类型”,点击“开始”按钮开始搜索过程。搜索完成之后,会发现已经找到了被删除的两个文件,如图2所示。
⑤ 选中这两个文件,然后在文件列表中点击鼠标右键,选择“复制到”菜单项,接下来选择存放恢复后文件的文件夹。为防止复制操作对正在恢复的分区造成二次破坏,DiskGenius不允许将文件恢复到原分区,这里选择将文件恢复到C盘。
⑥到C盘打开恢复回来的两个文件,发现所有数据都完好无损。
至此,数据恢复操作顺利完成。
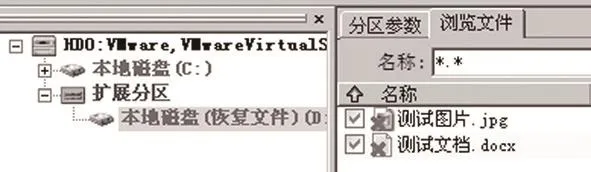
图2 找到了被删除的文件

图3 设置搜索范围

图4 搜索到分区

图5 找回原有的分区
利用DiskGenius找回丢失分区
除了恢复数据之外,利用DiskGenius还可以找回丢失的分区。比如系统中原先有C、D两个分区,由于误操作而不小心将硬盘重新分成了C、D、E、F四个分区,此时硬盘中原有的数据就全部丢失了。利用DiskGenius可以将原有的分区以及其中的数据恢复回来。
下面仍是在虚拟机中演示操作过程。
①首先模拟误操作的过程,将虚拟机硬盘分成4个分区。这里可以利用系统工具盘中的“将硬盘快速分为四区”功能来实现。
②重新分区之后的硬盘没有安装操作系统,因而虚拟机无法启动。利用系统工具盘启动并进入WinPE,然后运行DiskGenius。
③在DiskGenius中点击工具栏上的“搜索分区”按钮,打开搜索丢失分区对话框,如图3所示。搜索范围选择“整个硬盘”,如果硬盘容量比较大,这里可以勾选“按柱面搜索”,可以加快搜索速度,但是会导致搜索的准确性降低。设置好之后点击“开始搜索”。
④在搜索的过程中,DiskGenius会不断提示找到新的分区,其中可能会有误报,即所找到的并非我们想要的分区。这里可以通过查看分区中是否存有数据来进行确认,如果找到的是一个空白分区,那么肯定就不是我们所需要的,可以点击“忽略”按钮继续搜索,如图4所示。
⑤如果找到的分区中存有数据,那么就点击“保留”按钮将分区保存下来。
⑥继续搜索过程,一直到将原有的2个分区全部找回,如图5所示。最后点击工具栏上的“保存更改”按钮,将分区信息重新写回主引导扇区MBR的硬盘分区表中。
至此,原有的硬盘分区以及其中的数据便被全部恢复回来了。
DiskGenius是一款磁盘分区及数据恢复软件。支持对GPT磁盘(使用GUID分区表)的分区操作。除具备基本的分区建立、删除、格式化等磁盘管理功能外,还提供了强大的已丢失分区搜索功能、误删除文件恢复、误格式化及分区被破坏后的文件恢复功能、分区镜像备份与还原功能、分区复制、硬盘复制功能、快速分区功能、整数分区功能、分区表错误检查与修复功能、坏道检测与修复功能。

