在Excel中绘制数学函数曲线
希望利用Excel绘制各种数学函数吗?下面CHIP将通过一些典型的例子,为大家展示如何绘制各种数学函数。
在下面的步骤1至步骤4中,我们将通过抛物线函数f(x)=x2介绍绘图的基本原理。步骤5至步骤8,我们会介绍一些其他图形的处理方法 。
操作步骤
1、定义值范围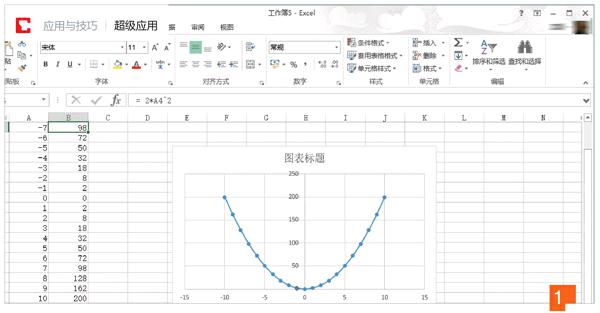
我们将x轴的值范围定义为-3到3,首先在“A3”和“A4”单元格输入值“-3”和“-2.5”。选择这两个单元格,拖动选择框右下角到单元格“A15”,Excel将自动按照“A3”和“A4”单元格值的大小差距,自动在其他单元格输入等距的数值。
2、输入公式
抛物线函数f(x)=x2,在Excel中,我们可以在f(x)所对应的单元格“B3”中以公式“=A3*A3”来进行计算。我们可以在单元格“B3”中输入该公式,回车即可执行计算。
3、计算y轴坐标
接下来选择单元格“B3”,拖动选择框右下角到单元格“B15”,Excel将自动为每一个单元格输入公式,并自动调整公式的参数,计算出每一个x轴数值对应的y轴坐标。
4、画出抛物线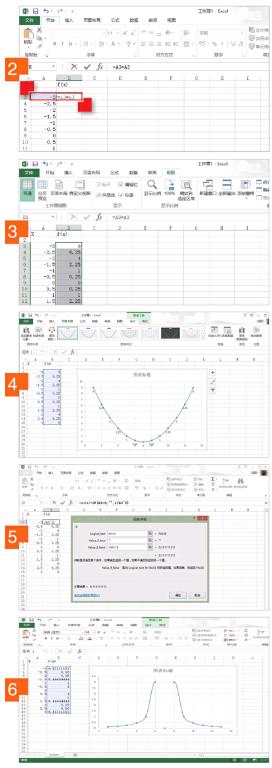
选择单元格区域“B3”到“B15”并选择合适的图表类型,例如选择“插入”选项卡“图表”中的“散点图”,我们马上就可以看到根据数据画出的抛物线。接下来,我们还可以根据自己的需要,调整图形以及增减图形中的元素。例如如果希望看到抛物线的数值,可以通过左上角的“添加图表元素”选择“数据标签”,并根据自己的喜好选择数值显示的方式。
5、输入有极点的有理函数
在Excel中输入有极点的有理函数,例如直接输入公式“(1/A3^2)”以计算1/x2。有理函数的极点在Excel中将始终以错误信息“#DIV/0!”显示。不过,我们可以通过IF函数来解决类似的问题。首先,选择单元格“B3”并单击上方的公式图标“f(x)”,选择公式类型为“IF”并确认。在对话框中的第一个输入框中键入“A3=0”,然后在第二个输入框中键入““””,最后在第三个输入框中键入“(1/A3^2)”,按回车键确认。选择单元格“B3”,拖动选择框右下角到单元格“B15”。现在,我们将看到“B9”的单元格是空着的,也就是有理函数的极点。
6、选择和编辑图形类型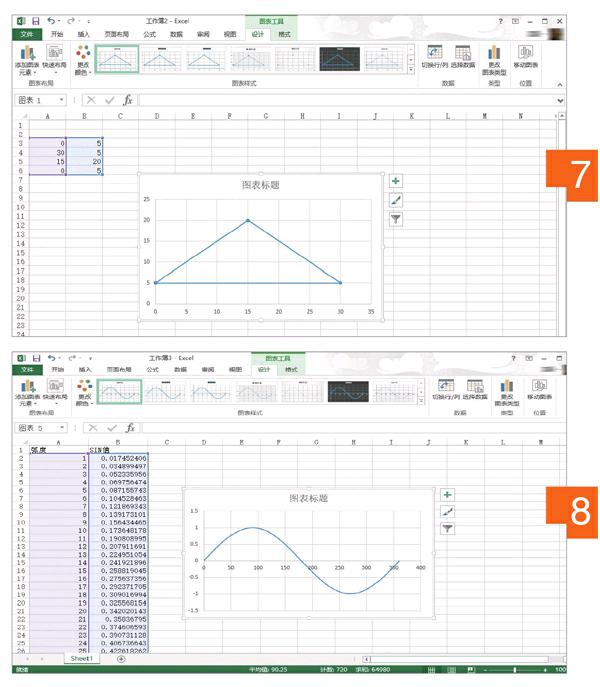
在通过数据生成图形之后,我们可以根据需要调整图形。以有极点的有理函数图形为例,我们可以通过“更改图表类型”选择其他类型的图表,例如我们可以选择“散点图”中的“带平滑线和数据标点的散点图”。在创建图表之后,在x轴的极点位置上双击,我们还可以通过选项“无线条”清除不必要的线,如有理函数极点部分的线条。
7、绘制几何图形
在Excel中通过数据直接绘制类似于等腰三角形之类的几何图形有一定的困难,但是通过在x轴和y轴上定义坐标,我们可以绘制几何图形。例如在“A”列中依次输入数据“0”、“30”、“15”、“0”,在“B”列中依次输入数据“5”、“5”、“20”、“5”,通过这两组数据并依上面介绍的方法画图,即可画出一个等腰三角形。
8、计算和绘制正弦曲线
如果我们按照上面的方法,在“A”列输入1到360的角度值,并在“B”列中使用标准公式“=SIN(值)”来画正弦曲线,那么结果将是错误的。因为Excel的公式是通过弧度计算的,而不是角度。为此,在“B”列中我们需要使用公式“=SIN(值*PI()/180)”来进行计算。按照上面的方法,在“B2”单元格中使用“=SIN(A2*PI()/180)”计算,并选择单元格拖动选择框右下角自动输入公式并计算其余的值,即可通过这两组数据画出需要的正弦曲线。

