输入法使用还可以更方便
悠远
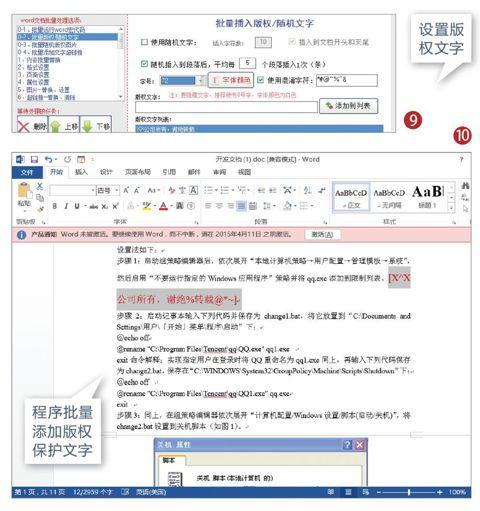
输入法是我们使用得最频繁的电脑工具。每个人使用的输入法软件可能不尽相同,但是追求调用和输入速度最快是我们每个人的共同目标。如果能够想方设法让自己使用的输入法调用更方便、输入更快捷,那么就会大大提高录入效率。
不论装几款 调用一样快速
Windows安装之后,根据所装版本的不同,系统本身一般已经带有一两款输入法,如智能ABC、微软拼音等。但是,这些输入法目前往往不被人们看好,因而更多的人会在电脑中同时安装另一款或多款其他输入法,例如国内目前比较流行的搜狗拼音输入法、百度输入法、QQ拼音输入法等。尤其是当多人共同使用一个系统时,若不设置分别的登录账户,而在同一个账户下使用,那么多人使用多款或多人共用一款输入法的情况在所难免。多种输入法同时存在,就存在一个快速调用问题。由于多人共用,输入法的先后顺序很可能会经常发生变化,如果用系统默认的Ctrl+Shift或“Win+空格”进行输入法切换,要切换到自己所需的输入法,按键次数就不定。要快速调用自己所用的输入法,还需另想办法。
在这种情况下,我们可以利用输入法调用组合热键来实现输入法的快速调用。一般来说,当前流行的输入法多默认提供快捷调用的组合热键,只是大家可能不太留意。如百度输入法默认的快速调用热键为“Ctrl+;”,搜狗输入法快速调用组合键为“Ctrl+,”,QQ拼音输入法快速调用组合键为“Ctrl+~”。我们只需在输入环境下按下相应的组合键,即可很快调出自己熟悉的输入法。如此,不论列表里安装有多少款输入法,也不管自己所需的输入法在列表中的位置如何,都可实现以最快的速度立即调用(图1、图2)。
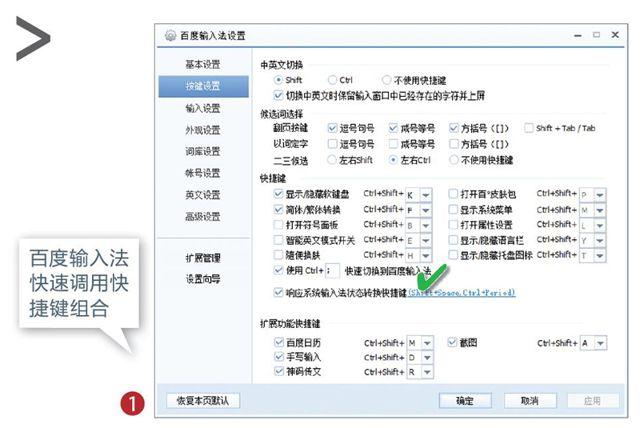
但这些系统默认的快捷调用组合键不是任何时刻都会发生作用。有时由于在输入法安装前,可能已经有别的软件的快捷键占用了相同的键位组合,这样就会引起快捷调用组合键的冲突,致使输入法的默认快捷调用组合键失去作用。如果我们某日忽然发现无法用“Ctrl+~”调出QQ拼音输入法了,那么可以断定要么是QQ输入法默认的调用组合键没有开启,要么就是默认热键产生了冲突,失去了作用(图3)。
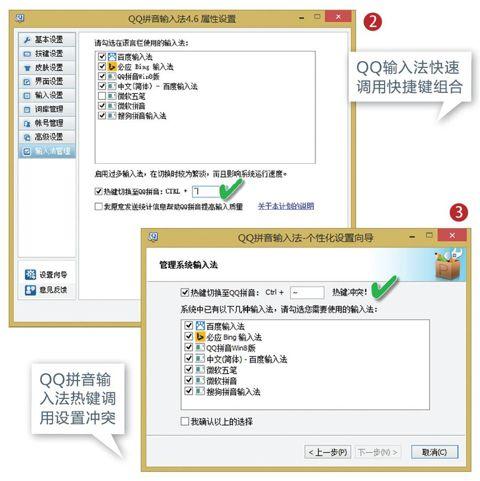
一旦遇到输入法默认调用热键组合发生冲突,而我们一时又不能确定其与哪个软件的热键发生了冲突,这时不必细究,只需将当前输入法的快捷调用组合键改为一个别的组合,例如将QQ拼音输入法的调用组合键改为“Ctrl+Q”,更改后若不与别的软件的快捷组合键发生冲突,QQ输入法管理器就不会提示冲突信息,确认有效。
小 提 示
精简独有的输入法
在个人单独使用的电脑中,如果平时只使用一款输入法,那么还可以通过Windows系统的输入法设置窗口,将其他不用的输入法统统卸载掉或隐含起来。这样,只需用系统默认的Ctrl+Shift或“Win+空格”快捷键,就可以随时调出自己熟悉的输入法。
小 技 巧
输入法调用个性化
出于难以记忆的原因或其他考虑,我们或许会对系统默认的输入法调用快捷键不满意。这时,只需通过所用输入法的“输入法管理器”或“热键设置”窗口,将调用热键设置为“Ctrl+<自己喜欢的热键>”即可,只要不与系统中已有的热键相冲突就可以了。
方案虽不同 无需另设置
如果两个或多个人在使用同一个系统下的同一款输入法,有的人在使用全拼或简拼,而有的人使用效率更高的双拼,按照以往的习惯来说,在一个人用完电脑后,另一个人再用就需要重新设置输入法方案,当前面的人或第三个人来用的时候,依然需要重新设置。如此往复,比较麻烦。其实,在多人共用一款输入法的不同方案的情况下,完全可以实现不重新设置而快速调用自己熟悉的输入方法。我们仍以当前流行的3款输入法为例来说明。
如果在使用搜狗拼音输入法,只需点击输入条右侧的扳手按钮,打开“搜狗工具箱”,点击“属性设置”按钮,然后在“常用→特殊习惯”分组框下选择自己使用的双拼方案,最后将下方的“双拼下同时使用全拼”复选框选中,即可实现双拼和全拼用户共享输入法而免去另行设置的麻烦了(图4)。
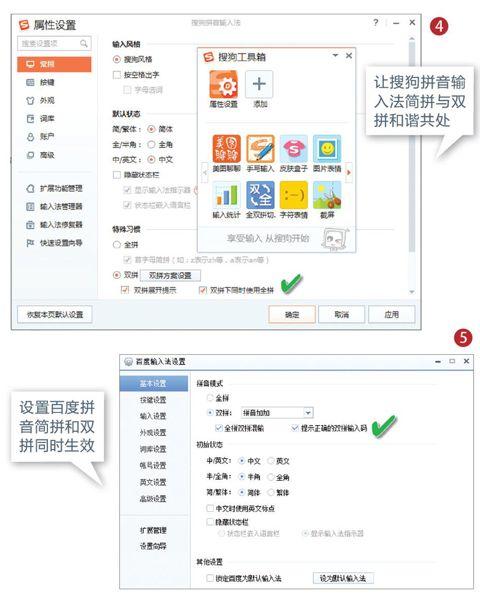
百度拼音的输入方法共享冲突,要通过“基本设置”的“拼音模式”分组,选择“全拼双拼混输”选项来解决。同时还可以选中“提示正确的双拼输入码”选项来学习双拼的编码规则。在选中了这两个选项后,当我们使用全拼输入的时候,输入条上同时会显示输入内容的双拼编码(图5)。
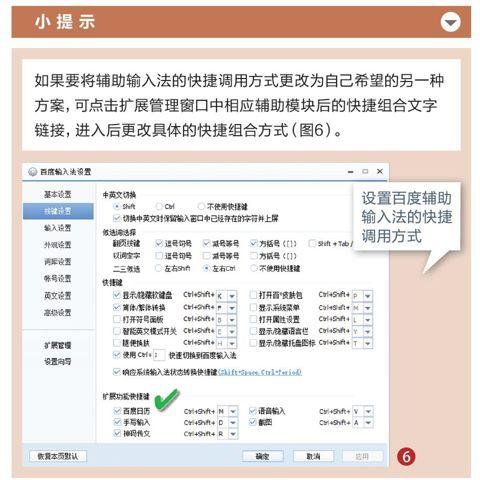
QQ拼音输入法的输入方法共享设置则藏得更深一层,需要通过“基本设置→双拼设置”按钮,进入双拼设置页面,选中“输入时全拼双拼互相提示”、“使用全拼双拼混合输入”和“超级简拼”3个选项。这样才能实现各种输入方法多人使用时不产生冲突。
小 提 示
如果要将辅助输入法的快捷调用方式更改为自己希望的另一种方案,可点击扩展管理窗口中相应辅助模块后的快捷组合文字链接,进入后更改具体的快捷组合方式(图6)。
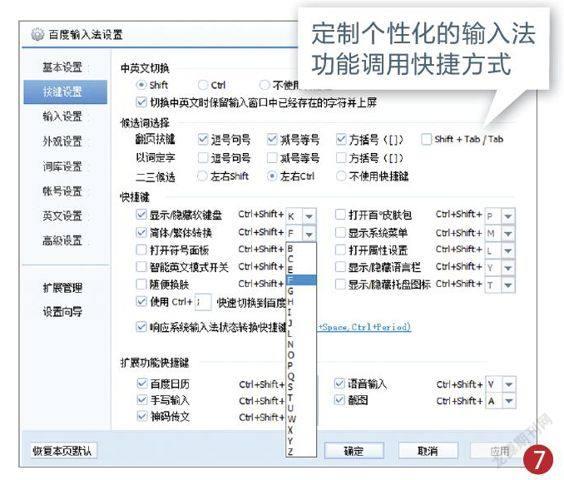
热键要好记 需要有个性
虽然输入法中都提供了一套默认的快捷调用方案,但是,为了更便于记忆和操作,我们完全可以根据自己的喜好来定制一套属于自己的输入法调用快捷方案。
在输入法软件提供的快捷键定义列表中,有的键位是不允许改变的,例如在百度拼音输入法的“按键设置”窗口中,所有的基本功能调用快捷键和扩展功能调用快捷键都必须首先无条件地使用Ctrl+Shift两个快捷键,接下来可以由用户来定义余下的另一个快捷键位。也就是说,留给用户来定义的其实只有一个键位的空间,但这个键位可选余地也较大,它包括当前未被使用的26个字母中的剩余部分。我们完全可以根据自己的喜好或习惯预定方案。例如,“皮肤”用P字母代替,语音就用Y字母,手写就用S字母,这样就好记多了(图7)。
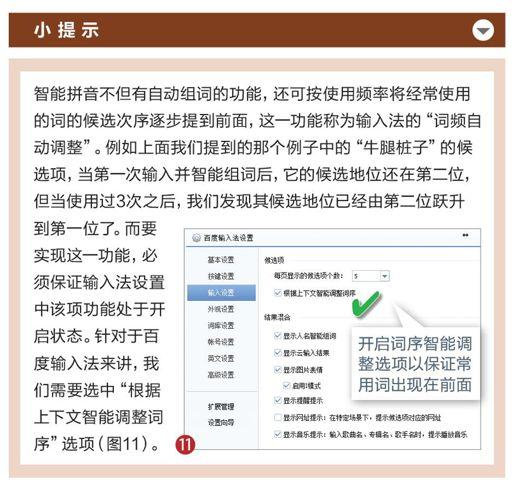
辅助输入法 调用也迅速
在基本拼音输入之外,目前的流行输入法还提供诸如手写输入、语音输入、二维码输入等辅助输入功能。按照通常的办法,调用这些输入法,一般要通过设置窗口或工具面板,选中需要的功能,打开相应的模块窗口来使用。实际上,这些辅助输入功能也可以实现快速调用。
以百度拼音输入法为例,如果我们希望用更快的方式调用语音输入法、手写输入法和二维码输入法,要先通过“百度输入法扩展管理器”安装相应的扩展输入模块,之后进入输入法设置窗口,点击左侧一栏的“扩展管理”,在弹出的扩展管理窗口中,点击手写输入、神马传文、语音输入后面的“安装”按钮,下载安装相应的插件,然后就可以按相应的输入模块后边所附的快捷组合键提示,用快捷组合的方式调用手写、二维码、语音输入了。百度手写输入默认的快捷组合键为“Ctrl+Shift+D”,二维码输入法默认的快捷组合键为“Ctrl+Shift+R”,语音输入法默认的快捷组合键为“Ctrl+Shift+V”。
专业化提速 成批量定制
大家知道,有的领域专业性很强,其中涉及到的一些词汇很偏门,平时很少用到,在输入法自带的词库中往往有许多无法找到。在这种情况下,为了让录入提速,可以采用以下方法。
严格按自动智能组词法录入
智能拼音输入法都具有“智能组词”的功能。所谓智能组词,就是当我们输入一个系统中没有的新词的编码后,系统不会马上出现我们要的词,但我们可以通过逐个挑选的办法,从系统单字列表中选出组成该词的每一个正确的字,当组成该词的所有单字挑选完毕之后,在我们获得了自己想要的正确的词的同时,输入法也记住了我们要输入的这个词。这样,当下次再输入这个词的时候,只需输入该词的正确编码,输入法就会在候选列表中列出该词供我们选择。
系统记忆的词存放在用户词库中,要达到让输入法记忆用户输入的新词的目的,需要在输入法词库设置页面中启用用户词库记忆设置,若该项未被选中,则智能记忆功能不起作用。许多情况下输入法记不住用户输入的新词的原因,正是因为该项没被选中的缘故。
需要用百度拼音输入法输入一个专业词汇“牛腿桩子”,我们使用拼音加加方案的双拼输入,当输入这个词的正确编码“nntvvhzi”之后,由于输入法词库中没有这个词的正确候选词,因此我们看到的是“牛腿庄子”的结果,显然其中的“庄”不是我们希望得到的,我们需要的是“桩”字。在这种情况下,我们先从前面选择正确的分词或字,在这个词的候选分词或候选字中,我们看到已经有“牛腿”二字是正确的,因此这时我们选择候选词“2.牛腿”,紧接着选择后面的分词“1.桩子”,这样就在我们完成“牛腿桩子”一词的输入过程中,系统也学会了这个词的正确编码方法,这个词也就被记忆在系统的用户词库中。当下次要输入这个词时,只需输入这个词的正确编码“nntvvhzi”,即可在候选词中直接选择到该词的正确组合了(图8、图9、图10) 。
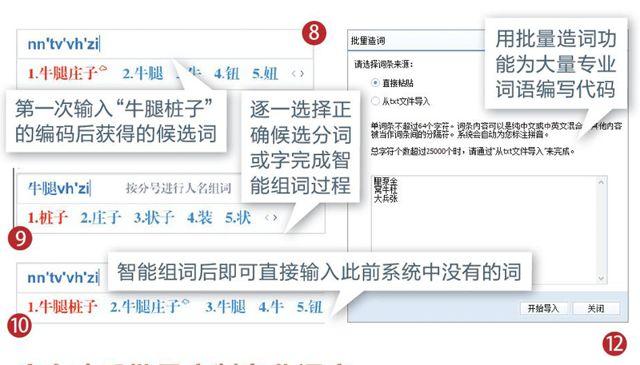
小 提 示
智能拼音不但有自动组词的功能,还可按使用频率将经常使用的词的候选次序逐步提到前面,这一功能称为输入法的“词频自动调整”。例如上面我们提到的那个例子中的“牛腿桩子”的候选项,当第一次输入并智能组词后,它的候选地位还在第二位,但当使用过3次之后,我们发现其候选地位已经由第二位跃升到第一位了。而要实现这一功能,必须保证输入法设置中该项功能处于开启状态。针对于百度输入法来讲,我们需要选中“根据上下文智能调整词序”选项(图11)。
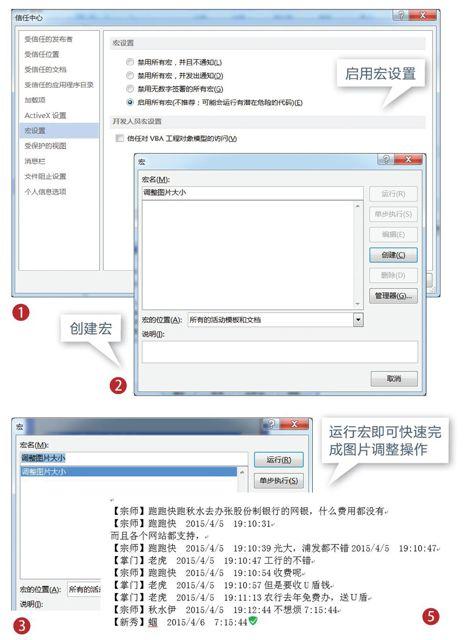
亲自动手批量定制专业词库
用以上方法只能一个接一个地手动添加专业词汇。这样操作虽然管用,但当系统不认识的专业词语太多时,第一次输入会感到非常吃力,因为每个词的第一次记忆过程都是一次痛苦的输入和选择过程。在这种情况下,可以使用批量造词的功能进行专业词汇的一次性批量添加。
仍以百度输入法为例,假设我们要一次添加上百个专业词汇,只需在词库设置窗口中选择“批量造词”按钮,然后从一个专业的文本中通过复制或成批导入的办法,将这些专业词语导入进来,输入法系统就会自动为这些词标注最优的拼音代码。若没有现成的词汇列表,只能手动输入。完毕之后点击“开始导入”完成造词。之后,当我们用正确编码输入导入的词汇中的某个词时,系统会自动在候选词列表中给出正确的词语(图12)。
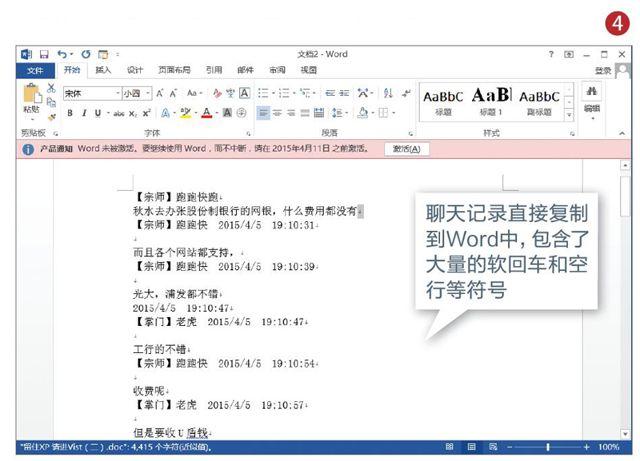
批量处理 用好Office宏操作
平时处理工作文档的时候,我们经常要对一些文档进行批量处理。比如为了文档的风格统一、美观,我们经常需要将每篇文档中插入的图片调整为统一大小。这里就以此为例,大家可以举一反三,学习使用Word宏操作(以Word 2013为例)。
启动Word 2013后在首页界面点击“选项→信任中心→信任中心设置”,在打开的窗口中选择“启用所有宏(不推荐:可能会运行有潜在危险的代码)”,这样即可在Word中使用宏了(图1)。
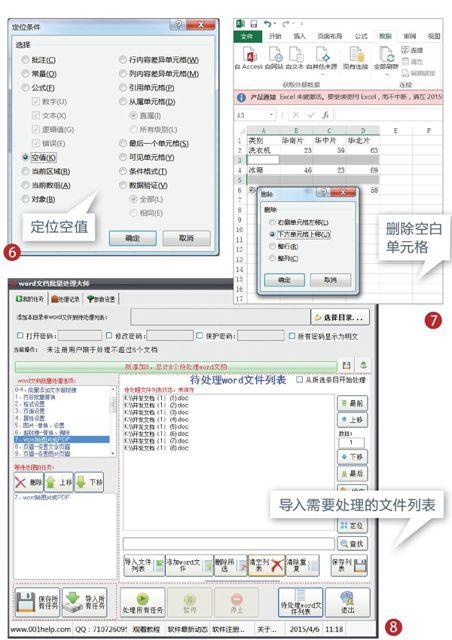
接着点击窗口左上角的“自定义快速访问栏→其他命令”,在打开的窗口中将“查看宏”命令添加到快速访问工具栏。这样点击工具栏上的宏按钮即可打开宏编辑窗口,按提示创建一个名为“调整图片大小”的宏,点击“创建”(图2)。
在打开的宏编辑窗口,按提示输入下列的代码(注意,单引号后面为代码注释,无需输入),点击“保存”,这样就完成了宏的创建。除去注释,关键代码实际上只有4行,非常简单,输入也没有困难。
Dim n '设置计数图片个数
For n = 1 To ActiveDocument.InlineShapes.Count '文件中图片总个数,图片类型为inlineshapes
ActiveDocument.InlineShapes(n).Height = 400
ActiveDocument.InlineShapes(n).Width = 300 '设置为400*300大小,具体数值请根据自己实际需要设置
Next n '顺序处理直到最后一张图片
End SUB
完成宏的创建后,以后打开需要处理的文档,同上点击工具栏上的宏按钮打开宏窗口,选中“调整图片大小”宏,点击“运行”,即可快速将文档中所有图片大小全部调整为400×300大小了(图3)。如果你希望图片的大小不一样,只需简单修改上述代码中的高和宽的数值即可,很方便吧。
化繁为简 巧用规则表达式
日常工作中,我们经常要对一些文档进行批量替换,比如当我们将QQ聊天记录复制到Word中的时候,聊天记录里经常会包含大量的软回车和空行等符号,非常不方便查看(图4)。
使用Word的常规替换功能,无法替换文档中的一些特殊符号,而借用规则表达式进行批量替换,可很快消除其中的回车和空行等符号。首先切换到“查找和替换”,在打开的替换窗口中点击“特殊格式→手动换行符”,将查找的内容设置为“^l”(如果是硬回车则为“^p”),替换为留空,点击“全部替换”,这样文中所有的回车符号就自动删除了。
为了便于查看,还要将每条记录处理成一行。因为每条聊天记录前都包含“【”,因此只要使用“^p【”替换“【”符号即可,最终替换后的结果就清爽多了(图5)。
Office的规则表达式功能非常强大,实际应用中应该使用什么表达式,大家需要根据不同文章的特点进行选择。比如批量删除Word文档中的多余空行,可将替换内容选择为“^p^p”,替换内容选择为“^p”,即可将连续的两行变成一行,对于多行空行则可以进行重复替换,从而快速去除文档中的多余空行。
用活组件 高效处理文档
除了宏和表达式外,Office套件本身还自带许多函数和批量处理组件,用好这些也可以为我们的日常操作提速。例如在很多Excel文档中,日常编辑时经常会留下不少空白行(或列),这样打印时会浪费不少空间。现在借助Excel的“定位条件”函数即可轻松删除文档中所有空行。下面以Excel 2013为例。
首先在Excel中打开包含空行的文档,然后全选文档内容,按Ctrl+G组合键打开定位窗口,点击“定位条件”,然后单选“空值”,定位到空行位置(图6)。
返回文档窗口就可以看到Excel会全选中空的单元格,右击某一选中的空的单元格,从右键菜单中选择“删除→下方单元格上移”,点击“确定”后即可将文档中所有空白单元格删除了(图7)。
通过全选文档,然后利用Office本身提供的组件对整篇文档中的多处目标进行编辑,这是提高文档处理效率的常用方法。比如要取消Excel文档中的所有超链接,可以先全选文档,然后点击“插入→超链接”,随意选择一个超链接插入,这样文档内容都会插上统一链接,接着再选择取消超链接即可达到目的。
大家可以举一反三用活Office更多的组件。
聘请外援 批量处理更简单
Office自身提供的工具,对初学者有一定难度,其实可直接使用第三方批量处理软件,像“Word文档批量处理大师”(下载地址:tinyurl.com/mt4j95m),就能轻松对常见Word文档进行批量处理。就日常应用来说,为了保证一些技术文档资料不被他人编辑修改,经常会将原Word文档全部转为PDF文档,就可借助Word文档批量处理大师来完成。
启动程序后点击“待处理Word文件列表→添加Word文件”,然后依次导入需要转化为PDF文档的文件,如果需要处理的文档较多,而且分布在不同位置,可以先用DIR命令获取文件类表,然后使用记事本制作一个“dsd.wordLst”文件(每个文件一行),这里点击“导入文件列表”即可(图8)。
在“Word文件批处理选项”中选中“Word转化为PDF文档”,在右侧窗格中设置保存转化后文档保存的位置,点击“添加为待处理任务”,最后点击“处理所有任务”,这样即可将选定的文档全部自动转化为PDF文档。
Word文档批量处理大师还支持对多个文档进行多个批量操作,如对于上述文档还可添加“批量添加版权文字”,按提示设置好需要添加的版权文字和字号、颜色等样式后,程序会调用Word依次打开每个处理的文档,并在文章中随机部分添加上设置的版权文字(图9)。
如此一来,在实现导出为PDF的同时,程序还会在每篇文章的随机部位添加上我们设置的版权文字,颜色默认为白色字体,要设置为黑色或其他颜色才会显示出来,可很好地保护自己的文章不被他人随意转载(图10)。

