精调色调
王亚彬+李茁

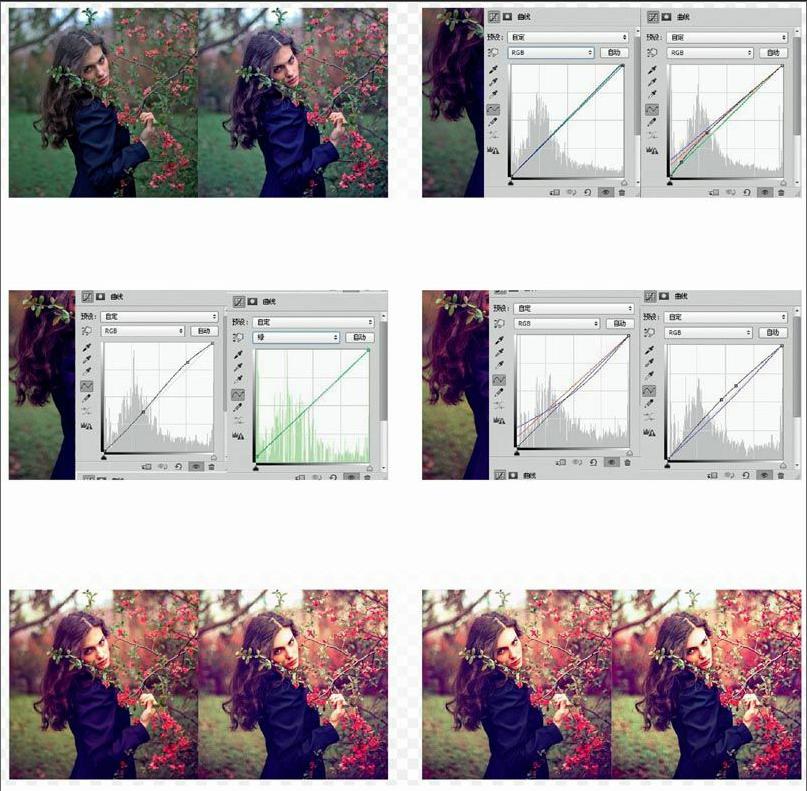

王亚彬
原片人物和背景很暗,整体看起来压抑。动作也不是很美,人物表情僵硬,头发干枯。如何让缺少美感的照片通过后期焕发魅力,是这次调整的重点,难点就在于色调的控制,过红会丧失细节,需要把握一个度。在红色主调中,又有青、绿色调做对比,使色调统一中又富含变化,这也是繁琐的一次又一次重复调色的原因。通过本教程调色还使原片去除了灰度,增加了立体感,相信对其他类型的照片也适用。
技巧亮点
◎ 使用色彩平衡调整图层,分别针对高光、中间调、阴影进行调色。
◎ 使用相关调整图层调色后,通过不透明度精确控制色调。
◎ 使用相关调整图层调色后,通过蒙版局部控制色调。
李茁
这张素材给人第一眼的印象不过是一张曝光正确的人物纪念照片,整体感觉色彩搭配生硬,缺乏气氛,较为平淡。但是照片也不是没有特点,少女的眼神透露出一种冷峻的凄美,如果扬长避短,精心处理,有可能会转化为一张不错的人像作品。本次调整用的软件是Photoshop CC。
技巧亮点
◎ 直接在Camera Raw中调整黑白效果。
◎ 直接在Camera Raw中对人物皮肤作美化。
欧美时尚 王亚彬制作步骤
1 加深背景凸显出人物。添加一个色彩平衡调整图层。色调高光,数值黄色-15,增加黄色调让片子整体色调一致,避免出现很多色调;色调阴影,数值红色+6,蓝色+11;色调高光,红色+6 绿色+4 黄色+7,不透明度53%,增加背景对比度,让背景的花朵树木清晰度增加。添加一个曲线调整图层,提亮照片,不透明度72%。再添加一个色彩平衡调整图层,色调中间调,蓝色数值+34,不透明度39%,原片发黄色,增加适量的蓝调削弱过黄的背景和人物。建立可选颜色调整图层,绝对,选红色,洋红+1,黄色-9,黑色+7;选黄色,青色-5,洋红+9,黄色+14,黑色-8;选中性色,数值青色-6,洋红-5,黄色-6,选黑色,数值黄色-6,由于上步蓝色太深,这步提亮背景和人物蓝色暗部,避免压抑感。
2 调成粉红调,为后面整体色调做铺垫。建立色彩平衡调整图层,阴影,红色+8,洋红-2;蓝色+11;中间调,红色+7,黄色-22;高光,青色-2,洋红-4,黄色-10,不透明度35%,添加了红色调让人物和背景更暖一点。盖印图层,圈选背景,建立曲线调整图层,压暗一点凸显主体,提亮人物中心处。建立可选颜色调整图层,绝对,红色,数值青色-87,洋红-17,黄色+7,黑色+19;白色,青色+15,黑色-8,不透明度37%,让人物跟桃花的鲜艳度加强。建立曲线调整图层,绿通道,拉一下曲线最上角,如截屏。再建立曲线调整图层,拉一下红蓝通道和RGB通道。不透明度34%,在蒙版上用画笔把人物擦出来。
3 添加黄色调,让单调的蓝色调和人物有生命力。建立色彩平衡调整图层,高光,数值黄色-28,不透明度66。建立照片滤镜调整图层,颜色深黄,浓度36,不透明度45%,填充66,滤镜黄色让背景草地树木鲜活起来。建立色彩平衡调整图层,阴影,数值洋红-11,不透明度50,用画笔擦蒙版,擦去人物头顶以上部分。建立曲线调整图层,加对比度,再上调曲线绿通道暗部,不透明度37%。添加绿色的把太红的背景压制一点。见截图。
4 调色理由:前面片子整体色调不统一,色调不够鲜艳,这一步就是增加鲜艳度让人物跟背景统一。可选颜色,相对,中性色,青色-4,洋红-2;黑色,青色-2,洋红-2,黄色-4, 此部可减少过强对比度。建立曲线调整图层,如图调整红蓝通道,不透明度35%,提亮头发和下方暗部。建立亮度对比度调整图层,对比度+16,蒙版擦出人物。建立可选颜色调整图层,绝对,红色,青色+10;黄色,青色-41,黄色+15,黑色+7;绿色,青色-37,建立曲线调整图层,如图调整,不透明度75%,提亮整体让人物和背景统一。
5 调色理由:修饰皮肤,调成青蓝色调。仿制图章修补工具修饰皮肤,不透明度30%,流量50%,建立可选颜色调整图层,绝对,红色,洋红+1,黄色-9,黑色+7;黄色,青色-5,洋红+9,黄色+14,黑色-8;中性色,青色-6,洋红-5,黄色-6;黑色,数值黄色-6。不透明度37%,加深背景与人物让层次明显。建立色彩平衡调整图层,阴影,青色-5,黄色-6;高光,青色-12,蓝色+20,不透明度45%。
6 调色理由:最后调整细节,人物脸颊跟梅花单独用套索圈选进行调色。建立可选颜色调整图层,相对,红色,洋红+22,不透明度65%。圈选脸部,建立色彩平衡调整图层,高光,青色+5,绿色+5,黄色-10,不透明度39%。单独用套索圈选衣服,建立可选颜色调整图层,相对,红色,青色+9,洋红+6;黄色,黑色+17;绿色,青色+89;青色,青色+13,黄色+5;白色,黄色-10,黑色+16。使衣服层次明显化。
花样年华 李茁制作步骤
1 把素材调入到Photoshop的Camera Raw插件中,使用裁剪工具对照片适当裁剪,以突出人物形象。
2 进入Camera Raw “HSL/灰度”界面,依次勾选“转换为灰度”、点击“自动”,将片转换为黑白。
3 利用“清晰度”美化皮肤。进入“调整画笔”界面,数据调整依次为“对比度”+15、“阴影”+100、“清晰度”-100、“大小”4、“羽化”69,然后在人物面部及手部用画笔进行涂抹做磨皮及美化。注意不要对不需要磨皮的眼睛、眉毛、嘴唇进行涂抹。
4 为了让画面更显柔美,对照片进行降噪并锐化。进入Camera Raw的“细节”界面,调整参数分别为:“数量”41、“半径”1.5、“细节”33、“蒙版”52、“明亮度”34、“明亮度细节”50。
5 添加暗角。进入Camera Raw的“渐变滤镜”界面,把“曝光”值适当降低,其他数据不动。多次在照片由外到内从四个边缘向内逐渐压暗添加暗角,以突出人像,同时增加静谧的气氛。
6 点击Camera Raw下方“打开对象”将照片调入Photoshop中。点击左边工具栏中“污点修复画笔工具”,将“大小”调为18像素,其他数据默认,对较明显的人物面部痤疮及衣服上的灰尘进行处理。最后再对照片个别局部做明暗微调。至此,本照片调整完毕,保存即可。endprint

