Windows技巧
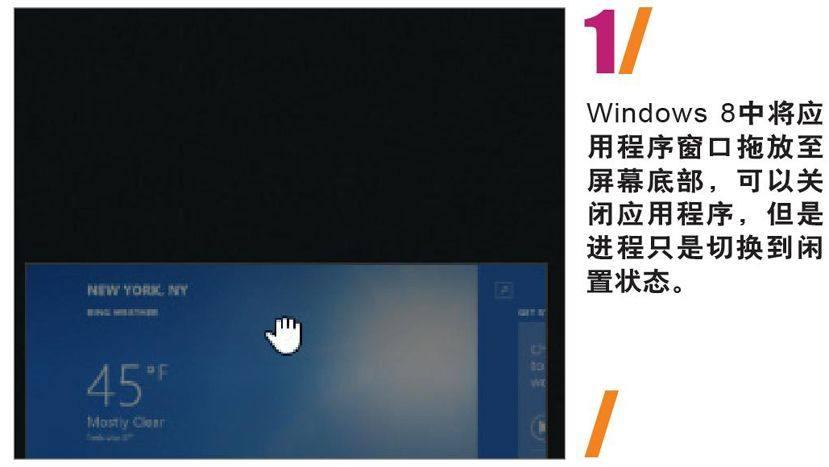


1/Windows 8.1/
完全终止应用程序释放资源
Windows 8改变了关闭应用程序的方式,当我们通过快捷键[Windows]+[F4]或将应用程序拖到屏幕下方边缘时,应用程序并不会完全关闭,而只是切换到闲置状态。通过任务管理器我们可以发现这一点,在这种新的模式下,曾经打开的应用程序再次打开时能够快速启动。这对于大部分用户来说是有用的,因为大部分用户经常使用的应用程序不多,通常会反复在几个应用程序之间切换。
不过,如果我们确实需要完全终止一个应用程序和与之相关的所有进程该怎么办呢?除了从任务管理器中找到应用程序进程并选择终止进程外,在Windows 8.1上,我们还可以有新的方法,即按照原来的方法将该应用程序窗口拖放至屏幕底部,但是当应用程序窗口在屏幕边缘时不要马上释放鼠标,将其保持在此位置直到该应用的窗口画面翻转,变成图标的图案时再释放鼠标,这样就可以完全终止应用程序释放资源了。
2/Windows 8/
在窗口模式运行Metro程序
在Windows 8中运行Metro程序,它们总是保持全屏显示,在平板电脑上这或许是一个不错的选择,但是在超过21英寸的显示器上这未免有点大材小用。不过,Windows 8并不允许我们以窗口模式运行Metro程序,要实现这一目的,需要一个额外的工具,例如ModernMix(www.stardock.com),该软件能够让Metro程序以一个传统Windows窗口的模式运行。
ModernMix的安装非常简单,只需要注意在安装过程中取消同时安装其他Stardock公司应用程序的选项,其他步骤一直选择“下一步”即可。如果是试用ModernMix,那么我们需要输入邮件地址,并在验证邮件中单击确认链接,按照步骤激活30天试用版的ModernMix。
接下来,我们就能以窗口模式运行Metro程序了,并且我们可以根据自己的需要调整桌面上不同应用程序的窗口大小,应用程序将记住我们的选择,下一次我们启动这些应用程序时,将以我们选择的模式和窗口大小来运行它。此外,我们可以将打开的应用程序像以往一样地锁定到任务栏,以便快速访问这些应用程序。基本上,ModernMix让Windows 8重新变成了我们熟悉的Windows 7窗口界面,窗口上的标题栏也和传统桌面的一样,同样也有最小化、最大化和关闭按钮。
3/Windows XP/Vista/7/
打字时自动锁定触摸板
在笔记本电脑上打字时总是不小心碰到触摸板,虽然可以通过快捷键轻松地关闭触摸板,但是每次打字时切换触摸板的状态明显是不现实的。那么如何才能够解决这一问题呢?Touchpad Blocker(touchpad-blocker.com)可以帮助我们解决这一问题,这个免费的软件能够在我们按下键盘上的按键时自动锁定触摸板,而当我们停止输入时,软件将自动切换到触摸板的状态,使我们打字时绝对不会受到触摸板的干扰,而又可以在需要使用触摸板时不需要手动切换触摸板状态。
当然,实现这一自动操作的关键是让软件知道我们是正处于连续输入的间隔,还是已经暂时停止输入,为此,软件允许我们自定义一个执行自动操作的时间,例如二分之一秒,只需要根据自己输入的习惯设置好这一数值,以后就再也不会受到触摸板的干扰了。除此之外,必要时我们还可以通过快捷键[CTRL]+[F9]快速切换软件的状态,暂时禁止软件的自动操作。
4/Windows资源管理器/
添加多页面标签与书签功能
使用Chrome浏览器的用户对于浏览器的多页面标签式浏览功能印象深刻,或许也曾想过如果在Windows资源管理器中使用类似的标签该会是一个不错的选择。免费的工具软件Clover(cn.ejie.me)可以帮助我们实现这一想法,下载并安装该软件后,软件将马上打开一个Clover资源管理器窗口,在该窗口上方我们能够看到它比Windows的资源管理器多了一个标签栏,像Chrome一样,单击标签栏右侧的按钮即可创建一个新的标签以及打开另外一个驱动器或者文件夹。同样可以右击标签轻松地关闭左侧或者右侧的所有书签或者固定标签页,一切和Chrome一模一样。
除多页面标签功能以外,Clover资源管理器窗口还比Windows的资源管理器多了一个书签栏,右击标签可以选择为当前的路径添加书签,通过单击书签栏的书签,我们可以快速打开常用的文件夹。
5/Windows 8/
禁止自动创建新磁贴
用户的Windows 8开始屏幕越来越乱的一个主要原因是,大部分应用程序都尝试在开始屏幕中创建新的磁贴,这使得开始屏幕上的磁贴越来越多。那么如何解决这个问题呢?
要解决这一问题,使用免费的工具软件AutoPin Controller(winaero.com)是一个不错的方法。该软件能够锁定开始屏幕,不允许应用程序自动创建新磁贴。首先将该软件下载到电脑上,要注意该网站的网页上充满了各种下载广告,不要错误地下载了广告软件。
下载的AutoPin Controller软件包是一个名为“AutoPinController.zip”的压缩包,该软件无需安装,解压缩后运行文件夹中的“AutoPinController.exe”,在打开的对话框中单击“Lock Pin to Start Screen feature”即可锁定开始屏幕。在需要创建新磁贴时,要再次运行软件并选择“Unlock Pin to Start Screen feature”即可。
注意:该软件的锁定功能,是通过改变Windows 8中“AppData\Local\Microsoft\Windows”文件夹下“appsFolder.itemdata-ms”文件的权限设置实现的。该文件负责开始屏幕的配置,因而,在使用软件锁定之后,应注意避免改动相关文件的权限。

