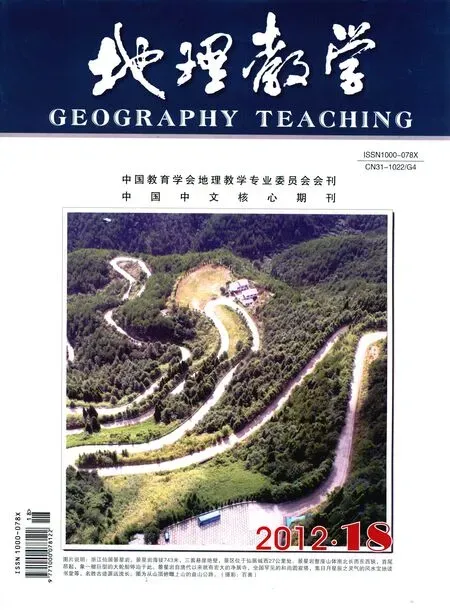Visio软件简介及地理图绘制示例
江苏教育学院南通分院(226006)赵国锋
Visio是一款功能强大的图表绘制软件,它有许多Word软件所没有的绘图工具和功能。它是Microsoft Office 家族中的一员,用它绘制好的图可以直接在Word文档中进行编辑。Visio为许多学科设计了专门的模具,利用模具可以直接进行“拖曳式绘图”,很容易地组合图表, 而且用户还可以根据自己的需要建立个性化新模具,这也是Visio同其它绘图软件的最大区别之处。下面笔者就结合自己的工作实际,简单说明如何使用Visio绘制地理图。
一、一些常用工具的认识
作为Microsoft Office家族的成员,Visio 2003拥有与Word非常相近的操作界面,所以接触过Word的人都不会觉得陌生。接下来笔者就结合自己的学习、使用,介绍一些常用的绘图工具。
1.界面的认识
图1 所示是一个新建Visio 2003 文件的默认工作窗口,由于打开的Visio文件不同,工作窗口也会有所差异,但基本样式差别不大。

图1 默认工作窗口
菜单栏:有文件、编辑、视图、插入、格式、工具、形状、窗口、帮助等菜单选项,与Word文档大同小异,通过单击某一项可以弹出菜单实现各种操作。
工具栏:单击某一项可以快速执行命令,也可称作是菜单命令的一种快捷方式。用户可以根据自己的需要自定义工具栏。
绘图页面:是一张图纸,绘图的最终效果是要在它上面体现出来,一个绘图文件包括很多绘图页面通过页面标签来切换。
网格:可以帮助矫正绘图的位置,但打印时不会显示。
标尺:通过标尺可以拖出辅助线和辅助点,用来进行对图形的精确定位。
绘图窗:是一个工作平台,可以放置其它组件。
模具:是一组形状的集合。默认情况下,与模板一起打开的模具固定在绘图窗口的左侧。
形状:模具上可以用来反复创建绘图的图形。通过鼠标拖曳在绘图页面中产生对应的副本即图形。
2.常用绘图工具的认识
3.在Word里编辑Visio图形
在Word文档里双击Visio图形,会出现Visio界面,可对Visio图形进行编辑。编辑完成后,在Visio图形外单击鼠标,就又回到Word界面。
二、Visio 2003软件绘图技巧
1.对象的移动
要移动一个对象,请使用“指针工具”单击该对象,在按住鼠标左键的同时将该对象拖到图表中您需要的位置,然后松开鼠标按键。当对象可以移动时,指针下会出现一个四向箭头。
提醒:虽然您不一定非要把“指针工具”放在对象正中心,但是最好养成这个良好习惯,这样您就不会在无意中拖动对象的手柄。拖动对象的手柄会改变对象的外观。如果不小心拖动了对象的手柄,您只需撤消上一步操作。(在“编辑”菜单上,单击“撤消”。)
2.选择多个对象
(1)使用“指针工具”单击要选择的对象之一,按住“Shift”键,然后单击其它要选择的对象。
(2)使用“指针工具”,拖出一个选择矩形,围住要选择的所有对象。
(3)单击“指针工具”右边的下拉箭头,然后单击“区域选择”工具,绘出一个选择矩形,围住要选择的所有对象。
(4)单击“指针工具”右边的下拉箭头,然后单击“套索选择”工具,绘出任意形式的选择轮廓,围住要选择的所有对象。
(5)单击“指针工具”右边的下拉箭头,单击“多重选择”,然后选择要选择的对象。
3.放大缩小绘图页
单击鼠标右键,选择“视图”菜单下的缩放比例;或者单击“缩放”工具栏框中的下拉箭头,然后选择缩放百分比。要使绘图页在Visio窗口中快速居中并查看整个图表的外观,请按Ctrl+W组合键。
提醒:您还可以在“视图”菜单上单击“扫视和缩放”窗口来缩放图表和扫视(四处移动)图表。
4.图形或文字的旋转
当选定图形或文字时,会显示用来调整形状大小的选择手柄(小方格)和用来旋转形状的旋转手柄(小圆圈),移动鼠标旋转手柄上停留一下,旋转对象中会出现一个旋转中心手柄(带点小圆圈)。将鼠标移动到旋转手柄上,按住鼠标左键,向左或向右旋转对象。
提醒:您可以根据需要调整旋转中心手柄的位置,还可以向外拖动旋转手柄以提高对象旋转的准确度。旋转时注意观察窗口最下一栏中的旋转角度数据。
5.图形的修剪
选中需要修剪的图形,单击“修剪工具”,待Visio 2003将图形处理装配好后,选中图形中需要修剪掉的线条,按“Delete”键删除掉。
提醒:修剪图形时,图形中的虚线会变成实线,因此在绘制的图形中有虚线又需要修剪,应该先用实线绘制,在图形修剪后再将实线改变成虚线。
三、Visio 2003绘图示例
1.赤道上的太阳周日视运动图
(1)打开Visio 2003软件,点击“新建”工具,新建一个绘图文件,保存为“赤道上的太阳周日视运动图”。
(2)单击“绘图工具栏”,选择“椭圆形工具”,按住“Shift”键拖动鼠标画正圆,直径为40毫米。右击正圆,在菜单中选择“格式”—“填充”,在出现的对话框中选择“图案”,在右侧的下拉菜单中选择“无”;或者在工具栏中单击“油漆桶”右侧的下拉箭头,选择“无填充”。这是天球上的子午线。
提醒:绘图时注意观察窗口最下一栏,有绘制图形的大小信息。
(3)单击“绘图工具栏”,选择“椭圆形工具”,拖动鼠标画椭圆,长轴(水平方向)为40毫米,短轴为12毫米。复制一个椭圆放在旁边备用。右击椭圆,在菜单中选择“格式”—“填充”,在出现的对话框中选择“图案”,在右侧的下拉菜单中选择“无”;或者在工具栏中单击“油漆桶”右侧的下拉箭头,选择“无填充”。这是地平圈。
(4)选择“线条工具”,选择线型为“无线端”,按住“Shift”键给正圆绘制一条水平、一条垂直两条直径。用它们来确定南北方位和天顶、天底。然后再经过圆心斜着绘制一条线段,大约与垂直的直径成30°角,两个端点在椭圆上,用它们来确定东西方位。
(5)选择“椭圆形工具”,拖动鼠标画椭圆,长轴(垂直方向)为40毫米。右击椭圆,选择“格式”—“填充”—“图案”,在右侧的下拉菜单中选择“无”;将其移动到正圆上,使其长轴与正圆直径重合,调整其宽度与东西两点重合。再复制一个放在一旁备用。
(6)选择“线条工具”,然后再以圆心为端点,绘制一条稍长于半径的垂直线段。使用“指针工具”,选中水平线段,拖动在圆外的端点将其旋转23.5°,以找出它与正圆的交点。选中第⑤步中复制的椭圆,将它移动到正圆上,使其长轴与刚找出的交点对应。再将它缩小一点,使它上下两部分与正圆相切。按照同样的方法绘制好另一侧的椭圆。这样就绘好了二分二至日的太阳视运动轨迹。
(7)选中所有的线段、正圆和四个椭圆(有填充的椭圆除外),点击“修剪”工具,将两条旋转过的线段和正圆的垂直直径修剪掉(此时的线条已被截成若干段,可一一选中修剪掉)。选中正圆的直径部分,修改线型为“线型2”,双击“格式刷”工具,将正圆的直径、东西点之间的连线、地平圈上的太阳视运动轨迹及地平圈的后半部分也刷成虚线。按照同样的方法将地平圈以下的子午线、太阳视运动轨迹修改成“线型23”。
(8)右击第(3)步中复制的椭圆,选择“格式”—“线条”,在出现的对话框中“图案”选择“00”,将其移动到与地平圈重合,右击此椭圆,选择“形状”—“置于底层”。全选所有图形,点击“组合”工具,将其成组。
(9)选择“椭圆形工具”,绘制一个直径为1.5毫米的正圆,填充颜色为黑色,复制13个,将它们一一拖动到天顶、天底、东西南北点等位置;从Word里绘制一个黑色五角星和一个黑色三角形复制到Visio里来(Visio “基本形状”模具里虽有五角星和三角形,但它们有中心点标志,缩的太小后会影响观感 ),将五角星大小调整为2.5毫米,移动到天北极位置;将三角形大小调整为1.5毫米,再复制5个,并将它们一一移动到太阳视运动轨迹上,拖动“旋转形状”句柄调整好方向。调整位置时可将图形放大,并利用网格准确定位。
(10)选择“文本工具”,设置字体为“宋体”、字号为6pt(磅),对图形中的天顶、天底、东西南北点、天轴、天赤道、地平圈、观察者位置等进行标注。选择“文件”—“形状”—“图表和图形”—“绘制图表图形”,打开“绘制图表图形”模具,拖入一个“水平标注”,拖动标志线端点可以修改其指向和长度,双击有文字部分,设置字号为6pt、字体颜色为黑色,将文本“春分日和秋分日时太阳周日视运动轨迹”添加到标注中。利用同样的方法添加好“夏至日时太阳周日视运动轨迹”和“冬至日时太阳周日视运动轨迹”两个标注。
全选所有绘制图形及文字,点击“组合”工具,将其成组。至此,图形绘制完成,如下图:
2.利用Visio模具绘制地理概念图
利用Word绘制概念图时,方框的大小、连接线等处理起来比较麻烦,而使用Visio来绘制就容易多了。以“元素、矿物、岩石、地壳的关系图”为例:
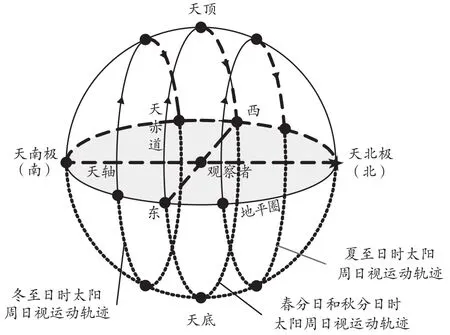
图2 赤道上的太阳周日视运动图
(1)打开Visio 2003软件,点击“新建”工具,新建一个绘图文件,保存为“元素、矿物、岩石、地壳的关系图”。
(2)选择“文件”—“形状”—“框图”—“块”,打开“块”模具。选择形状“自动调整大小的框”拖入到绘图页面中,输入“化学元素”。按照同样的方法依次绘制“矿物”、“岩石”、“矿产”、“矿石”、“岩浆岩”、“沉积岩”、“变质岩”、“地壳”等形状,调整好各形状的位置。
提醒:可利用形状菜单下的“对齐形状”来对齐各形状的位置。
(3)仔细观察刚才绘制好的形状,会发现每个形状框上有四个小“×”,每边中间一个,框内还有一个,这是连接点标志。单击连接线工具,将连接线工具放置在形状“化学元素”右侧的连接点上方,会出现一个红色方框,表示可以在该点进行连接。拖动连接线工具到形状 “矿物”左侧的连接点上,设置线端为右箭头,设置线条颜色为黑色。按照同样的方法建立形状“矿物”与“岩石”、“矿物”与“矿产”、“岩石”与“矿石”、 “矿石”与“矿产”之间的连接。
提醒:连接形状时,连接线的端点会变成红色小方块。这是一个重要的视觉提示。如果连接线的某个端点仍为绿色小方块,请使用“指针”工具将该端点连接到形状。如果想要形状保持相连,两个端点都必须为红色。
可以根据需要调整连接点的位置:点击连接线工具右侧的小三角,选择“连接点工具”,将“连接点工具”放置在需要移动的连接点上,单击鼠标左键,连接点会变成粉红色,再拖动连接点到目标位置就行了。拖动连接线上的绿色小菱形或小方块可调整连接线的形状。
(4)从“块”模具中拖入一个“多树枝直角”,将其左侧连接在形状“岩石”右侧的连接点上,拖动“多树枝直角”右侧的黄色小菱形,将其中一个连接在形状“岩浆岩”左侧的连接点上,一个连接在形状“变质岩”左侧的连接点上。拖动“多树枝直角”中间的黄色小菱形到形状“沉积岩”左侧的连接点上,就会增加一条连接线。连接线最多可增加到六根。
提醒:点击“文件”—“形状”—“其它Visio方案”—“连接线”,打开“连接线”模具,可以找到更多种类的连接线。
(5)再拖入一个“多树枝直角”,拖动左侧的绿色小方块,将它旋转180°。按照第(4)步中的方法建立三大类岩石与形状“地壳”之间的连接。点击连接线工具,绘制一条右端箭头的黑色连接线,叠放在形状“沉积岩”与“地壳”之间的“多树枝直角”连接线上。
提醒:“双树枝直角”、“多树枝直角”等连接工具不适合添加箭头。
(6)选择“文本工具”,设置字体为“宋体”、字号为8pt(磅),在连接线旁添加好标注。全选所有绘制图形及文字,点击“组合”工具,将其成组。
最后完成的图形如下:
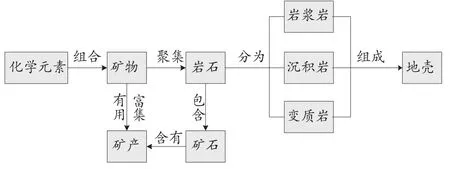
图3 元素、矿物、岩石、地壳的关系图
利用Visio还可以比较方便地绘制柱状图、扇形图、曲线图等等,这里就不一一举例了。