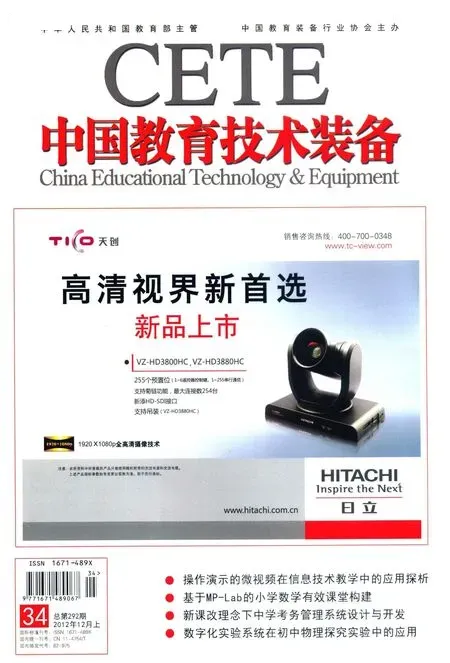巧用PowerPoint制作物理多媒体课件
周洪波
巧用PowerPoint制作物理多媒体课件
周洪波
唐山市丰润区丰润镇中学 河北唐山 064000
PowerPoint具有易学易用的优点,教师可以用它来编辑文字、图片、图像,还插入声音和视频。最新款的Office2010中的PowerPoint又添加许多新的功能,使物理教师方便地插入教学中常用的图形、图像、公式和知识结构图,这样一来更加方便了初中物理教学。
物理;多媒体课件;PowerPoint
10.3969/j.issn.1671-489X.2012.34.038
近年来,随着计算机走入中小学校园,教师逐步学会很多电脑使用技巧。教师能够使用计算机编辑教案、工作计划等以应对日常办公的需求,极大地提高了工作效率。随着教学改革的普及,制作多媒体课件的潮流又推动着教师朝着计算机更高级的领域迈进。会不会使用计算机编辑课件成了衡量一位教师合格与否的一项基本要求。运用多媒体课件授课是新的时代背景的要求,也是推动教师自身发展的一种动力。使用多媒体授课已经到了非用不可的时候,因此如何有效地制作多媒体课件是摆在每一位教师面前的重要任务。
PowerPoint是一款常用的编辑多媒体课件的软件,每一位教师都有所了解,能够用它来小试一下的也很多,但是真正能全面运用自如的却很少。笔者在此谈谈在实际运用中的点滴体会,希望能对大家的多媒体课件制作有所帮助。
1 使用PowerPoint添加知识结构图
在制作物理复习课的多媒体课件时,总是要构建一些知识结构图,这些图片能够帮助教师清楚地说明物理知识之间的联系,让学生能够轻松自如地在头脑中形成一个知识的框架,便于对物理知识构建一个清晰的知识体系,了解物质之间转化的关系。

笔者以八年级物理“物态变化”为例,说明如何应用PowerPoint软件制作知识结构图。在Office2010组件中,PowerPoint2010有一种功能SmartArt,应用这种功能就能快速、轻松、有效地制作知识结构和体系图形:选择菜单栏中的“插入”命令→在“插图”组中选择SmartArt按钮→单击左侧列表框中的“循环”按钮→单击右侧样式表中的第二行第二列样式的知识结构图样式→单击“确定”按钮,插入知识结构图;单击左侧对话框中的文本框,输入“固态、气态、液体”;之后设置结构图的大小和位置;插入文本框并添加文字,输入“升华(吸热)”;设置文字字体、字号、颜色,改变文字环绕方向与左侧双向箭头水平,并调整其位置与图片相配;接着分别插入4个文本框并分别输入文字“凝华(放热)、汽化(吸热)、融化(吸热)、凝固(放热)”,分别设置字体、字号颜色,改变文字环绕方向与图形相配合,最后如图1所示。
值得注意的一点是,此图片不能完全复制到其他文档中,只能在PowerPoint中完全显示,而一旦复制到其他类型的文档中,就要丢失后面插入的“升华(吸热)”等文本框中的文字,只能复制原始图形过去;要想保存完整的图片,就需要把图形复制到Flash中,在Flash中插入文字,修饰好效果,编辑完成并导出成图像,这样就可以放在素材库中以备随时调用了。
2 使用PowerPoint输入物理公式
在制作数理化多媒体课件的时候,经常要遇到公式,利用PowerPoint2010能够轻松地插入各种常见的物理公式。现在以图2所示的几个公式为例进行说明,利用PowerPoint软件中公式工具的“设计”选项卡中的相关命令来制作。
首先将光标定位在幻灯片需要插入公式的地方,单击“插入”选项卡,单击“公式”,输入ρ和等号;然后双击“公式”选项,进入公式工具“设计”选项卡中的“结构”组,单击分数,在对话框中选择第一种样式,在上面的正方形中输入m,在下面的正方形中输入v。压强的公式录入方式与密度的输入方式类似。
做功的公式输入比较简单:首先输入w和等号“=”;然后输入FS,将光标定位在两个数字之间,右击输入法上的软键盘,在弹出的快捷菜单中选择特殊符号,选择数学/单位中的第四行第一种样式“·”,即完成公式输入。
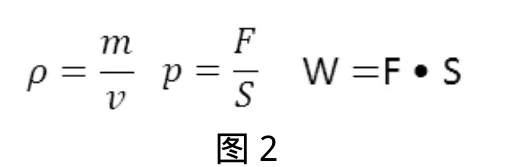
3 使用PowerPoint添加图像
在多媒体课件制作的过程中,教师为了美化课件,经常要插入各种图像,图像在多媒体课件制作过程中具有举足轻重的作用。因为图像的直观性、形象性是普通文字难于替代的,它既能展示教学内容,又能美化课件。图像有两种类型,一类是PPT剪辑库中的剪贴画,一类是外部图片。
外部图像可以是从网上下载的,也可以是教师用数码相机拍摄的,或者用扫描仪从其他图书报纸上截取的,因此说插入图像的方式有两种。第一种,单击“插入”,在下拉菜单中选择图片——剪贴画,然后在剪辑库中选择所需的剪贴画即可;第二种,单击“插入”,在下拉菜单中选择图片,在级联菜单中选择来自文件,即弹出插入图片的对话框,首先找到图片所在的文件位置,选中要插入的图片,单击打开或双击图片即可插入图片。插入完图片之后,要拖动尺寸控点调整图片的尺寸大小,并拖动图片到合适位置。
除了这些常用设置,PowerPoint2010又增加了编辑图像的功能,用于改正添加的图像的某些缺陷,如图像的亮度、大小、对比度、位置和无效部分的裁切等,统一所有图像的样式,使之在幻灯片中更加合适、美观。首先利用PowerPoint2010“裁剪”命令去除图像的无效部分:选中要裁剪的图片;击“图片工具”选项卡下的格式按钮,选择“大小”组中的裁剪命令;用裁剪工具拖动裁切刀裁切无效的部分。
PowerPoint2010也具有删除图像背景的功能:双击所要删除背景的图片,即展开图片工具,单击格式面板,在其中选中“删除背景”按钮,并标记好要保留的部分和要删除的部分,单击保存更改,就可以得到一张删除掉背景的图像了。这一功能类似于Photoshop中的截图功能。删除掉背景之后,为了幻灯片版面布局的合理和美观,可以进一步调整大小、位置、颜色、亮度和对比度。首先选中所要修改的图像,单击“图片工具”选项中的“格式”,调整色温;单击更正按钮,调整图像的亮度和对比度即可。
4 使用PowerPoint添加图形
各种图形在课件制作中也同样起着非常重要的作用,尤其是在理科教学中。物理课中的电容、电阻、电器元件和电路图就是由一个个图形组成的。这些图形能够直观、形象地表示物理知识。使用PowerPoint2010能够轻松地画出图3所示的电路图。首先,选择绘图工具中的直线工具绘制线路;然后利用椭圆工具绘制伏特表和安培表;利用带箭头的直线和长方形工具绘制滑动变阻器;绘制完之后利用文本框添加字母标识。
最难处理的是实物图,像简单的小灯泡可以自己画出来,而像安培表和伏特表就可以利用网络下载功能将所需的图形预先下载下来保存在图库里面。网络上下载的图片往往是一些JPG或位图文件,显示不清晰,因此说最好还是自己制作。虽说这样做费时间,但是自己画出的矢量图不变形不模糊,随时可以放大观看,效果非常好。一来可以提高教师的绘图能力,二来可以锻炼教师综合使用各种绘图软件的能力。求人不如求己,一旦学会,就会成为以后提高技能的基础,可以不断积累进步。学会制图使图片更能符合自己课堂实际教学,才能发挥图形的最大作用。
比如说,一个伏特表(图4)看起来复杂,仔细观察就可以看出它也是由简单的直线、弧线、椭圆等基本图形组成的,也不算太复杂,细心一点儿就可以画出来。笔者经常采取这样的措施:对照实物拍一些照片;然后将这些照片放到Photoshop或者是Flash中去编辑,去掉无用的背景后缩小之后分门别类保存起来。
经过一段时间的努力,对待物理中遇到的图像、图片,笔者都能想方设法以数据的形式进行保存。公式、图形、图像、结构图等再也不能成为笔者制作课件或者是制作试卷的拦路虎了。而且面对在保存课件中出现的图片丢失问题,笔者又找到一款新的软件帮助提高办公水平,那就是flashpaper,有兴趣的同行可以试一下。
关于PowerPoint的使用,笔者就说这么多,其中难免有不当的说法,请同行多予指教,以利共同进步。
G436
B
1671-489X(2012)34-0038-02
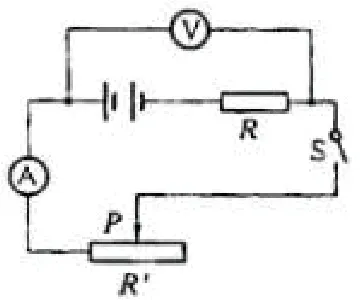
图3
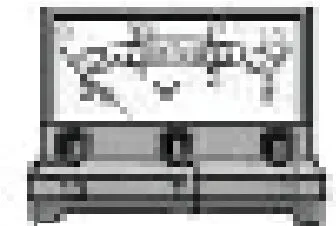
图4