如何在PPT中制作马赛克的动画效果
☆ 陈玉婷
(沂源县职业教育中心学校,山东沂源 256100)
PowerPoint是一个易学易用的应用软件,大多数教师在制作课件时也比较倾向于这个软件,但在使用PowerPoint制作课件的同时,又总是觉得PowerPoint的动画效果过于简单。虽然使用Flash、Authware等软件可以制作出非常精美的动画效果,但这些软件又过于复杂和难学。其实,利用PowerPoint通过对一些动画方案的有机结合,也可以制作一些复杂的特殊动画效果,比如风车转动、树叶飘落、翻书等效果。在这里我要为大家介绍在PPT文件中制作马赛克动画效果的方法及步骤。
第一步,根据屏幕尺寸和你需要的马赛克的数量确定马赛克的大小(我设计一页中平铺25个马赛克)。我是这样做的:单击“绘图”工具栏中的“矩形”按钮,画出一个矩形,将鼠标指针指向矩形的边框,呈双箭头时拖动,调整其大小与幻灯片一致。右单击矩形,选择快捷菜单中的“设置自选图形格式”命令,单击“尺寸”标签,选择“锁定纵横比”,缩放比例设为20%,或者也可以直接将高度和宽度设为原尺寸的1/5(可根据需要马赛克的数量来任意确定缩放比例)(如图1)。

图1
第二步,将全部马赛克均匀布满整张幻灯片。
选中缩小后的自选图形,单击常用工具栏中的“复制”按钮,连续粘贴24次。然后拖动它们布满整个幻灯片。为了让它们均匀分布且没有任何缝隙,可以通过如下操作:
(1)拖动鼠标选中第一行,单击“绘图”工具栏“绘图”按钮右边的下拉按钮,选择“顶端对齐”(前提是后四个矩形位置上要比第一个偏下一点,最后一个右边框与幻灯片右边框对齐),然后再次单击“绘图”按钮右边的下拉按钮,选择“横向分布”。
(2)拖动鼠标选中第一列,单击“绘图”工具栏“绘图”按钮右边的下拉按钮,选择“左端对齐”(前提是后四个矩形位置上要比第一个偏右一点),然后再次单击“绘图”按钮右边的下拉按钮,选择“纵向分布”。
(3)依次选中第二行,第三行,第四行,第五行,重复前面操作。
第三步,对马赛克进行修饰。
为了实现立体效果,可选中全部矩形,单击“绘图”工具栏上“三维效果样式”,选择一种三维效果,建议选择第一行的前三种。由于粘贴过程中顺序不一致,添加三维效果后层次上会出现错位的现象。如何进行调整使视觉效果上看起来比较整齐美观呢?先选中第一行所有矩形,右单击,选择快捷菜单中的“叠放次序”,单击其下拉子菜单中的“置于顶层”(如果你选择的三维样式是第一行第一种的话)。依次选中第二行、第三行、第四行、第五行,重复前面操作。各行设置完成后,依次将第一列、第二列、第三列、第四列、第五列的“叠放次序”设为“置于底层”。
如果对颜色不太满意的话,可同时选中全部矩形,双击打开“设置自选图形格式”对话框,在“颜色和线条”选项卡中设置自己喜欢的颜色。操作完成后,视觉效果如图2。

图2
第四步,设置动画效果。动画效果的设置可分为进入与退出两部分。
一、进入效果设置
其一,选中第一行、第三行、第五行的第1、3、5个矩形(共9个),以及第二行和第四行的第2和第4个矩形(共4个),我们称这13个矩形为第一组。选择“幻灯片放映”菜单中的“自定义动画”命令,在打开的“自定义动画”任务窗格中单击“添加效果”按钮,选择“进入”效果中的“缩放”样式,将“开始”选项设置为“之前”,“显示比例”选项设置为“内”,“速度”选项设置为“快速”(如图3)。

图3
其二,同时选中第一行、第三行、第五行的第2、4个矩形(共6个),第二行和第四行的第1、3、5个矩形(共6个),我们称第12个矩形为第二组。在“自定义动画”任务窗格中,单击“添加效果”按钮,选择“进入”效果中的“缩放”样式,将“开始”选项设置为“之前”,“显示比例”设置为“内”,“速度”设置为“快速”。将本组第一个矩形(这里是“矩形16”)的“开始”选项修改为“之后”,其余矩形的“开始”选项保留为“之前”。以实现其余矩形与第一个矩形动画同步,及本组矩形的动画紧跟在前面第一组的动画之后开始之目的(如图4)。
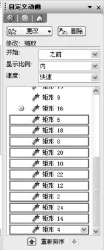
图4
二、退出效果的设置
其一,同时选中第一行、第三行、第五行的第1、3、5个矩形,第二行,以及第四行的第2和第4个矩形,即前面的第一组。在“自定义动画”任务窗格中,单击“添加效果”按钮,选择“退出”效果中的“缩放”样式,将“开始”选项设置为“之前”,“显示比例”设置为“外”,“速度”设置为“快速”。将本组第一个(这里是“矩形21”)的“开始”选项修改为“之后”,其余矩形的“开始”选项保留为“之前”。在右边“自定义动画”任务窗格中借助Shift键,同时选中本组矩形对应的动画,在鼠标指针呈双箭头时右单击,在打开快捷菜单中选择“计时”命令,会弹出一个名为“缩放”的对话框,在其中的“计时”选项卡中,单击“延迟”选项右边的文本框,输入“0.3秒”,以实现退出效果的动画在全部矩形出现0.3秒后开始(如图 5)。

图5
其二,同时选中第二组中的12个矩形。在“自定义动画”任务窗格中,单击“添加效果”按钮,选择“退出”效果中的“缩放”样式,将“开始”选项设置为“之前”,“显示比例”设置为“外”,“速度”设置为“快速”。将本组第一个矩形(仍是“矩形16”)的“开始”选项修改为“之后”,其余矩形的“开始”选项保留为“之前”(如图6)。

图6
好了,现在可以按下F5查看放映效果了。你会看到许多个方形棋子由小变大间隔均匀地出现,稍作停顿,你再次看到这些棋子由大变小间隔消失。如果提前给幻灯片添加了美丽的背景,效果会更好看。

