办公篇
ydy218
说到微软,大家首先想到的可能是Windows操作系统,可殊不知Office每年也带给了他们每年上百亿的收入,当MicrosoftOffice需要交钱,我们该如何选择呢?
为了降低工作成本,某公司在内部召开了一个“办公软件零消费”大赛,让自己手下的三个部门根据自己的实际需求,选择除Microsoft Office外的免费软件,能最好地完成自己工作任务的部门获胜……
任务布置下来之后,各办公室都开始精挑细选、深思熟虑,选择最适合的办公软件,并且祭出绝活,力争最后的胜利。
制作演示文稿
部门:宣传企划办公室
任务:为公司最近招商会制作一份演示文稿向广大与会人员宣传其新产品
选用软件:OpenOffice
软件名称: OpenOffice
软件版本: 2.4.1
授权方式: 开放源代码
软件大小: 113MB
下载地址: http://zh.OpenOffice/downloads.html
首先登场的是“宣传企划办公室”,他们选择的软件是OpenOffice这款目前除了Microsoft Office之外最有名的开源办公套件。它包括了文档处理、电子表格、演示文稿、公式、绘图和数据库6大组件(如图1)。
1.规划
良好的规划是完成一件工作的重要组成部分。经办公室人员的商量,本演示文稿暂拟以下项目:长远目标、客户需求满足、成本分析和长远规划共4个(每一项目用幻灯片5张)。
根据这一要求,需要制作21张幻灯片。其中,第一张是首页,可在此设置4个按钮,单击即可自动跳转到对应的4个子栏目。

2.制作
规划完毕,我们且来看看“宣传企划办公室”的制作员小刘是如何完成这次的演示文稿的。
利用模板创建演示文稿好轻松
小刘依次点击了“开始”→“程序→“OpenOffice.org 2.4”→“OpenOffice.org Impress”,自动打开的是演示文稿制作向导。此时,可以点击“空白演示文稿”新建一个,也可以利用它内置的模板来简化创建工作,由于OpenOffice.org Impress提供的“新产品介绍”模板与此次比赛命题比较接近,小刘自然选用它了。
使用OpenOffice Impress时创建出来的演示文稿与MSPowerPoint兼容,同时OpenOffice Calc、OpenOfficeWriter也分别与Excel和Word兼容。
插入内容
由于模板提供的内容并不是与宣传内容完全符合,所以小刘接下来点击了几下“插入”→“幻灯片”使总张数达到21张。
当然,他还切换到“大纲视图”,在第1张幻灯片后输入标题为“项目组成”,在第2、7、12、17张幻灯片后输入前面提到的4个项目标题——长远目标、客户需求满足、成本分析和长远规划(如图3)。
创建链接
再下来,小刘为首页设计了4个精美的按钮,分别对应即将介绍的4个部分。为了让演示的时候点击相应按钮就转到相应的部分,小刘还右击第一个按钮,选择“交互式”,从弹出的对话框中进行如下设置:在“单击鼠标时执行的操作”后选择“转到页面或对象”;在“连接目标”后选择“页2”(如图4)。
同理,他为其它几个按钮创建连接目标,让它们分别指向页7、页12、页17。
为了随时可以返回主界面介绍下一部分,小刘还为每页插入一个按钮,并让这些按钮都指向第1张幻灯片。
放映方式有讲究
为了精确控制演示流程,小刘还单击了“演示文稿”下的“幻灯片放映设置”,清除对“单击背景,更换幻灯片”的钩选。这样一来,放映时的前进和后退就只能由设置的按钮来控制,为精确定位幻灯片位置提供了方便。
保存格式选择多
最后,小刘当然是要“保存”辛辛苦苦生成的演示文稿了,不过,他发现不但可以保存为OpenOffice Impress的专用格式(扩展名为odp),也可保存为“MicrosoftPowerPoint 97/XP/ 2003”(扩展名是ppt)。
为了让笔记本上只安装了Microsoft Office的总经理看到演示效果,小刘不得不选择了后者,这样老总也就不会由于要“审阅”演示文稿而安装OpenOffice了(如图5)。
OpenOffice创建的演示文稿还可以保存为Flash格式,以便直接在IE、Firefox中播放,同时,还可以用AdobeFlash player将它转换为可执行文件。以后只要点击就可以播放,不管目标电脑上是否安装有播放器。
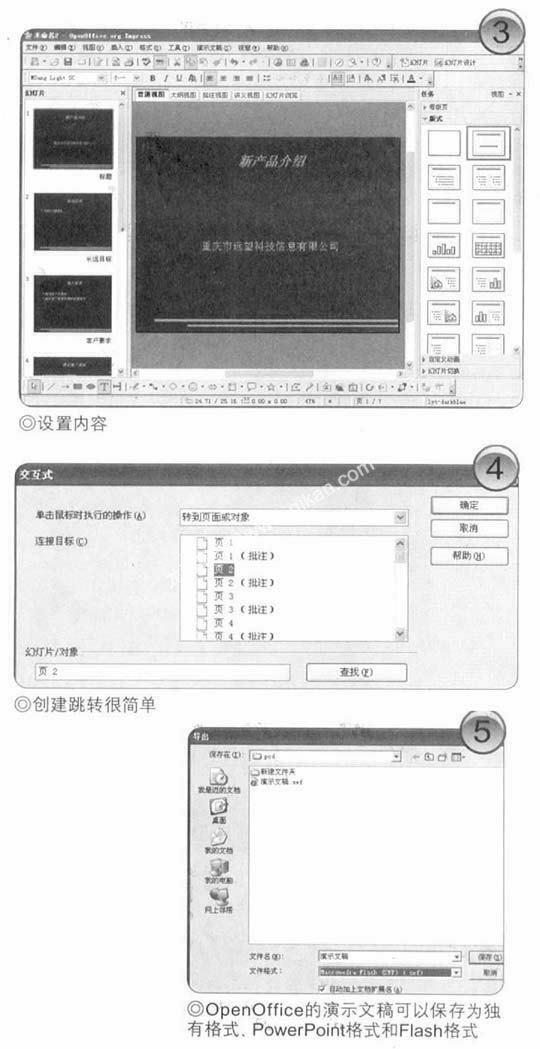
复制网页内容并打印小册子
部门:生产办公室
任务:从网上搜集各种竞争产品的介绍制作成小册子让部门参考、学习
选用软件:WPS
按理说生产办公室的任务最轻松,从网络上拷贝、粘贴谁不会!不过,生产办公室的员工小王却有自己的见解,他选择的办公软件是国产名牌WPS。
软件名称: WPS Office 2007
软件版本: 6.3
授权方式: 商业软件(个人完全免费)
软件大小: N/A(在线安装)
下载地址: http://wps.kingsoft.com/
1.规划
小王以前用的是Word,不过Word也有不便之处,粘贴过来之后会带上很多空格、空行或文字格式,打印出来会浪费大量的纸张。WPS对于解决类似的问题有自己独到之处。
“WPS文字”与Microsoft Word文档兼容。“WPS表格”和“WPS演示”分别与MS的Excel和PowerPoint兼容。
2.制作
闲话休提,我们就来看看小王是如何使用WPS来完成这本小册子的制作的。
复制粘贴有技巧
小王先从相关网站上复制了一段文字,然后执行“开始”→“程序”→“WPS Office 2007 个人版”→“WPS文字”,将内容粘贴进来。
要注意的是,如果发现复制后无图片、表格等,请单击“编辑”下的“选择性粘贴→带格式文本(HTML)”。
页面设置省纸张
单击“文件”下的“页面设置”,将上、下、左、右边距都设置为15毫米,方向设置为横向。
接着,单击“格式”下的“分栏”,在打开的对话框中选择两栏样式,要分隔线,两栏间的间距设置为40毫米左右。
空行空段巧清除
按“Ctrl+A”组合键选择所有内容后单击“工具”→“文字工具”,选择“删除空段”。同理,选择“删除段首空格”、“将软回车转化为回车”。
这几项功能在MS Word中虽可通过特殊的替换功能来实现,但很麻烦。软回车是通过按“Shift+回车键”来实现的,也可换行分段(如图6),多用于网页。

打印、装订完工了
单击“文件”下的“打印”,将打印范围设置为打印奇数页,打印完成后再将纸装入打印机,选择打印偶数页。将纸张对叠,再从中间装订就行了。
经过以上简单的操作,小王终于制作出了精致的小册子。
制作调查表
部门:经理办公室
任务:制作一份调查表,用于分销商信息汇总
选用软件:谷歌文件
经理办公室小谭比较郁闷,因为据他私下了解到的,目前最流行的两款免费办公软件已经被其他部门捷足先登了。选择跟他们一样的?显示不出来自己的个性,这种事情绝对不能干。
经过一番调查,向好友求助,还终于被他找到了。“谷歌文件”这款免费的办公套件有自己最大的独到之处,那就是在线,不但创建、编辑文档是在线的,连生成的文档都可以在线保存在网络上哦。
软件名称: 谷歌办公
软件版本: N/A
授权方式: 免费
软件大小: N/A(在线使用)
下载地址: http://docs.google.com/
注册账号少不了
既然是网络办公,一个有效的账号少不了。这难不倒小谭,它本身就是一个谷歌粉丝,自然有自己的谷歌账号。
没有谷歌账号的朋友也不用着急?去https://www.google.com/accounts/NewAccount申请一个吧(如图7)。
在线办公真流行
经过小谭的试用,“谷歌文件”可以创建文档、表格和演示文稿,而且它的电子表格上还有一定的特色:可插入函数和窗体。还可将表格通过电子邮件等方式在线发送给多人,其他人填写后只要单击提交,每位填写者输入的内容都会自动进行合并(如图8)
这样一来,小谭很轻松就完成了自己的调查表制作,并且由于是在线方式,其他分销商很快就填好并反馈回来了。大功告成!经过一番比试,三大部门都利用免费软件很好地完成了自己的工作,软件消费均为零,大家不分高下,并列冠军。

