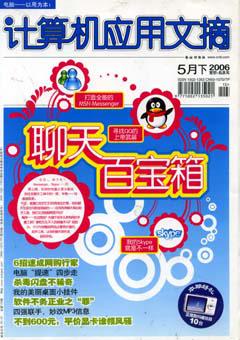软件密技3则
输入繁体字有妙招
Wei
4月上《计算机应用文摘》“软件密技”栏目中的《轻松使用五笔输入繁体字》一文介绍了用《陈桥五笔》来输入繁体字的技巧。其实,除了《陈桥五笔》外,还有一些输入法是支持输入简体编码,而出来的却是繁体字的。比如我常用的《极点五笔》(现在是4.4版),就有这个功能。右击《极点五笔》的输入法状态条,选择“输出设置”→“输出繁体字”即可,还可以选择“输出大五码”,并且支持快捷键,极其方便!《极点五笔》比《陈桥五笔》还有一个优势,它是免费的。^_^
《极点中文》快速造词
草无缺
笔者使用的是《极点中文5.0》五笔拼音输入法。它的自定义造词功能可以帮我们快速输入自己常用的词组。先将自定义的词组(也可以是一小段文章)复制到剪切板(快捷键“Ctrl+C”),然后在输入法中直接按下“Ctrl+;”组合键,极点中文会在候选窗显示剪贴板的内容(如图1),回车后即可完成造词。
如果弹出输入编码窗口(如图2),那么说明剪贴板内容含有非汉字字符,输入自定义编码点击“确认”按钮即可。
例如输入“计算机应用文摘”后,如果想自定义这个词组,按下“Ctrl+=”组合键,这时候选窗只显示“文摘”。别急,我们只须按“←”键增加词长,直到显示“计算机应用文摘”(如图3),按回车键完成造词。
一次删除Word文档中N个空行
翟曜
我们在网上下载资料,用Word整理归档并打印的时候,常发现文档里有非常多的空白行,直接打印既影响阅读,又浪费纸张,一个个删除十分麻烦,那么如何一次删除多个空白段落呢?下面我们就来编写一个功能小模块,并把它做成一个菜单为你解决问题。
点击“工具→宏→宏”(或按下快捷键Alt+F8)打开“宏”对话框,在“宏名”下面一栏输入“DelBlank”,点击“创建”按钮。
打开Visual Basic编辑器后,在右侧代码窗口的Sub DelBlank()和EndSub之间输入下面一段代码。
Dim i As Paragraph, n As Long
Application.ScreenUpdating = False
For Each i In ActiveDocument.Paragraphs
If Len(i.Range) = 1 Then
i.Range.Delete
n = n + 1
End If
Next
MsgBox "共删除空白段落" & n & "个!"
Application.ScreenUpdating = True
(为了防止输入错误,我们将这段代码保存为一个TXT文件,大家可以到http://pcd.skycn.net上下载,然后直接拷贝到Word的VB编辑器中。)
点击“文件→保存Normal”保存当前的代码,然后关闭VisualBasic编辑器(图1)。
将这个宏命令添加到Word菜单中。在菜单栏上点右键,在弹出的右键菜单中点击“自定义”,选择“命令”选项卡,在左侧“类别”列表框中找到“宏”(图2),在右侧“命令”列表框中把“Normal.NewMacros.DelBlank”拖拽到“工具”菜单栏上。在命令上点击右键,将这个菜单重命名为“删除空行(&D;)”。到此,这个可以一次删除N个空行的菜单就制作成功了。打开Word文档,选择“工具→删除空行”(或按下快捷键“Ctrl+D”)就可以删除空行,最后向你报告删除的结果。还等什么,大家快去体验一下它的便利吧。
本文中所涉及到的图表、注解、公式等内容请以PDF格式阅读原文。