曝光不足过度的补救(下)
曾立人
上期讲了用胶卷拍摄扫描且曝光不准的照片的后期处理方法。用数码相机拍摄时,因为相机的动态范围(曝光宽容度)比胶卷要小,曝光时一定要用前面几期讲的拍摄方法,即选择光比小的场景拍摄,或用补光等手段将光比降低,然后采用宁欠不过的曝光量来曝光,这样图片的暗部会有很多隐藏的亮度信息,可以通过后期加工提取出来。这里要重申一下,数码拍摄和拍反转片一样,曝光过度后高光部就一点都没有细节了,所以吃不准的场景可用不足一档、两档甚至三档来括弧曝光。

采用这种方法拍摄的照片整体反差太小,颜色不够鲜艳,看上去混混沌沌的,除非刻意追求这种效果,否则一定要后期处理才能用。因为采用这种比测光低一档或更多的曝光,实际上我们:降曝光过度的问题在拍摄时给解决了,剩下的曝光不足的问题其实可以和动态范围不足一样来处理。这里我要重复一下本刊第2期讲过的Photoshop CS新增的Shadow/ Highlight(“暗调/高光”,我在第2期把它翻译成阴影/高光)功能。使用这个在图像—调整菜单下的功能可以在较大范围内同时降低高光部和提高低光部的曝光。一步调整照片马上就有很大的起色,效果和做法请大家看本刊第2期。
另外第4期讲的用亮度选区来提高动态范围的方法也同样适用曝光不足和过度。曝光过度时,按下CtrI、Alt和~3个键, Photoshop即按亮度自动作出选区,亮度越高的地方选取的比例越大,这样,到图像—调整—色阶或图像—调整—曲线菜单下降低亮度就将高光部的曝光降低了。曝光不足时,在按下 Ctrl、Alt和~3个键后再按快捷键Ctrl+Shift+l(或选择—反选菜单),再进入图像—调整—色阶或图像—调整—曲线菜单提高亮度就将低光部的亮度提高了。
使用减淡和加深工具增减曝光
当然上面讲的两种方法都是对同一亮度区起同样作用的方法,要是对某一部位进行曝光增减,则可以用两种方法。一是用减淡和加深工具,另一个是用选区后再用色阶、曲线等功能。减淡和加深工具在Photoshop工具盒里(见图1),从图标上可以看出他们的原理来自传统暗房,减淡工具的作用相当于遮挡,加深工具相当于局部增光。在曝光不足的区域使用减淡工具效果上等于增加曝光,在曝光过度的区域使用加深工具相当于减少曝光量。施加效果区域的大小和效果的程度可以通过调节画笔尺寸和曝光度来实现(见图2)。

使用选区增减曝光
对某个区域的曝光量进行调整的最精确的办法就是用选区。图像编辑软件都遵守一个规则,那就是一个图像里有选区的话,所有的调整都只影响那个区域。正因为选区这么重要, Photoshop的工具盒才被选区工具占了近五分之一, Photoshop的选区方法也达十几种之多。下面就讲讲各种方法和它们的适用范围。
1.手工选区方法
手工选区方法要操作者用选区工具或画笔在图像上用手工指定选区。这些工具用起来比较费时、费神,但好处是控制能力强、选区的精确度高。在Photoshop里手工选择的最基本工具有矩形、套索和隐藏在他们下面的其他类似工具。
矩形选择工具因为只能选择矩形和正方形,在自然景物照片里没有什么大的用处。但套索工具(见图3)可以用来沿着物体边线画任何形状的选区。它的不足是在画选区的时候不能停手,虽然一次没有完全包括所要修改的物体可以按着Shift键往已有的选区添加再选的区域,这在边线复杂的物体就要花很长时间了。多边形套索工具在这点上要比套索工具要好些,它可以中途停下来,等找到下一个点后再点。可惜的是每个点之间只能走直线,这样外形很复杂的物体就要点很多点,而且第一个点和最后一个点一定要重合才能将选区合拢。好多时候找不到源头,这粘乎乎的线条就没完没了了。用磁性套索工具往物体外缘一放,它就能自动找到轮廓线并选上,我的经验是先用磁性套索工具或多边形套索工具初步将外形选上,然后按下Shift键用套索工具往上面增加细节,或按下Alt键减去多选的部分。
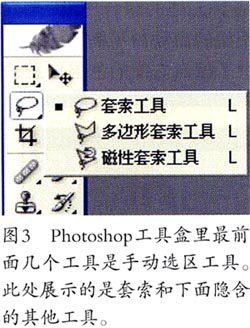
和套索异曲同工的是钢笔工具(见图4)。钢笔工具是可以做最细致的选择的工具,但所用的贝西埃曲线学起来有一定的难度。为简单起见,不要拖动钢笔,这样就不会出现曲线,而像多边形套索工具一样使用,它比多边形套索工具更强的是可以事后通过添加或删除点而改变选区形状。等线条画好后,通过窗口—显示路径打开路径面板,在路径面板上点击将路径作为选区载入按钮就可以将路径线条变成选区(见图5)。

以上的选区工具对一般的选取已足足够用了,但若一个区域的曝光量增减程度不一样时,用上面工具的话就要做好几个选区了。快速蒙版编辑工具可以通过对一个区域的全选或半选一次性解决这个问题。快速蒙版在总工具盒的前景背景色下(图 6),通过快捷键Q也可以进入和退出。进入快速蒙版编辑状态后画面上并没有任何变化,但这时要是用笔刷往画面上刷,不管前景色定在什么颜色,笔刷的颜色就变成红色(这是缺省颜色,可以通过双击以快速蒙版模式编辑按钮,在快速蒙版选项对话框里改成其他颜色),只有前景色的色阶(色彩已没有)显示在所刷的颜色上(如淡绿色就变成了淡红色,浓紫色就变成了大红色)。这时有红色的地方表示这部分已被蒙罩上,红色越深蒙罩得更厉害。被蒙罩上的地方在退出快速蒙版方式以标准模式编辑时就被保护住,所有的调整都与其无关了。在实际效果上,这就等于要全选的地方就在快速蒙版里用全黑(到蒙罩上变成大红)去画,半选的地方用灰色画,不选的地方不画,然后在退出快速蒙版之后将其反选(选择—反选)就行了。因为笔刷可以更改大小、压力和颜色的浓度,所以这个方法的控制度非常高。
2.自动选区方法
自动选择是Photoshop利用图像本身的色彩和亮度特征而不需要手工做细致选定范围的选择方法。和手工选择工具相反,用这些方法选区非常省事,但操作者除了可以通过改变容差值有一定的控制度外,其他一切都是由图像本身的特征决定的,所以只在所选物体和背景色彩相差很明显时才适用。自动选择工具中最突出的是魔棒工具(见图7)。用这个工具点击画面上某个部位,Photosh。p就会自动将和这个部位相同或相近(根据所指定的容差值)颜色的像素选上。容差值越大,被选的区域就越大。要是互动菜单上的连续的方框打了勾,那么只有和点击处交接的像素被选,否则全画面范围内和这点相同或相近的像素都要被选上。

和魔棒工具使用相同原理的是魔术橡皮擦和色彩范围工具。魔术橡皮擦工具隐含在橡皮擦工具下,它和魔棒工具几乎一样,唯一不同的是用它点击一处,它就把相同或相近的像素擦掉,露出背景色彩或透明。色彩范围在选择主菜单下。色彩范围和魔棒的区别是前者更直观,操作者可以在调节容差的同时看到所选取的范围。进入对话框后将除容差值外的数据定成图8一样的话,外面的原图就变成了黑白图像。白色的区域表示的是选上的,黑色的没选上。因为原图比预览图大,这样就能很清楚地看出哪些地方选上,哪些地方没有。
3.选区综合方法
上面讲了各种做选区的办法,那么具体拿到一张照片后到底用哪种方法呢?我们的总原则是要利用各种方法的优势,尽量少花时间做出最精确的选区。一般先用自动选区工具先选一下,要是通过调节容差还不能达到所需的区域,再用手动方法增删。要增加选取面积时可在按下Shift键的同时接着选,这样后面选上的区域就添加到了原来的选区上。要缩小选取面积时,可以在按着Alt键的同时再选,再选的区域会从原选区减去。
在选用具体工具时可遵循以下原则:要增减曝光的部位颜色与其他部位相差很大时,可用魔棒工具和色彩范围菜单;要增减曝光的部位亮度反差与其他部位相差很大时或物体轮廓分明时,可用磁性套索工具;要增减曝光的物体外形复杂时可用套索、多边形套索或钢笔工具;在小区域范围内曝光改变程度不一样时可用快速蒙版做选区。总之,一定要各种方法同时并用,这样才能使各种选区方法八仙过海各显神通,发挥各自的优势。
选区做好后往往还要羽化一下。羽化的功能是使选区和非选区之间的过渡平缓,而不会出现太突然亮度变化。羽化的值越大过渡区就越大,亮度的变化就越不明显。
做好选区后再用色阶和曲线对所选区域进行曝光增减就达到了局部曝光不足或过度的矫正,具体做法这里就不再赘述了。
——一种可供多肽类药物设计和改造的多功能载体

