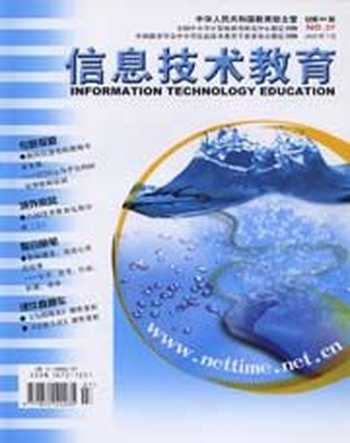Photoshop蒙版面面谈
常 樱
蒙版是Photoshop的高级操作之一,也是教师利用Photoshop处理图像的难点之一。Photoshop中漂亮的高级效果魔术,都离不开蒙版的帮助。要完全掌握Photoshop的蒙版技术,需要不断地体会和积累体验。本文通过实例详细阐述Photoshop的蒙版技术,以期为广大教师灵活运用Photoshop起到指导作用。
Photoshop的蒙版分三类:快速蒙版、普通蒙版和矢量蒙版,每类蒙版都有其独立的作用,下面分别加以介绍。
快速蒙版
快速蒙版是选取工具,用来进行精确选取。
例1:选取图中的花朵部分。
1.用椭圆形选取工具,选出大概范围,如图1所示。
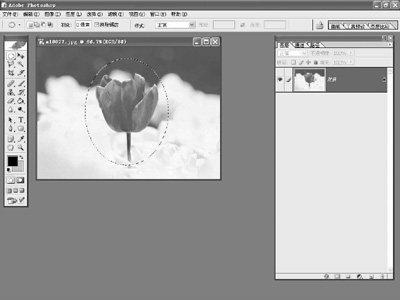
图1
2.切换到快速蒙版模式,快捷键是“Q”键。可以看到选取部分为正常显示,非选取部分被不透明度为50%的红色蒙住,如图2所示。
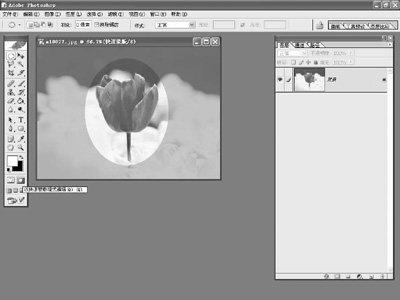
3.选择铅笔工具,调整合适笔尖大小,将前景色设置为黑色,精确画出花朵轮廓。黑色画笔涂抹时显示为不透明度为50%的红色,即非选取区域,若不慎涂抹过界,可用橡皮工具擦除,或将前景色设置为白色,将多余红色抹去,白色画笔涂抹时显示为画面正常状态,即选取区域。
4.切换回标准模式,可以看到花朵已经被选中,如图3所示。

图3
小技巧:快速蒙版选取方式适合于选择较复杂且边缘无明显色彩或明度对比的图形。
普通蒙版
普通蒙版是蒙版中的重点部分,它是建立在图层或调节层上的,附属于所在图层或调节层。顾名思义,蒙版就是将图层的某一部分蒙住不显示或以百分之多少的不透明度值来显示。蒙版中不包含色彩信息,仅有256度灰度信息,蒙版就像一幅灰度图,可以通过色阶、曲线等调整工具进行调整,可以添加图层样式,也可以使用滤镜对其进行处理。
例2:两幅图像的无缝拼接。
初始图像如图4所示。
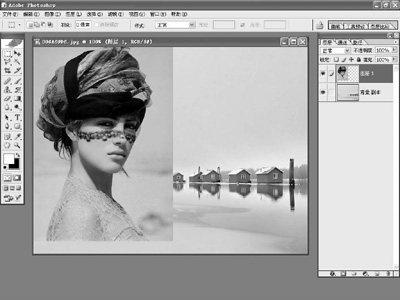
图4
1.为人物图层建立蒙版。
2.在蒙版上拖拽出一个白到黑的径向渐变,如图5所示。
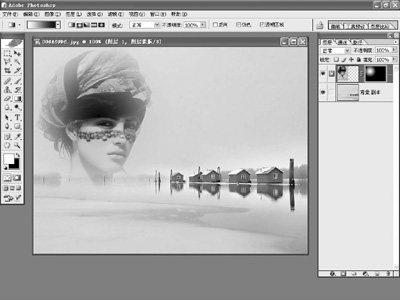
图5
例3:将图像中显得过暗的主体调亮。
初始图像如图6所示。
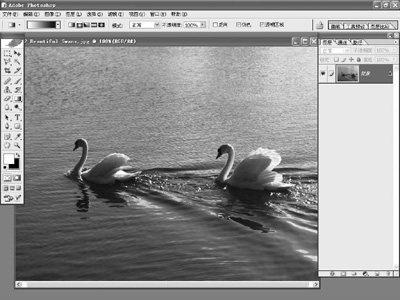
图6
1.复制背景层,运用曲线调节工具将新层整体调亮。
2.选中两只天鹅,为新层建立蒙版。
3.在蒙版上执行高斯模糊滤镜,模糊半径1像素,天鹅的边缘更加柔和。
4.前景色设置为白色,选择合适的笔尖大小,调低笔触的不透明度值,沿自然水波在蒙版上画出水光,如图7所示。
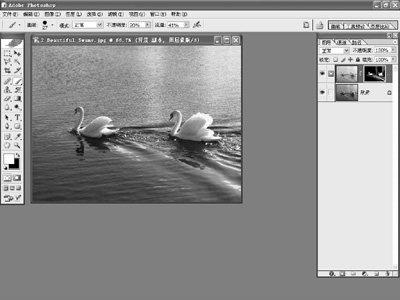
图7
例4:蒙版滤镜运用。
初始图像如图8所示。

图8
1.为图像层建立蒙版,注意羽化边缘。
2.为蒙版添加滤镜效果,以下是不同的滤镜效果,如图9-10所示。
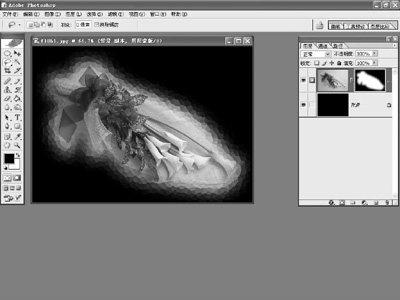
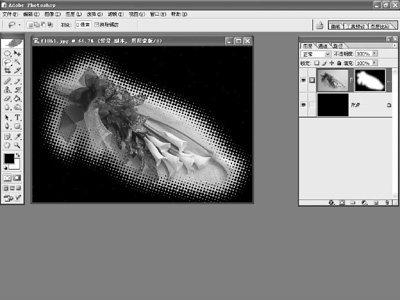
图10
普通蒙版的特点:
1.蒙版通过不同的灰度影响图层中某部分的透明度。
2.修改方便,不会因为使用橡皮擦或剪切、删除而造成不可返回的遗憾。
3.通过对蒙版的处理,可以实现选择区与其他区域的柔和拼接,不像一般的剪切粘贴对选取要求特别严格。
4.任何一幅灰度图像都可以应用到蒙版中去,并支持画笔、滤镜和调整等命令。
5.可以运用图层样式。
小技巧:在对蒙版进行处理之前,一定要确认是否当前选择为当前层的蒙版,而不是当前层。
矢量蒙版
矢量蒙版是用来在图层上创建锐边形状的蒙版,在Photoshop 6.0以后出现。普通蒙版有256级灰阶,矢量蒙版只有灰色和白色,所在图层显示部分在蒙版中为白色,所在图层隐藏部分在蒙版中为灰色。普通蒙版可以用选择填充或画笔等方式来变化形式,而矢量蒙版则需要通过路径系列工具来进行调整。
矢量蒙版有如下特点:
1.使用形状或钢笔工具绘制。
2.同一个矢量蒙版中可包含多条路径。
3.可栅格化矢量蒙版为普通蒙版。
4.可以运用图层样式。
有时运用形状工具或路径工具创建形状时,会产生矢量层,很多人会对矢量层陌生的面貌望而生畏,下面就简单地介绍一下矢量层。
点击工具栏中“自定义形状工具”,运用“自定义形状工具”创建形状,会自动产生矢量层,如图11所示。
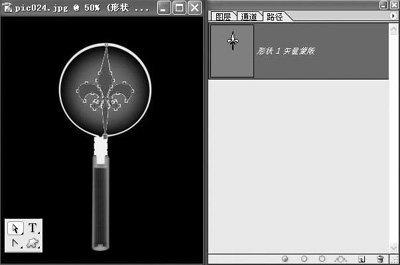
图11
在矢量层“形状1”中,图层预览的位置显示的是该矢量层的颜色,可以双击弹出拾色器进行调整。蒙版的位置显示的是该矢量层的形状,黑色线条勾勒出形状,白色部分为矢量层色彩显示部分,灰色部分为矢量层色彩屏蔽部分。
矢量蒙版与路径相对应,可以看到此时“路径”浮动面板中出现了临时路径“形状1”矢量蒙版,如图12所示。使用路径系列工具能够对其进行调整。
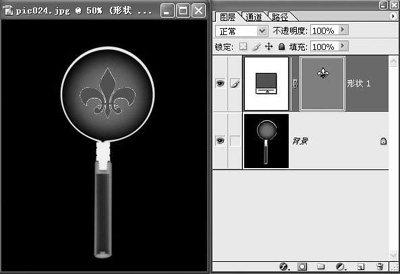
图12
Photoshop中的蒙版技术非常实用,快速蒙版提供了精确选取的可能;普通蒙版技术提供了针对某一局部的无损伤的调整方式;矢量蒙版则将矢量形状调整与图层紧密结合,主要运用于平面设计领域,是对Photoshop图像处理技术有效的补充。