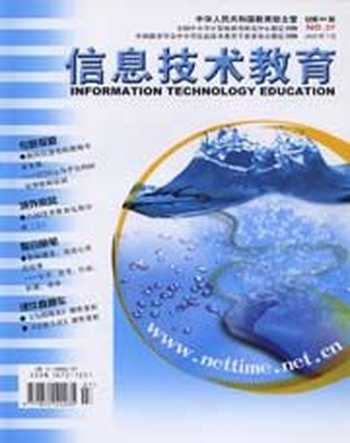让PowerPoint课件播放更流畅
陈航英

独特、新颖的播放效果,一直是各位幻灯片设计者的不懈追求。要追求完美的播放效果,当然少不了播放控制技巧。为此,笔者总结了一些幻灯片播放的控制技巧,与大家一起分享。
未必打包,复制文件
在未安装PowerPoint的计算机中观看幻灯片,未必非要打包,只要将C:Program FilesMicrosoft OfficeOfficeXlators文件夹中的Mso97v.dll、Msppt8vr.olb、Msv7chs.dll、Ppintlv.dll和Ppview32.exe五个文件(共3.45MB)复制到未安装PowerPoint的计算机中(如果该目录没有这些文件,那是在安装时没有选择安装打包组件),然后选中Ppview32.exe选择播放的PPT文件后单击“显示”按钮,就可以达到与PowerPoint中播放完全一致的效果,且省去了打包解包的麻烦。
小提示:不要试图用此方法来播放PowerPoint XP里制作的课件,因为该版本的播放器不支持XP版的新动画功能,很多动画效果不能得到很好的表现。
控制动作,拒绝提示
经常播放幻灯片的人都知道,在播放包含有Flash动画超级链接的幻灯片时,PowerPoint程序一般都自动弹出一个病毒提示窗口,来提醒你幻灯片中可能有病毒存在。如果计算机连接有音箱的话,还能听到“嘀”的一声,显然这会影响幻灯片播放效果的连续性。为了拒绝病毒提示窗口的弹出,你不妨进行如下设置:
运行PowerPoint程序,在弹出的幻灯片编辑界面中,依次选择“插入/对象”菜单命令,在弹出的“插入对象”对话框中点选“由文件创建”单选项,如图1所示,单击“浏览”按钮,在弹出的对话框中选择需要插入的Flash动画,接着单击“确定”按钮退出插入设置窗口,这样幻灯片编辑界面中就会出现一个文件图标。此时你可以拖动该Flash图标的边框线来随意调整它的大小或位置。
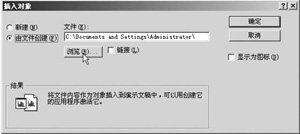
图1
接着依次选择“工具/宏/安全性”菜单命令,在弹出的“安全性”对话框中选择“安全级”选项卡,在这里将安全级别设置为“无”,如图2所示。再用鼠标右键单击Flash文件图标,在弹出的快捷菜单中选择“动作设置”命令,最后再将“动作设置”设置框中的内容指定为“激活内容”,这样就能完成设置。以后再次播放包含有Flash动画超级链接的幻灯片时,就不会出现病毒提示了。

图2
控制打包,正确播放
为了能够让制作好的幻灯片在没有安装PowerPoint的计算机中正确播放,我们也可以将幻灯片打包,然后将打包后的文件正确安装到其他计算机中,就能播
放幻灯片了。但事实上我们在播放打包后的文件时,常会遇到插入的Flash动画或GIF动画不能播放的现象。要避免这种现象,你必须在第一次安装打包文件时,选择“立即播放”,如果不是第一次播放的话,就会出现幻灯片只显示Flash动画或GIF动画首帧的现象。
因此,笔者建议如果在公开场合下播放打包后的幻灯片时,最好先提前将数据量大的打包文件安装,等到安装向导提示你是否要立即播放时,你可以暂时不选择,等到需要正式演示时,再选择“立即播放”命令来开始播放幻灯片,这样,幻灯片中的所有动画才能正常播放。
此外,在播放打包后的幻灯片时,还会常常出现幻灯片中的图像或文本框被白影笼罩的现象。要消除这种现象,你必须将设计幻灯片时的计算机屏幕分辨率调整到与演示时的计算机屏幕分辨率一样大;另外,它们的色彩数也必须调整到一样大,只有这样才能消除白影笼罩现象。
值得注意的是,在将幻灯片文件打包时,一定要勾选“播放器一同打包”与“TrueType字体嵌入文件”复选框,不然会出现播放不正常的现象。
PowerPoint是个很实用的多媒体演示软件,我们只要在具体制作过程中变通一下就会柳暗花明。