传送带动画怎么做? Blender设计思路教学
薛山
方法一:传统的直观设计
所谓的传送带,也就是一块块板材在滚轮的带动下沿着固定轨迹循环移动,类似的效果还有坦克履带等,从设计逻辑来看,最直观的建模方式就是利用曲线作为运动轨迹,然后让立方体作为传送带或履带,以阵列的形式跟随曲线排列,有了这个思路咱们就可以进行实际操作了。
第一步就是在Blender 里新建曲线,虽然我们可以使用曲线圆环,在编辑模式下调整两侧位置的方式来形成传送带运行轨迹,但这样做的问题是形状很难控制,可能需要花费一定时间来微调,而为了生成一个形状比较自然的运动曲线,我们建议大家直接新建一个平面,然后进入编辑模式将它拉成长方形,再选择四个顶点后按“Ctrl+Shift+B”添加倒角,最后仅删除面,就得到了一个形状更自然的运动轨迹了,这时候我们只需要回到物体模式,按右键选择“转换到曲线”就能得到满意的效果了。
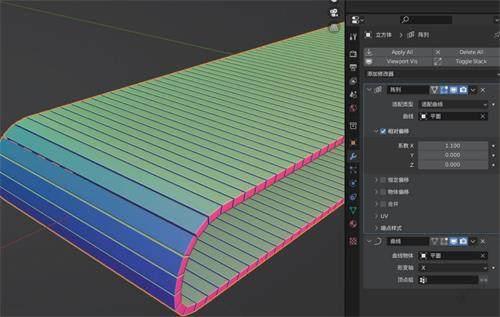
第二步我们就要利用立方体作为传送带,并将其沿曲线分布了,这时候需要把光标放回曲线的原点,然后新建一个立方体,进入编辑模式,将它设置为一个高度较小(Z 值较小),宽度较大(Y 值较大)的长扁形物体,然后添加“阵列”修改器,“相对偏移”的系数设置为X 轴1.1,“适配类型”则选择“适配曲线”,曲线就是咱们第一步设计的轨迹曲线。然后再添加一个“曲线”修改器,将“曲线物体”同样选择为轨迹曲线,“形变轴”为X 轴,这时候立方体就会沿着曲线进行分布和自适应旋转了,而且在编辑模式下我们改变立方体的X 轴长短,阵列也会随之变化,比较方便。
但既然是传送带,它至少应该是可以动的吧,所以最后一步的操作就是让它运动起来,其实也非常简单,我们只需要来到立方体的物体属性,给它的位置X 添加“#frame/200”这个驱动器命令,这时候播放视频就会发现传送带跑了起来,如果想要掉转方向,就只需要修改成“#frame/-200”就行,如果想跑得更快就改成200 以下的数值,想跑得更慢就改成200 以上的数值。
方法二:几何节点设计
跟以往一样,传统设计的不足在于灵活性相对欠缺,方法一虽然可以快速得到传送带效果,但方向却是固定的,如果你进行旋转操作就会立马看到它产生了非常严重的扭曲,这个问题显然是我们在实际项目中不想遇到的,所以如果想要得到一个更全能的方案,那也还得是几何节点。
咱们可以直接使用方法一所制作的轨迹曲线来进行设计,进入曲线的几何节点编辑器,首先还是老规矩,先给它进行“曲线重采样”,当然如果你的曲线本身顶点数量较少的话还可以在前面加一个“圆角曲线”让两端的过渡看上去更順畅。然后通过“实例化于点上”来分布立方体,立方体的设计和方法一也是一样的,需要注意的就是立方体的X 轴长度,其实是和“曲线重采样”的“长度”相关的,比如“曲线重采样”是0.05 米,那立方体的X 轴长度差不多0.04 米就行。为了实现自适应性,也可以通过“值”和“减法”来进行同步控制,但一定注意在修改数值的时候不要一不小心改得太小,否则等待你的只有内存溢出和重启Blender,别问我是怎么知道的,建议最好养成随时保存文件的好习惯……

接下来我们要让立方体沿“曲线切向”进行旋转,将“曲线切向”连接到“对齐欧拉至矢量”的“矢量”,再连接到“实例化于点上”的“旋转”,这时候就可以得到一个正确的分布了,最后就是让这个传送带跑起来,准确来说就是让曲线的顶点跑起来,所以我们需要在“实例化于点上”之前加上“设置位置”,结合“采样曲线”去采样“样条线参数”作为系数,结合“相加”和“分数”就能让传送带动起来啦!
总结两种方法都要掌握
相对传统方案,几何节点的优势就是调整非常方便,而且因为默认以本地坐标作为基础,所以可以任意旋转也不用担心旋转轴出现问题,甚至可以实现“一笔画”的效果,还可以很方便地给传送带添加“货物”。但很明显,几何节点的设计是比较抽象的,不像传统方案那么直观,所以我们的建议是两个方法都学会,在实际工作中就能按需选择了。

