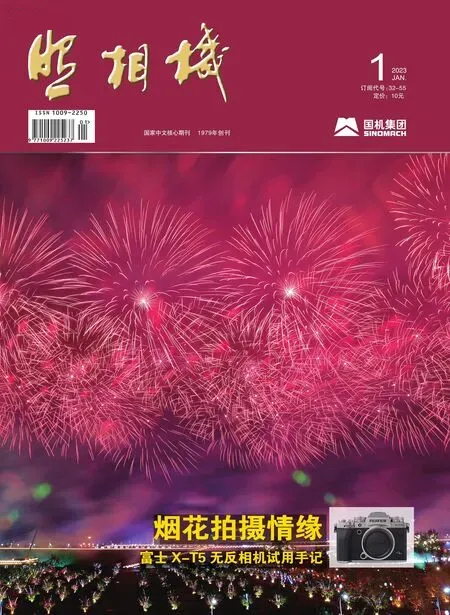PHOTOSHOP 2023创意图像的组合之一 创意超现实的《放飞》
图文|张恣宽
前期拍摄
《飞翔的大雁》是以前拍摄的素材,《天鹅湖畔建筑集锦》是多重曝光作品,《手机》、《黑白方块》素材是专为创作《放飞》拍摄和用PS叠加拼合的。
创作理念
图6的效果图是以前创作的一幅超现实的作品,倒悬的楼房、腾飞的大雁、黑白方块的地面,但总感觉画面比较简单。手机摄影的全民普及,使我想到了用手机拍摄此场景,并使大雁从手机中飞出。通过Photoshop 2023精准的AI选择功能,使我的创意得以成功的表现。

《放飞》效果图
后期制作
1.在Photo shop 2023中,单击菜单命令“文件/打开”,弹出“打开”对话框,打开4幅素材原图。按组合键“Ctrl+N”新建一高6000像素、宽4000像素、分辨率300像素/英寸的空白文档。
①选工具箱中“吸管”工具,点击前景色,在弹出的拾色器对话框中,选择R:0;G:107;B:175的蓝天色,单击右上方的“确定”按钮;② 按组合键“Shift+F5”,打开“填充”对话框,在“填充”对话框中,“内容”选“前景色”,单击“确定”按钮,见图1。
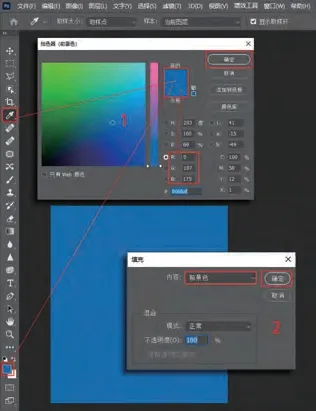
图1
2.击活素材2《天鹅湖畔建筑集锦》,选工具箱中“移动”工具,直接将事先已去背景的图拖入蓝色天空图中,生成“图层1”层,缩放好大小位置,在工具选项栏,勾选“自动选择”、“图层”、勾选“显示变换控件”,再将其旋转180°,见图2。

素材2 《天鹅湖畔建筑集锦》
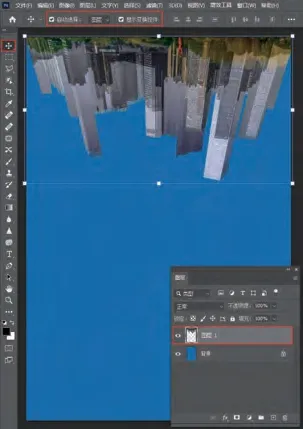
图2
3.击活素材3《黑白方块》,选工具箱中“移动”工具,生成“图层2”层,然后左手按住Ctrl键,用鼠标按住变换控件的左上角向右拖拽,再用鼠标按住变换控件的右上角向左拖拽,注意两边保持对称的角度,最后按住Shift键,用鼠标从变换控件的中间向下压,制成近大远小的透视效果,见图3。

素材3 《黑白方块》
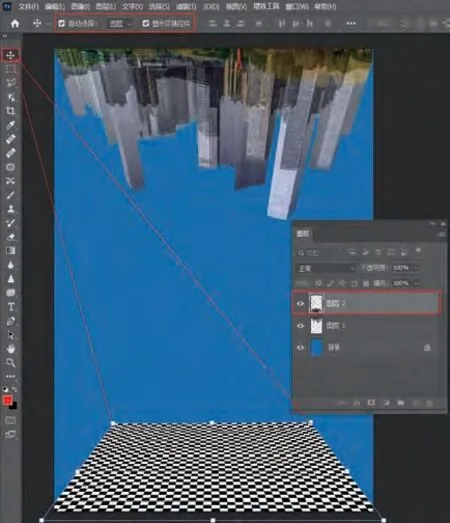
图3
4.将透视效果的黑白方块的远处做成渐隐状。按D 键设前景色为黑色,单击图层调板底部的“添加图层蒙版”按钮,为“图层2”添加一蒙版,选工具箱中“渐变”工具,在工具选项栏,“基础”中,选择渐变颜色为“由黑到透明”并选择“线性”渐变工具,“不透明度”为100%,从上向下拉一直线,直至满意为止,见图4。
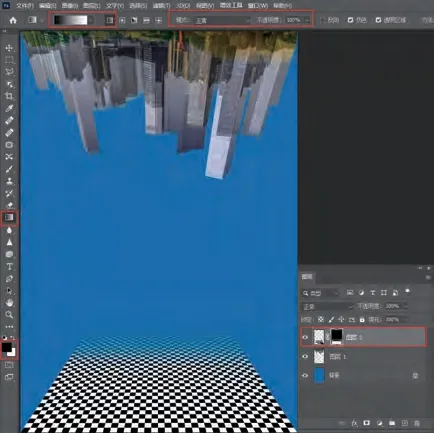
图4
5.击活素材1《飞翔的大雁》,这是事先抠好的两个图层,上一层是抠出的彩色大雁,边缘稍比下层黑白效果的大雁模糊,下层有白色背景。必须同时选中这两个图层,用工具箱中“移动”工具直接拖入,生成“图层3”层、“图层4”层,见图5。

素材1 《飞翔的大雁》
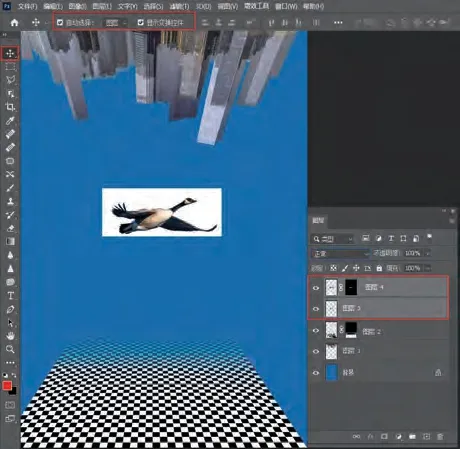
图5
6.击活“图层3”层,因为这一层的图片是反差较大的黑白大雁,背景是白色,而变暗组(正片叠底)的中性色是白色,只需将图层调板中的混合模式“正常”改为“正片叠底”,这时大雁的白色背景隐去了,大雁的边缘清晰度很好,而“图层4”层的彩色大雁边缘部分是模糊的,大雁身体与清晰的边缘互补,使大雁看不到抠图的痕迹,见图6。
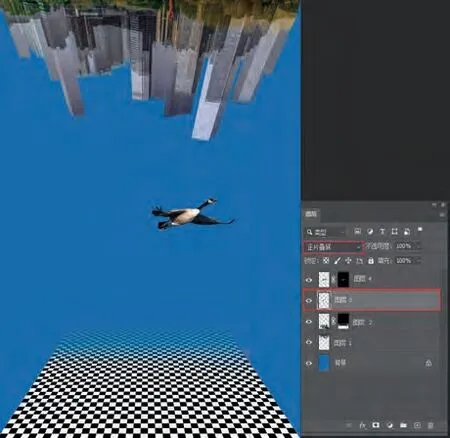
图6
7.击活素材4《手机》,选工具箱中“对象选择”工具,Photoshop 2023的智能对象选择更智能了,点击“对象选择”工具,然后框选一下,手机及手都精确地选中,见图7。为了效果更好,也可以用快速蒙版修饰一下。

素材4 《手机》
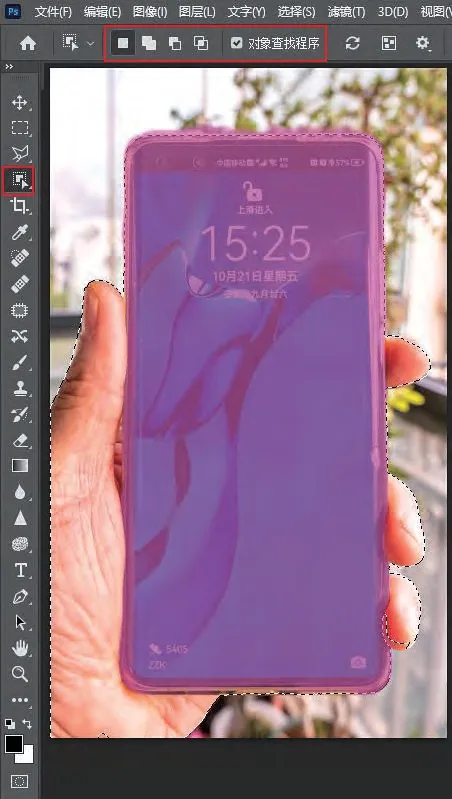
图7
8.单击“图层3”层、“图层4”层,缩略图前的小眼睛,关闭“图层3”层、“图层4”层,按组合键“Ctrl+Shift+Alt+E”盖印所有可见图层,生成“图层5”层,没有飞翔的大雁,是准备更换手机的画面,见图8。
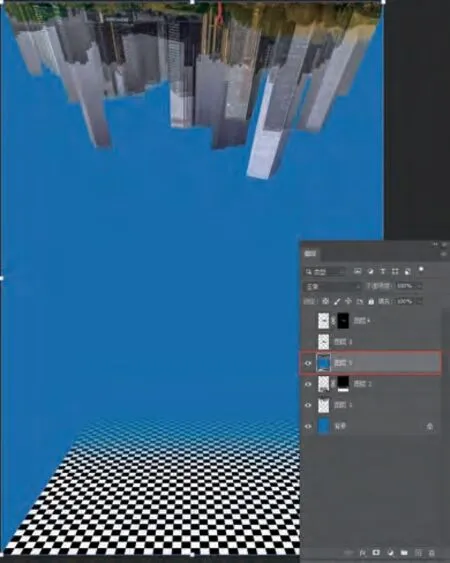
图8
9.单击“图层3”层、“图层4”层缩略图前的小眼睛,击活“图层3”层、“图层4”层,按组合键“Ctrl+Shift+Alt+E”盖印所有可见图层,生成“图层6”层,此图层准备模糊后用作背景,见图9。
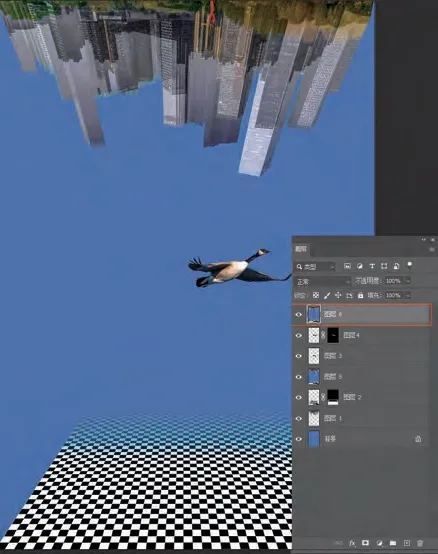
图9
10.模糊“图层6”层,单击“滤镜/模糊/镜头模糊”菜单命令,打开“镜头模糊”对话框,在右侧调整框中,“焦距模糊”为125,“形状”为六边形,“半径”为56,“叶片弯度”为36,“旋转”为12,“亮度”为22,“阈值”为255,“ 杂色”为8,选择“平均分配”,用镜头模糊的目的是背景有一定的“杂色”。单击右上方“确定”按钮,见图10。
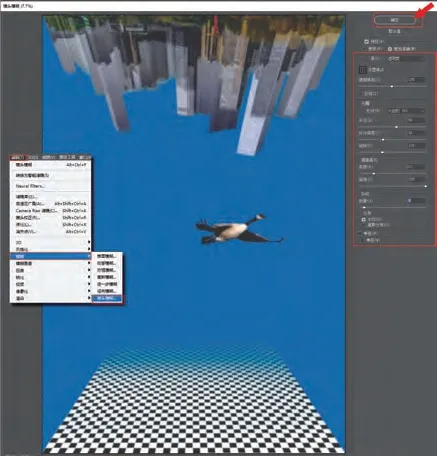
图10
11.击活素材4《手机》,选工具箱中“移动”工具将此拖入,生成“图层7”层。单击图层调板底部的“添加图层蒙版”按钮,为“图层7”添加一蒙版,选工具箱中“画笔”工具,在工具选项栏,画笔的“大小”调为248px,“不透明度”为100%,“硬度”调为80%,按组合键“Ctrl+1”,将图放大至100%,精确修饰边缘,见图11。
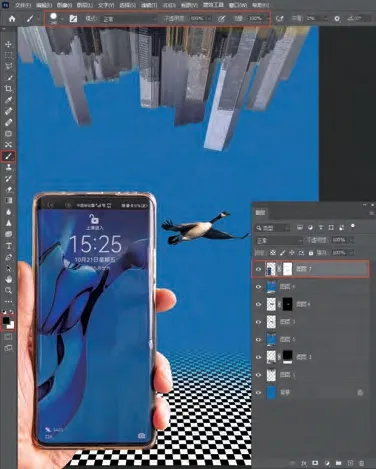
图11
12.这一步要为手机更换画面。在图层调板中,击活“图层5”,用鼠标左键按住“图层5”,直接将此移至最上层后松开,见图12。
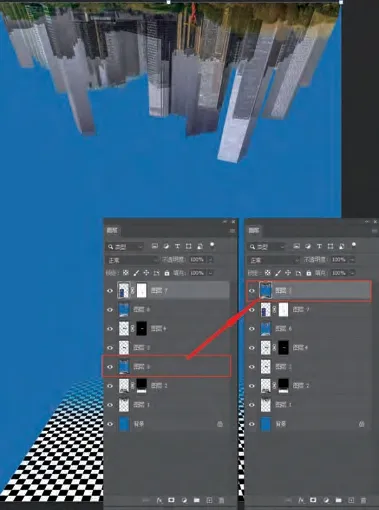
图12
13.选工具箱中“移动”工具,在工具选项栏,勾选“自动选择”、“图层”、勾选“显示变换控件”,左手按住Shift键,将“图层5”按手机画面的比例变换画面大小,见图13。
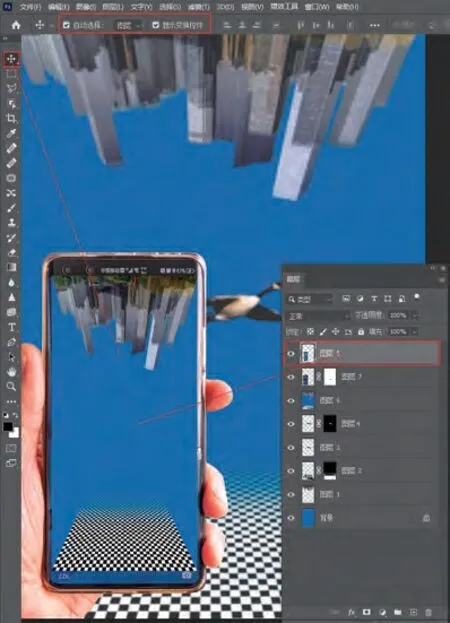
图13
14.这一步要把“图层6”下方的“图层3”层、“图层4”层(因“图层6”是盖印的图层,此层下方的所有层都不需要了),移至最上方,制作成手机画面里飞出的大雁效果。同时击活“图层3”层、“图层4”层,用鼠标左键按住,直接将两个图层移至最上层后松开,见图14。
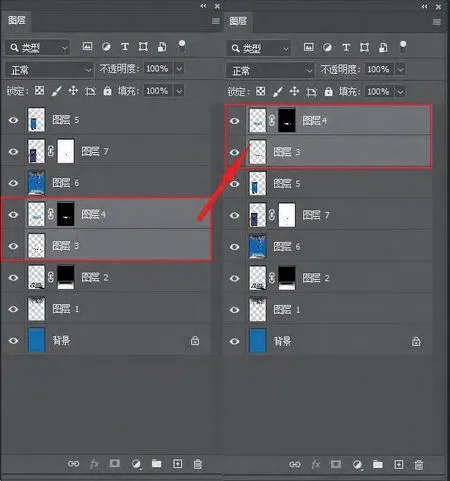
图14
15.选工具箱中“移动”工具,在工具选项栏,勾选“自动选择”、“图层”、勾选“显示变换控件”,直接调整大雁的大小及在画面中的位置,见图15。
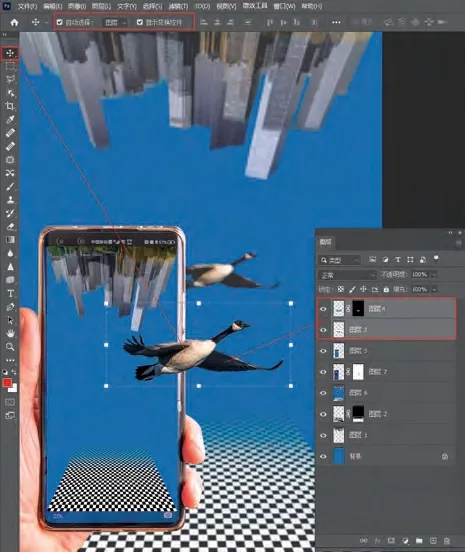
图15
16.按组合键“Ctrl+Shift+Alt+E”盖印所有可见图层,生成“图层8”层,再单击“滤镜/Camera Raw 滤镜”菜单命令,打开Photoshop 2023 升级后的Camera Raw 15.0 滤镜窗口,见图16。
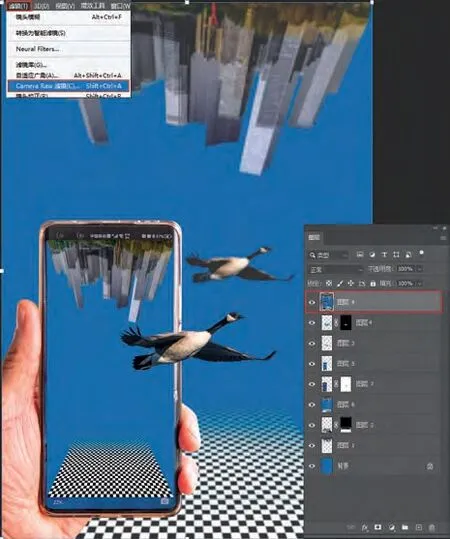
图16
17.在Camera Raw 窗口的“基本”选项卡中,调整图片的反差,白平衡不动,设置“曝光”为0.45,“对比度”为21,“高光”为-66,“阴影”为44,“纹理”为10,“清晰度”为4,见图17。
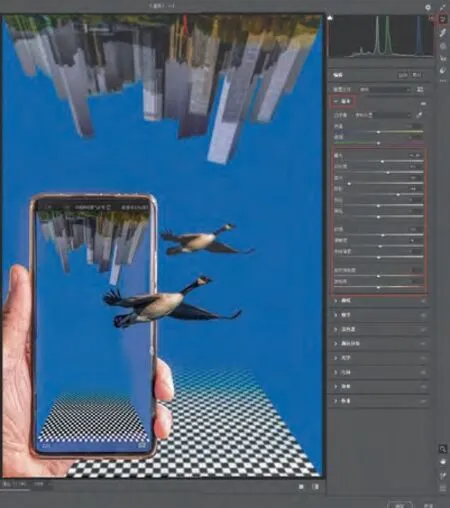
图17
18.最新版本的Camera Raw 15.0 蒙版中增加了智能选择人物、对象、背景的功能,方便对RAW 格式照片进行快速局部区域的选择,并且包括多个蒙版选区的选项,提供了“曲线+蒙版”功能,这是一次非常实用的更新选项。在选定好蒙版选区之后,蒙版界面下方有“曲线”功能,可以单独为选定的选区进行影调和色调的曲线调整,而不影响选区之外的其它区域,赋予了摄影师更多的创作空间。
点击右上方的“蒙版”按钮(见红色箭头),进入蒙版调整区,单击“背景”(见红色箭头),计算机自动选择背景,见图18。
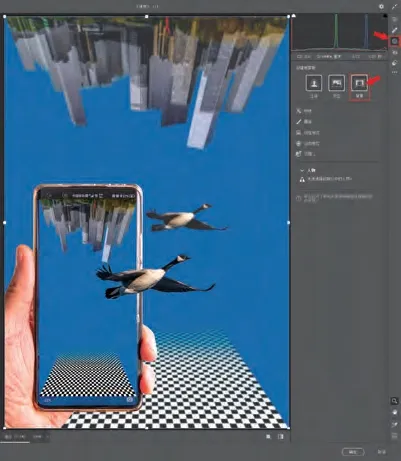
图18
19.对背景进行压暗处理。设置“曝光”为-0.85,“高光”为-19,“阴影”为25,“黑色”为-19,见图19。
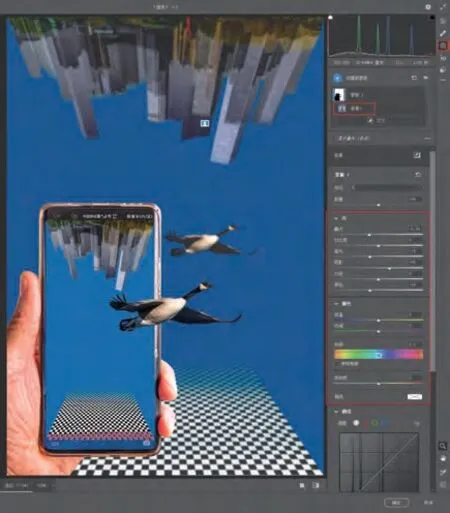
图19
20.拿手机的手较亮,适当压暗。先点击蓝色“+”(见红色箭头),再点击“画笔”工具(见红色箭头),在手部区域涂抹,然后适当调整有关数据,进行压暗处理。最后,单击右下方“确定”按钮,返回Photoshop 2023 界面中,见图20。
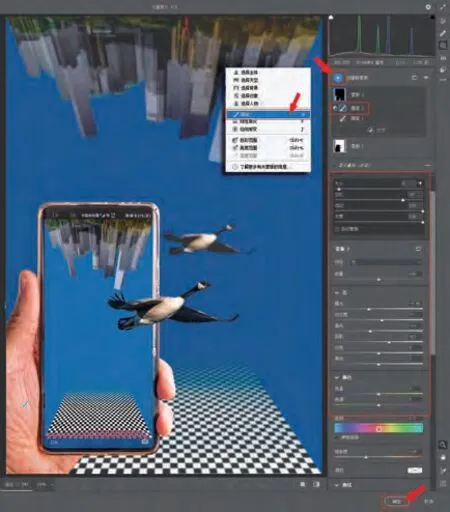
图20
至此,创意超现实效果的《放飞》制作完成。最终效果见题图。
——photoshop广告设计专业职业能力形成