RAW格式图像处理技巧例解133荷花图片的背景简化与凸显主体的调设
——Lightroom Classic 2022年10月版(V12.01)新功能例解(一)
图文|韩程伟
2022年10月中旬,adobe公司发布了Lightroom Classic V12.01最新版本。更新后,笔者第一时间打开使用,就感觉在修改图片模块中,使用工具条有了新的变化,点开修复工具图标,调板内增添了“内容识别工具”,并将“仿制”图标改成了“橡皮图章”图样,识别度更高了(图1)。
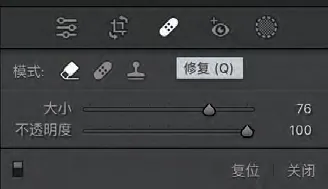
图1
点击蒙版工具图标,拉出的蒙版选择面板中,选项的排列变化也比较大,关键是增添了主题、背景新蒙版,还设立了对象和人物项,并将颜色、明亮度及深度三大类重新纳入“范围”项下(图2)。
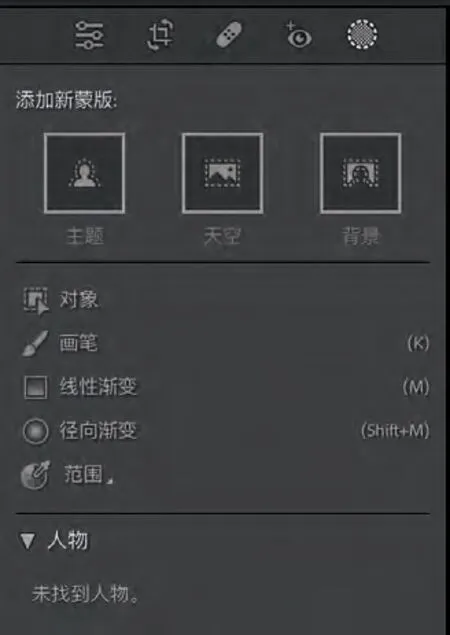
图2
经对多例图片调整编辑后,感觉新版软件在选择调整选区时,智能化程度有了很大的提升,自动选择、编辑速度快,选区准确度高,调设效果明显,解决了历届老版无法完成的一些难点,确实强大了不少。尤其对人物的选区设置以及智能化选取程度,有点像手机APP那样的简捷便利,但精细度又是手机APP无法比拟的。
本期先就“对象”和“背景”等相关新增内容的调设使用体验作些介绍,以后再就人物调整的相关技巧作些研讨,以供影友参考。
例一、利用“对象”功能,选取荷花主体,并进行蒙版拷贝与反转处理
图3拍摄了一朵造型别致的荷花,像一只展翅欲飞的粉色蜻蜓,用长焦距拍摄虽然虚化了背景,但画面左侧的枯叶和周边较为明亮的荷叶,分散了读者的视线,影响了荷花的表现。

图3 原图
拟修去枯叶,并将前景及背景中贴近荷花且较为清晰的荷叶与花蕾压暗,再将较远、虚化明显的荷叶压得更暗,从而突出荷花,使之成为整幅画面的主体与中心(图4)。

图4 效果图
1、导入Lightroom Classic后,进入修改模块,打开基本调板,按图5数据调节相关各项,获得图6效果;

图5

图6
2、打开镜头校正调板,勾选配置文件栏下的两个复选框(图7),移除色差与校正镜头扭曲度,效果见图8;
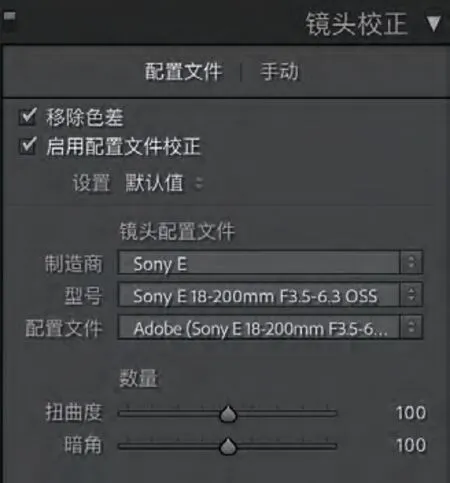
图7

图8
3、添加蒙版。点击调整工具条中的蒙版按钮,拉出蒙版选择项画框,鼠标点击“对象”项(图9黄框);预览窗口右上角蒙版创建框打开,显示开始新建对象蒙版(图10),同时窗口右侧蒙版调板打开,上部可见两种对象选择模式——画笔和矩形框,本例选择矩形框(图11蚂蚁线方形框);
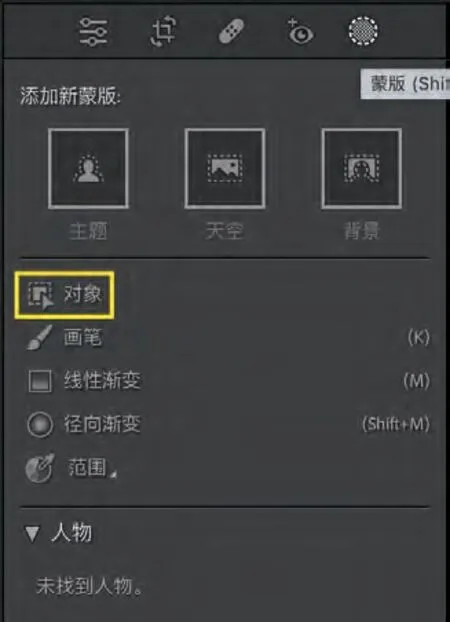
图9
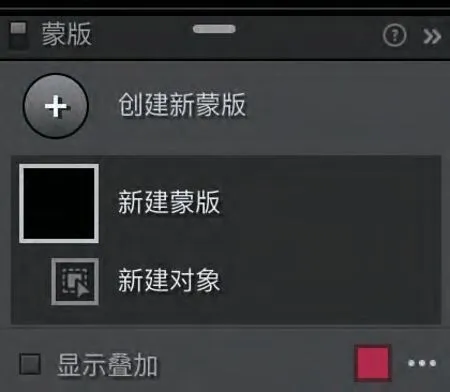
图10
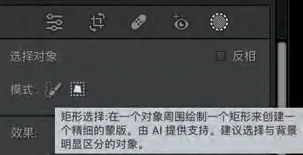
图11
4、点击方框后用鼠标左键在画面中以荷花为对象拉出一个方框(图12),松开后方框消失,蒙版创建框中的新建蒙版图标更改完善,成为蒙版1(子项:对象1,图13右上角),勾选“显示重叠”复选框,荷花呈现红色,表示选中的主体选区(图13);

图12
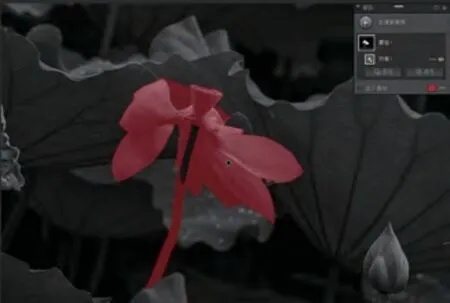
图13
5、仔细观察,选区略有误差,荷花花杆中有一截未被选中(黑色),而在莲蓬两侧,花朵的肩部多选了两小块较亮的荷叶,还有左侧花瓣与花体连接处多选了一小点三角状的荷叶。对于缺损的需添加,而多选的则需减去。
6、先点击蒙版创建框中的“减去”钮(图14黄线),在下拉菜单中选点“画笔”项(图14黄框),然后在打开的蒙版调板上方设置画笔大小、羽化量及流畅度和不透明度,大小可视擦除的范围和区域改变,先按图15所示设置笔刷大小及其他参数,擦除左侧花瓣接头处的多余选区(图16黄框),然后调设笔刷为1.9,保留其他参数不变,擦除莲蓬两侧的多余选区(图17浅灰区域),擦除时可将图片放大操作,擦除后效果见图17;
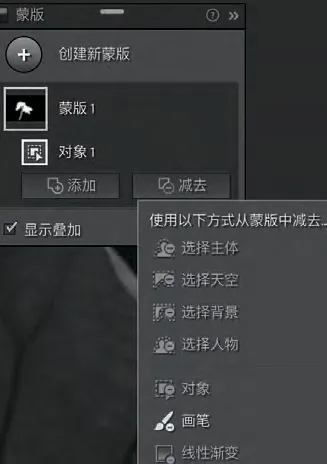
图14
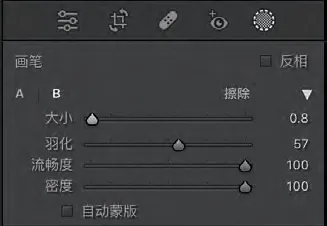
图15
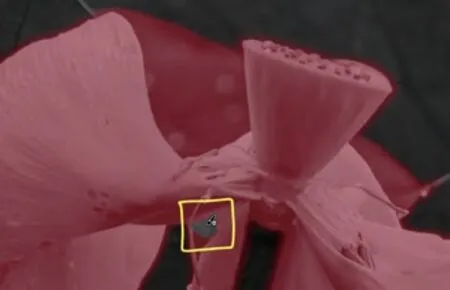
图16

图17
再执行添加荷花杆部选区的操作:选点“对象”下的“添加”钮,在下拉条中选点画笔项(图18),按图15参数设置画笔,并在荷花黑色花径处涂抹,直至达到图19效果;
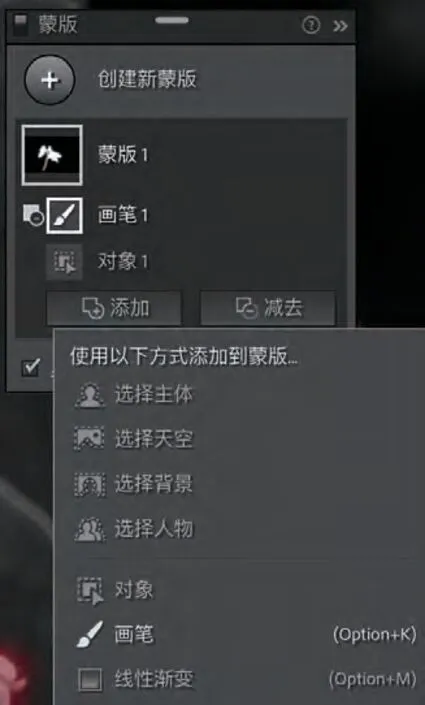
图18

图19
7、本例的编辑途径与手段是通过对荷花周边的环境作不同程度的压暗处理,从而达到突显荷花的目的,将荷花所有元素全部选中后,便可对选区进行反转处理了。
先复制蒙版1:鼠标右键点击蒙版1图标,在拉出的菜单中选点“重复蒙版1”项(图20),新蒙版创建框中出现“蒙版1拷贝”项(图21);然后再作反转:再点击“蒙版1拷贝”图标,在下拉菜单中选点“反转蒙版1”项(图22),预览图中红色选区被反选(图23)。
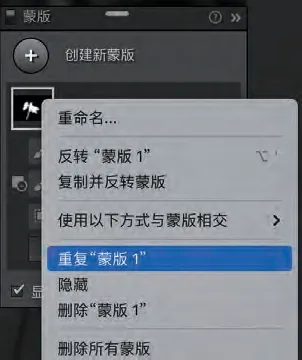
图20
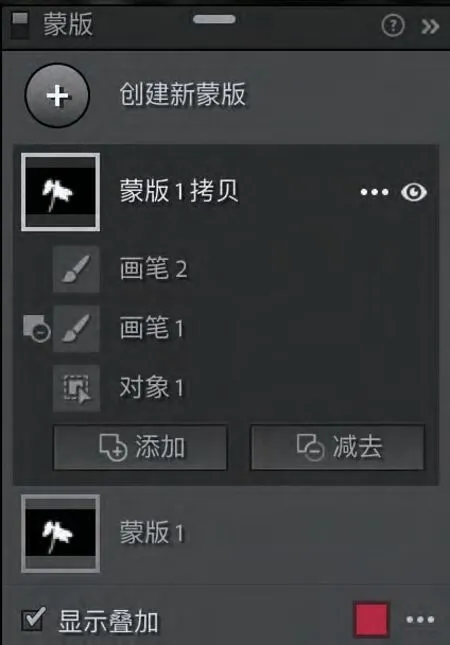
图21
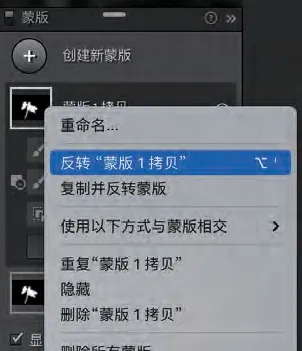
图22
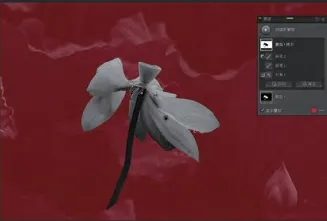
图23
可能有的影友会有疑问,既然新版软件已经增设了“背景”选项,为什么还要多作一番反转处理呢?其实笔者在撰写本文前也做过尝试,可效果并不理想,如图24所示,建立背景蒙版后,红色选区中多选了花径以及左侧贴花径的一小片花瓣,更主要的是还误选了一小根下挂的雄蕊,擦除操作比较麻烦,而荷花右肩上部也漏选了一小块荷叶,整体工作量不比反转选择小,而在蒙版1未做调整前进行拷贝,其后再作反转,这是考虑反转操作后还可留有荷花主体的选区蒙版,必要时可以对荷花主体再作补充调整,而对反转后的蒙版1拷贝,则可对环境选区进行所需的调整。
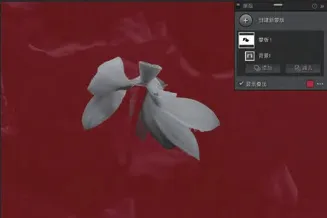
图24
8、反转操作后,调整拷贝蒙版1调板上的相关数据(图25),获得图26效果,环境压暗后,花朵凸显效果明显,但画面左侧的枯叶仍有点碍眼(图26黄圈内),需进一步处理;
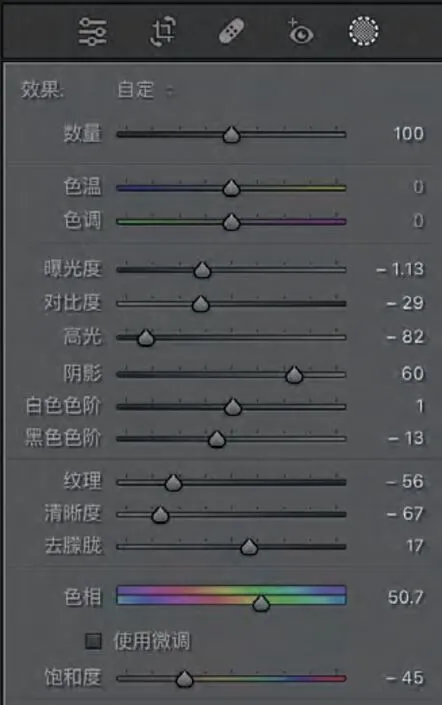
图25

图26
9、创建径向蒙版2。点创建新蒙版按钮,在下拉的蒙版选项菜单中选点“径向渐变”(图27),然后在图片左侧枯叶处拉出一个椭圆选区(图28);
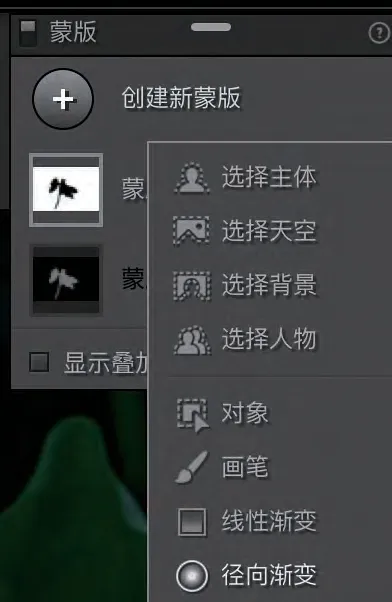
图27
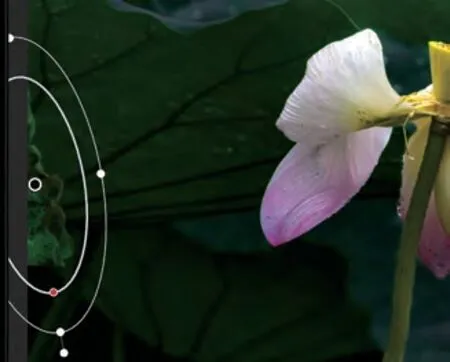
图28
10、蒙版2建立后(图29),点击“径向渐变1”图标,在下拉菜单中选点“使用以下方式与蒙版相交”项,跳出子菜单后,再选点“颜色范围”项(图30);
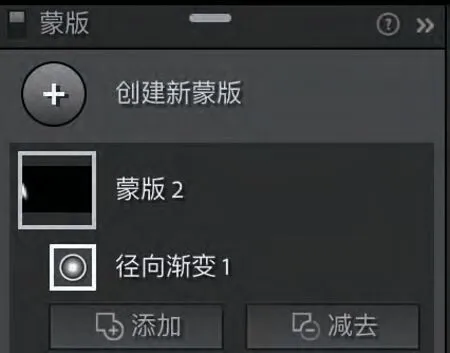
图29
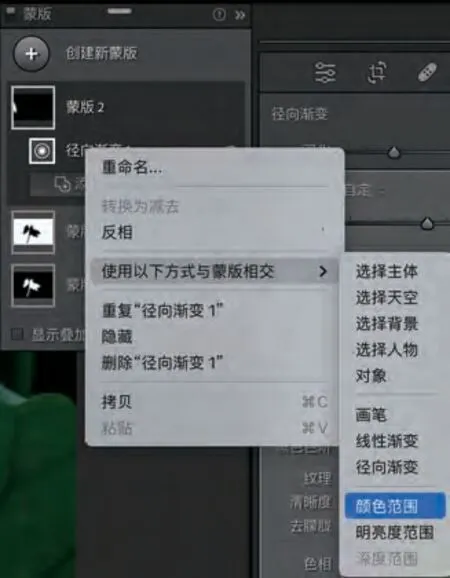
图30
11、将鼠标左键移入预览图,箭头变成吸管,点吸图3 1 所示枯叶位置,然后勾选“显示叠加”复选框,检查枯叶选区(图32),如不合适,拖移颜色范围蒙版调板中的“精简”滑块至81(如图33调板上部位置),观察选区(红色区块)变化,达到图32效果即可;
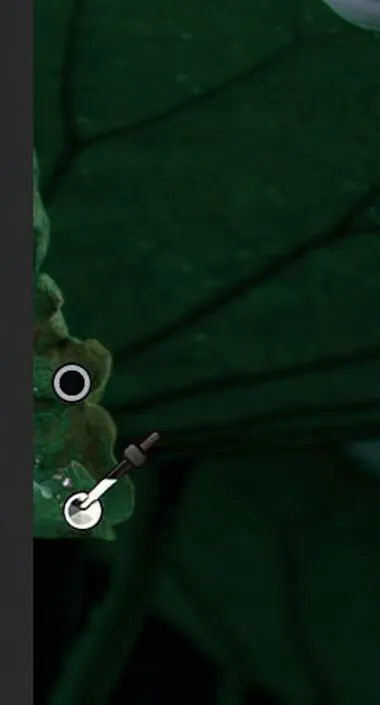
图31

图32
12、接着消去复选框的勾,按图33所示调板下部相关各项数据,进行调整,便可获得图34效果;

图33
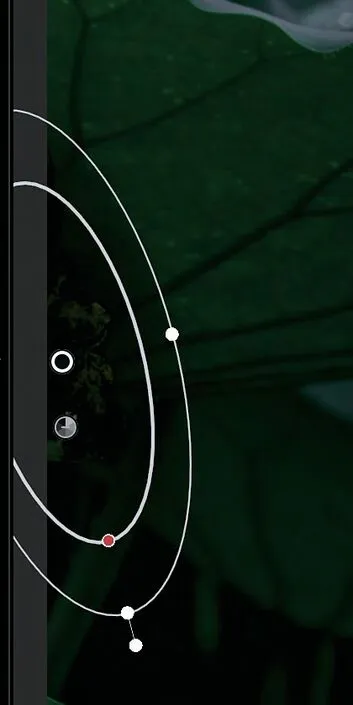
图34
13、下一步调设远处虚化荷叶的亮度,创建径向蒙版2。参见图27,点创建新蒙版按钮,在下拉的蒙版选项菜单中选点“画笔”,然后按图35所示,设置画笔各项参数,并按图35红色区域,涂抹该区域感觉稍显明亮的荷叶、花梗,再调设画笔调板中曝光度与色相,先将曝光度减至-1.32,再将色相调至10.5(图36),获得图37效果;

图35

图36

图37
14、但图39色调偏暗,色彩也偏青。进入H S L调板,对红、黄、青、绿、蓝以及紫6种颜色进行调整,具体数据见图38,图像效果见图39。但主体荷花仍略感偏黄,这时重返蒙版1,对未经调整的主体荷花进行某些补救性的调设。对调板中的基本调整项作不同程度的调整,需要密切观察图像变化,调设后的数据见图40所示,获得图像效果见41,导出后获得成图(见图4)。

图38

图39
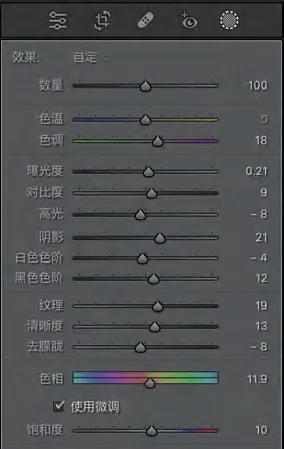
图40

图41
例二、直接使用主题与背景两大项进行调设
相对来看,例1是个常见的个例,主要是主体中的一些结构在色泽与明暗上与背景比较接近,使用“主题—主体”的操作较难以完美地从背景中剥离出主体,若遇到一些主体与背景区分明显的画面,那就无需进行擦除和主体反转处理了,若主体与环境区分明显,在新版Lightroom Classic中,只需几个简单的操作,就可获得满意的效果了。
图42是原图,主体的荷花以及陪体的莲蓬与周边虚化的荷叶区分明显,无论是色相还是明暗、主体与环境,对比鲜明,形体区分都比较明显。对这类图片进行调整,Lightroom Classic新版软件具有极大的优势与便利。

图42
1、先进行基本调整,按图43所示,对各项进行调设,达到图44效果;

图43

图44
2、创建主体蒙版,对荷花与莲蓬作进一步调整。点击蒙版工具,在打开的调板选择框中点击“主题”图标(图45),软件自动选择照片中的主体,新蒙版创建框中出现“蒙版1主体”蒙版项(图46),鼠标箭头移入“主体1”图标,预览图呈现红色主体选区,选择准确,轮廓分明(图47);
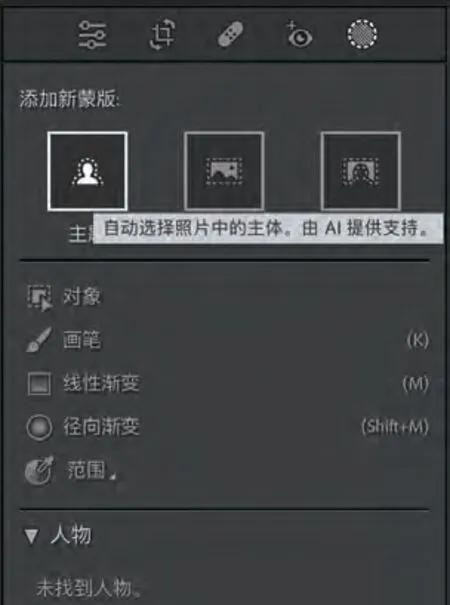
图45
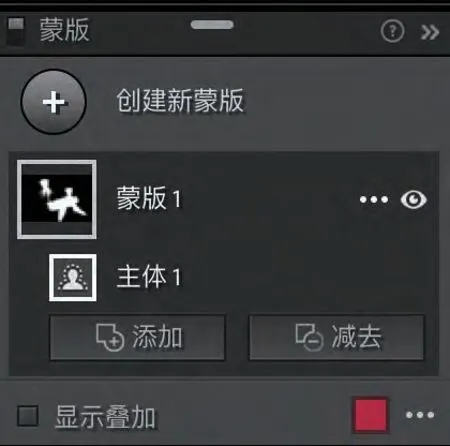
图46

图47
3、进入蒙版1调板,按图48所示数据调整各项,使主体更为明亮、鲜明、清晰,色彩也更为纯正,花朵显得通透、鲜嫩(图49)。反观背景,觉得还有些杂乱;
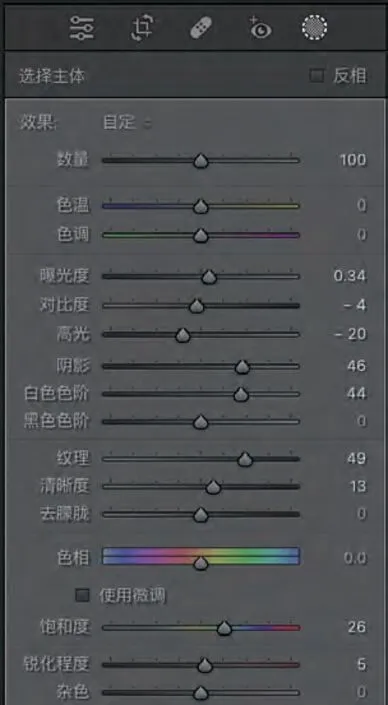
图48

图49
4、点击“创建新蒙版”按钮,在下拉条中选点“选择背景”项(图50),软件自动选中图片背景,“蒙版2背景”蒙版项建立(图51),鼠标箭头移入“背景1”图标,预览图呈现红色主体选区(图52);
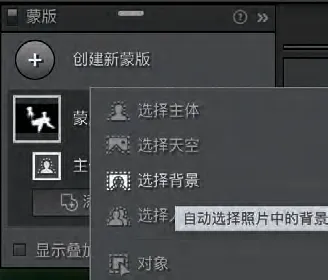
图50
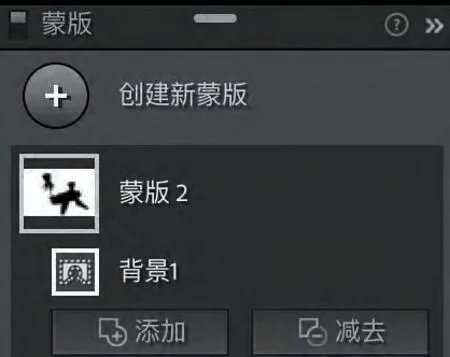
图51
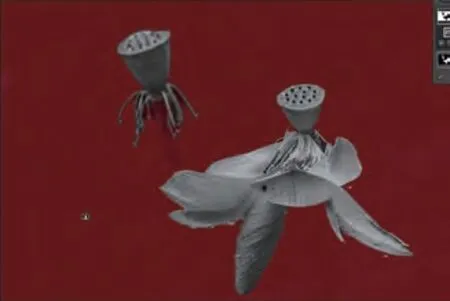
图52
5、进入蒙版2调板,按图53所示数据,调整各项,将背景压暗,使画面背景显得干净、简洁,减少了对主体的视觉干扰(图54);
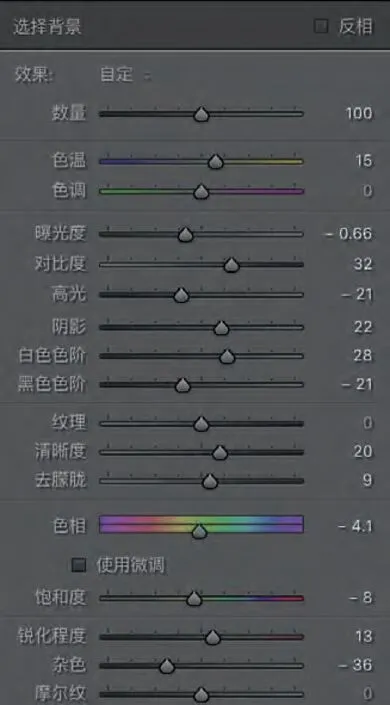
图53

图54
6、打开HSL颜色调板,按图55所示,调设红、橙、黄、浅绿四色的各项数据,获得图56效果;
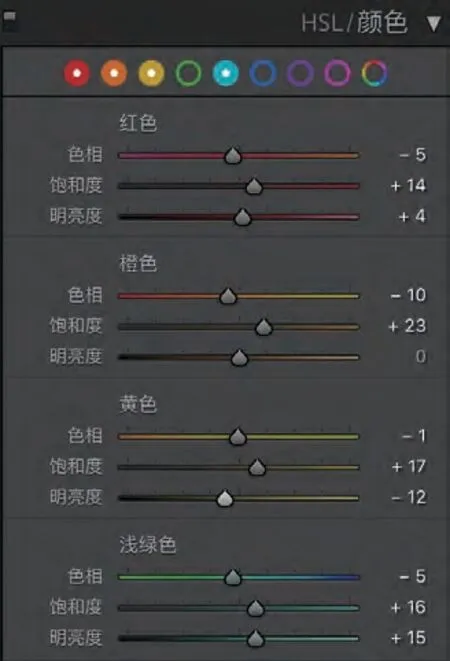
图55

图56
7、勾选“镜头校正”调板“配置文件”下的“移除色差”复选框(图57),以消除色差;其后执行导出命令,获得图58成片。
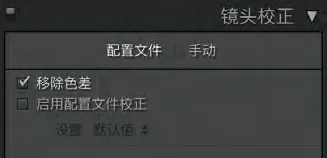
图57

图58

