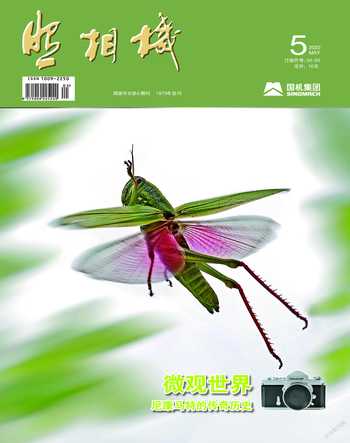创意组合的《骑行在晨光里》
张恣宽

前期拍摄
5幅《晨光》素材,拍摄于美国科林斯堡城市公园,公园每天早晚都要各进行一次自动喷水,水雾在晨光下呈现了很美的光柱效果。我用1/500s、F8的数据,连续拍摄了5幅,并在同样的光线下拍摄了一位骑车人。
创作理念
通过放大可以看到《晨光》素材画面中的光柱、水的颗粒很粗。拍摄时我就想到了拍摄多幅素材,在后期PS制作中采用“堆栈/平均值”的处理,使光柱中的水颗粒变成雾雨状,使画面远看似早晨雾气的效果,但它又比实际晨雾有颗粒感,比晨雾下的光柱更有质感,类似雾雨的效果。因雾雨与晨光很难在同一画面中相遇,再加上骑车人穿行其中,于是就创意出一幅别具一格的《骑行在晨光里》的PS作品。

后期制作
1. 打开Lightroom 11.2软件,在“图库”中选择已经导入的5幅《晨光》RAW格式原图,单击鼠标右键,在弹出的菜单中点击“在应用程序中编辑/在Adobe Photoshop 2022中编辑/在Photoshop中作为图层打开”,将这5幅原图在Photoshop 2022中作为图层打开,见图1。
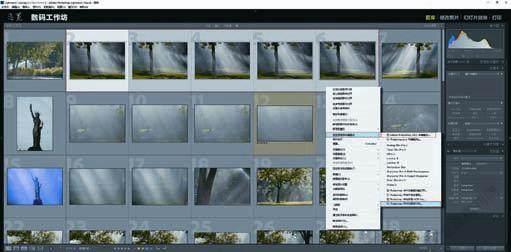
2. 在Photoshop 2022中,我们见到了5幅《晨光》原图,打开在同一图层里。如果没有Lightroom软件,则需要先将5幅RAW原图在Camera Raw滤镜窗口中打开,然后才能在Photoshop 2022软件的界面中打开,再一幅一幅拖入同一图层中。按住Shift键,将5个图层全部选中,单击“编辑/自动对齐图层”菜单命令,在弹出的“自动对齐图层”对話框中,选择“自动”,再单击“确定”按钮,见图2。

3. 将图层转换为智能对象。单击“图层/智能对象/转换为智能对象”菜单命令,见图3。

4. 进行图层堆栈。单击“图层/智能对象/堆栈模式/平均值”菜单命令,见图4。

5. 通过计算机的堆栈、平均值计算,瞬间喷水的颗粒变小了,光柱形状的效果也更加明显了,见图5。

6. 在Photoshop 2022中,单击菜单命令“文件/打开”,弹出“打开”对话框,选择《骑车人》素材,单击“打开”按钮,打开此图(也可以在Lightroom软件中打开RAW原图)。再单击“选择/主体”菜单命令,将骑车人与自行车选中,见图6。

7. 单击工具箱最下方的“以快速蒙版模式编辑”按钮,进入快速蒙版模式,对未被选中的及多选部分进行修改。结束后,再次单击工具箱最下方的“以标准模式编辑”按钮,返回标准模式,见图7。

8. 按组合键“Ctrl+J”复制骑车人选区 ,选工具箱中“移动”工具,直接将骑车人选取,拖入已经过堆栈、平均值的《晨光》原图中,生成“图层1”层,并缩放好位置,见图8。

9. 修饰自行车与草地的接头处,并降低骑车人的不透明度。按D键设前景色为黑色,单击图层调板底部的“添加图层蒙版”按钮,为“图层1”添加一蒙版,选工具箱中“画笔”工具,在工具选项栏,画笔的“大小”调为45px,“不透明度”为100%,“硬度”调为0%,在骑自行车的人底部区域涂抹;再将图层调板右上方的“不透明度”改为63%,使骑车人图像减淡,更符合近浓远淡的空气透视自然规律,见图9。
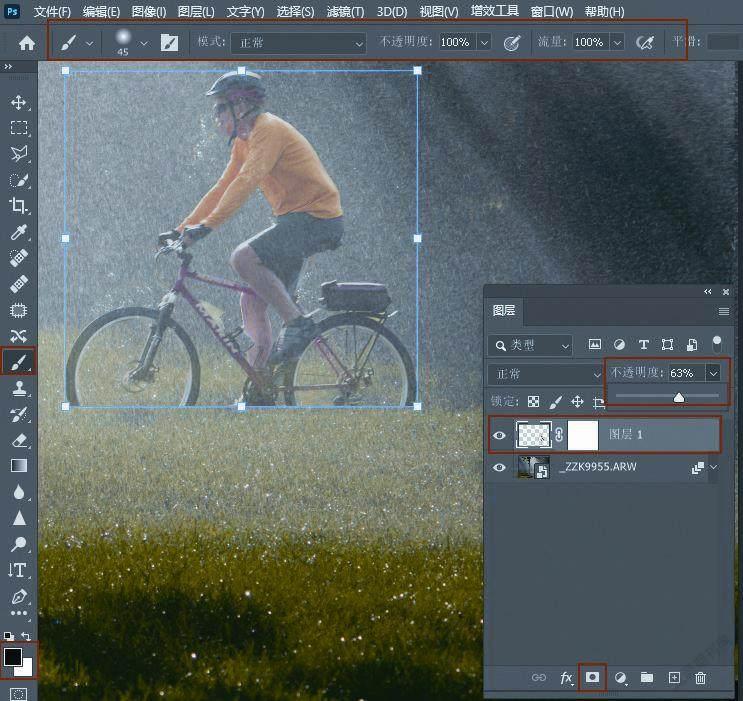
10. 对人物进行适当的模糊。用鼠标单击“图层1”的缩略图(见红色箭头),单击“滤镜/模糊/动感模糊”菜单命令,打开“动感模糊”对话框,设“角度”为0度,“距离”为23像素,单击右上方“确定”按钮,见图10。

11. 按组合键“Ctrl+Shift+Alt+E”盖印所有图层,生成“图层2”层,再单击“滤镜/Camera Raw滤镜”菜单命令,打开Camera Raw 14.2.0滤镜窗口,调整全图的色彩,见图11。
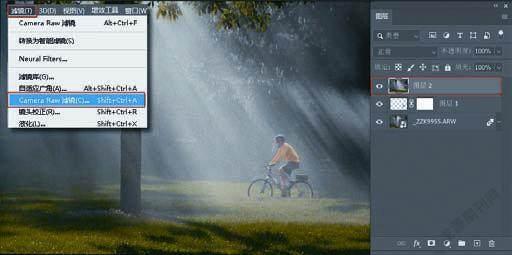
12. 在Camera Raw窗口的“基本”选项卡中,白平衡不动,设置“曝光”为-0.18,“对比度”为54,“高光”为-85,“阴影”为75,“白色”为42,“黑色”为-54,“自然饱和度”为14,见图12。

13. 单击“混色器”,进入“混色器”选项卡中。在“色相”选项中,改变骑车人的衣服色彩。调整“黄色”为-100,“绿色”为-4,见图13。

14. 单击“饱和度”选项,调整草地、人物图像的色彩。“橙色”为21,“黄色”为18,“绿色”为25,“淺绿色(青色)”为41,见图14。

15. 单击“明亮度”选项,提高草地的亮度,压暗人物衣服的亮度。调整“橙色”为7,“黄色”为-54,“绿色”为44,见图15。

16. 单击“颜色分级”汉字,进入“颜色分级”选项卡中,渲染画面的中间调、高光、阴影区域的色调。点击“高光”色谱,用鼠标在色谱中直接拖拽,增加高光的暖色(也可直接调整色相、饱和度、明亮度等参数,以下步骤均可采用),见图16。

17. 在“颜色分级”选项卡中,点击“中间调”色谱,渲染画面的中间调区域的暖色气氛。用鼠标在色谱中直接拖拽,增加中间调的暖色,见图17。

18. 在“颜色分级”选项卡中,点击“阴影”色谱,渲染画面的阴影区域的冷色气氛。用鼠标在色谱中直接拖拽,使阴影区域呈现出冷色,见图18。

19. 最后一步锐化图像,单击“细节”汉字,进入“细节”选项卡中。为了更好地观察效果,先将照片放大到100%,左手按住Alt键,右手拖动鼠标,边观察边调整。将“数量”滑块调至21,调整树木、人物的边缘清晰度(“半径”与“细节”不需要调整)。再按住Alt键,向右拖曳“蒙版”滑块,蒙版就出现了,调至96,主要锐化树木、人物的边缘线条。单击右下方“确定”按钮,返回Photoshop 2022界面中,见图19。

20. 对全图进行裁剪增宽。选工具箱中“裁剪”工具,在工具选项栏,勾选“内容识别”,有意向右方多裁剪,使此画面宽度向右放增大。按Enter键确定,计算机自动对右边空白区域进行“内容识别”填充,见图20。

创意组合的《骑行在晨光里》制作完成,按组合键“Ctrl+Shift+E”合并可见图层,或存为PSD图。最终效果见题图。