轻松实现单条数据的多次组合
马震安
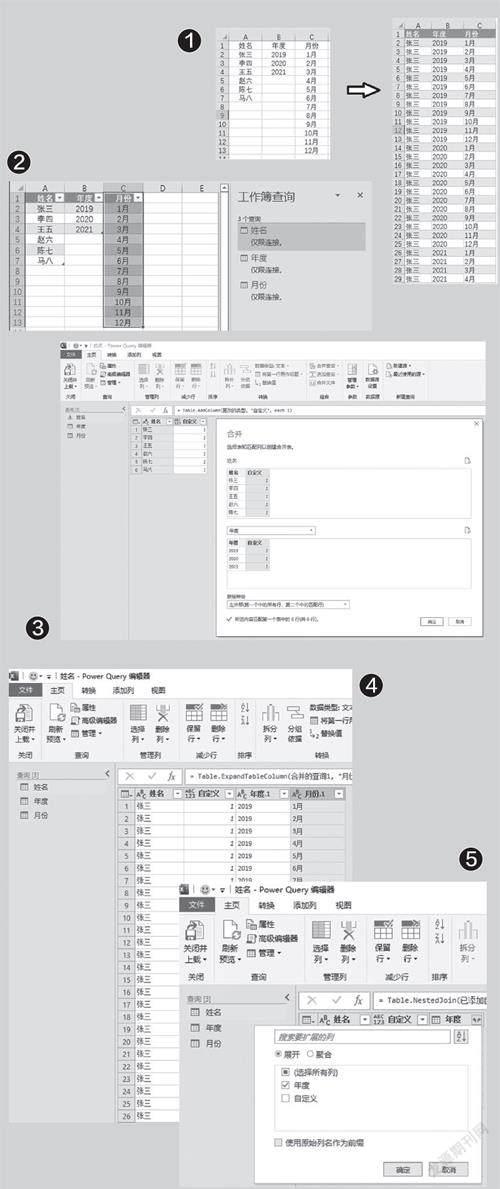
首先,选定数据区域中的“姓名”列数据,切换到“数据”选项卡,点击“获取和转换”处的“从表格”,在弹出的“创建表”窗口中勾选“包含表标题”,点击“确定”;这时,就会直接打开“Power Query编辑器”窗口,将这个窗口右侧的“查询设置”的“属性→名称”处的“名稱”更改为“姓名”,在窗口的“关闭”处依次点击“关闭并上载→关闭并上载至”,在弹出的“加载到”窗口中选择“仅创建连接”,点击“加载”。同样道理,分别选中“年度”和“月份”列数据,创建名称分别为“年度”和“月份”的查询。注意,创建这两个查询时,在“PowerQuery编辑器”窗口中的“转换”处,“数据类型”下选择“文本”,在弹出的“更改列类型”窗口中点击“替换当前转换”。这样,就创建了3个查询(图2)。
接下来,双击“姓名”查询,进入“Power Query编辑器”窗口,切换到“添加列”选项卡,点击“自定义列”,在弹出的窗口中的“自定义列公式”处输入“=1”,点击“确定”。重复以上步骤,分别在“年度”和“月份”两个查询中添加自定义列,公式都是“=1”。选择“姓名”查询,切换到“主页”选项卡,点击“合并查询”,在弹出的“合并”窗口中选择“年度”,并选择“姓名”处的“自定义”和“年度”处的自定义,点击“确定”(图3)。
在合并后的表格中,点击“年度”列右侧的左右箭头展开窗口,在窗口中将“自定义”和“使用原始列名作为前缀”的勾选去掉,点击“确定”(图4)。
同样,按照上述的操作合并查询,将月份也添加到“姓名”表中(图5)。
最后,在合并好的表中将“自定义”列删除。切换到“主页”选项卡,点击“关闭并上载”,回到Excel工作表中。在窗口右侧,右击“姓名”查询,选择“加载到”,在弹出的窗口中选择“表”,应用上载数据的位置为“新工作表”。这样,就完成了单条数据的多次组合。

