解决Windows 11锁屏聚焦出现的问题
俞木发
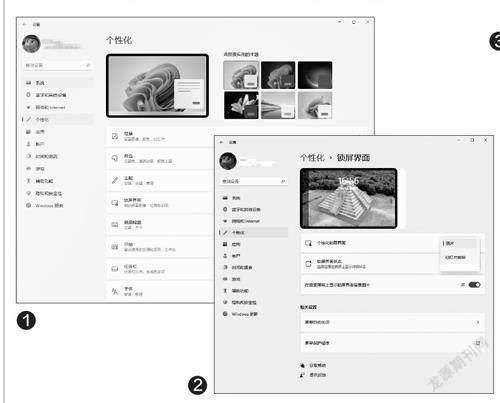

情况1 没有“Windows聚焦”设置选项
默认情况下,需要设置“Win dows聚焦”才会在锁屏后显示聚焦图片。在桌面空白处右击并选择“个性化”,在打开的设置窗口中点击右侧窗格中的“锁屏界面”(图1)。
继续在打开的窗口中的右侧窗格中定位到“个性化锁屏界面”,默认在右侧列表中选择“Windows 聚焦”,这样才会显示聚焦图片。但是一些用户反馈在列表中却没有“Windows聚焦”选项,导致无法进行设置(图2)。
这个问题大多出现在Windows 11企业版和教育版中,原因是这些系统在组策略中默认禁用了“Windows聚焦”设置。以企业版操作为例,启动组策略编辑器后依次展开“用户配置→管理模板→Windows 组件→云内容”,检查其中的“在设置中关闭Windows聚焦”策略是否被设置为“已启用”(图3)。如果是,请将其设置为“未配置”即可。如果出现其他聚焦问题,请将图3所示的策略选项全部设置为“未配置”。
情况2 重启后无法显示聚焦图片
一些用户反馈使用“Win+L”组合键锁定系统后,可以正常看到聚焦图片,但是在重启后的登錄界面中却看不到(图4)。这是因为“Windows聚焦”功能只有在用户登录系统之后才会生效,一旦重启计算机,账户将被注销,此时在登录界面中就无法看到聚焦图片了。此外,如果使用睡眠功能,再次激活电脑后也无法看到聚焦图片。解决方法是重启电脑,再次登录系统即可恢复正常。
情况3 聚焦图片没有更新
默认情况下聚焦图片每天会自动从Bin g图库下载更新,但一些用户反映聚焦图片不会自动更新。如果出现这个问题,大都是由于缓存文件或者设置出错。
1.清空缓存图片
先进入图2所示的设置界面,将“个性化锁屏界面”选项设置为“图片”。接着打开文件资源管理器,在地址栏内输入“%USERPROFILE%/AppData\Local\Packages\Microsoft.Windows.ContentDelivery\Manager_cw5n1h2txyewy\LocalState\Assets”,回车后打开缓存文件夹,然后将其中的文件全部删除(图5)。
2.清空设置文件
在地址栏内继续输入“%USERPROFILE%/AppData\Local\Packages\Microsoft.Windows.ContentDeliveryManager_cw5n1h2txyewy\Settings”,回车后打开聚焦配置文件夹,同样将其中的文件全部删除(图6)。
3.恢复设置
返回图2所示的界面,重新设置“Windows聚焦”,按下“Win+L”组合键锁定系统,并且在聚焦界面中手动更换图片。接着再次进入图5所示的界面,按下F5键刷新查看是否新增了文件,如果有,则表明聚焦图片更新功能已经修复。
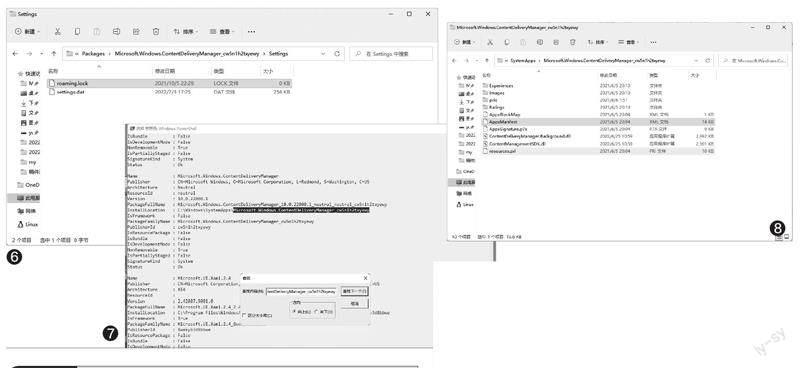
情况4应用损坏导致问题
如果通过上述操作“Windows聚焦”仍然出现问题,那么可能是应用损坏所致。因为“Windows聚焦”功能实际上是系统内置的一个应用,解决方法是重置应用。
1.查看应用包名
启动终端后输入并执行命令“Get-AppxPackage”,接着在标题栏中右击并选择“查找”,在“查找内容”框中输入“Microsoft.Windows.ContentDeliveryManager_cw5n1h2txyewy”(即图5地址栏“Packages”后显示的包名),回车后可以看到“Windows聚焦”实际为安装在“C:\Windows\SystemApps”下的一个应用(图7)。
2.重置应用
打开“C:\Windows\SystemApps\Microsoft.Windows.ContentDeliveryManager_cw5n1h2txyewy”,记住其中“AppxManifest.xml”文件的路径信息(图8)。为了方便描述,在下面的命令行中将其路径信息记录为“a.xml”。
接着以管理员身份启动命令提示符,输入并执行“PowerShell-ExecutionPolicyUnrestricted-Commanda.xml”和“powershellAdd-AppxPackage-DisableDevelopmentMode-Registera.xml”命令进行修复即可。

