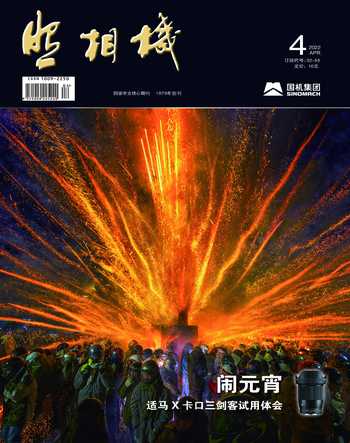局部调整(上)
耿洪杰
一、局部亮度调整
局部亮度调整可以对图像增加或者降低局部的亮度(图1、图2)。


操作步驟:
1、打开Snapseed软件,执行左上角“打开”命令,或者直接在操作区点按任意位置,打开预处理的原稿图像(图3)。

2、执行“工具/局部”命令,对图像进行局部亮度调整(图4)。
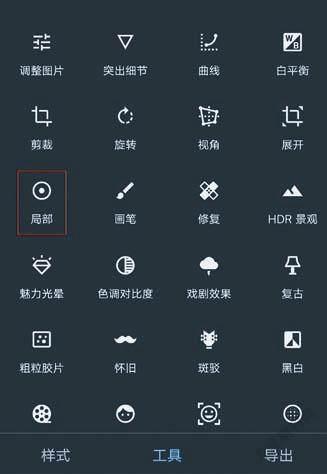
3、为了更加准确地进行局部调整,我们可以利用手指在屏幕上收缩滑动,放大图像进行细致操作。当放大图像后,屏幕左下方出现一个矩形导航框,移动中间的蓝色框可以便捷地移动画面的位置(图5)。

4、在屏幕上单击要调整的区域,便添加了一个亮度调整命令(图6)。

5、利用双指在屏幕上收缩滑动,便可以确定调整影像范围的大小(图7)。

6、确定范围后,在屏幕上用手指向右滑动,便可以增加图像的区域亮度,这里我们将亮度值设置为+40(图8)。同样,用手指向左滑动,可以使图像所选区域变得越来越暗。


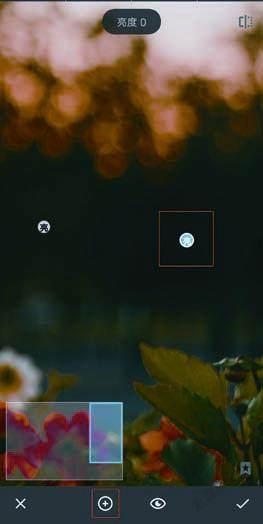
8、同样用手指向右滑动屏幕,增加图像的区域亮度,这里我们将亮度值设置为+40(图10)。

9、在亮度图标上按住不放,可以对亮度进行剪贴、复制、删除、还原操作(图11),这里选择复制。
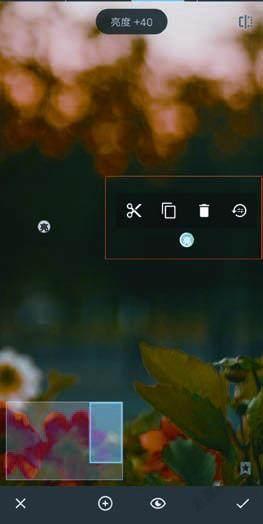
10、在要调整的区域,手指按住不放,便出现了粘贴图标(图12),对图像区域的亮度进行复制操作。
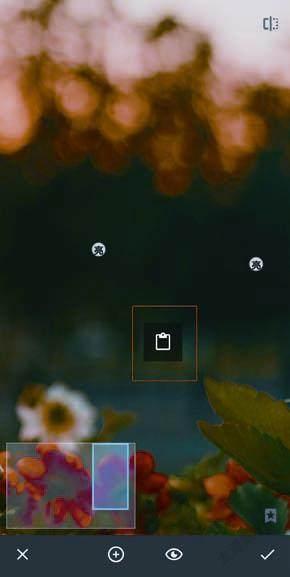
11、对于复制的亮度,可以进行再次调整(图13)。
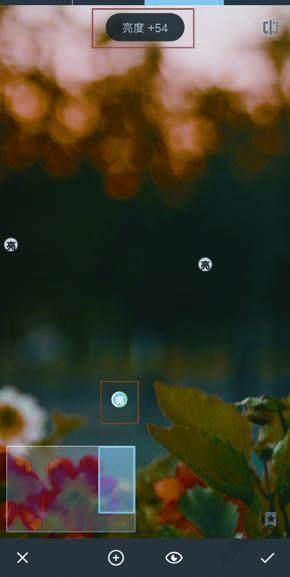
12、根据需要,我们可以增加多个调整点,对图像进行精细的局部亮度调整,每个图像的调整点也可以再次返回进行局部调整。单击最下方的小眼睛,可以将调整点隐藏(图14)。
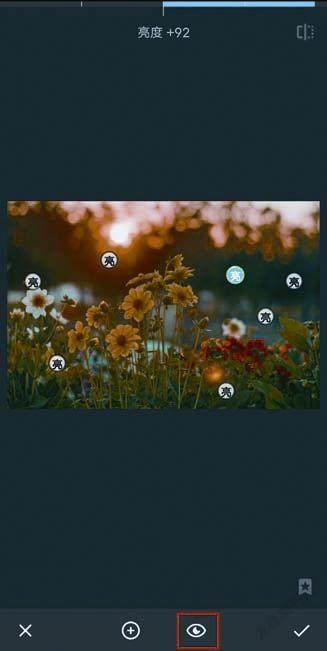
13、效果调整满意后,单击右下角的“√”确定,退出局部调整菜单。单击“导出”按钮,保存图像(图15)。
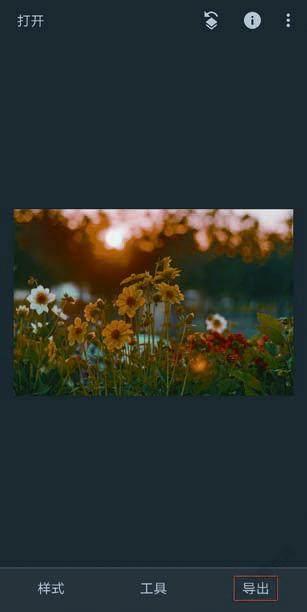
14、保存照片(图16),效果如图2。
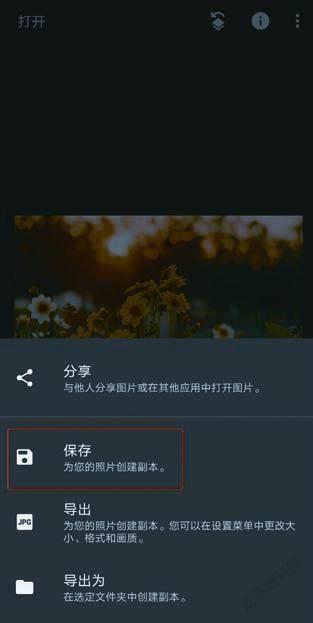
二、局部对比度调整
局部对比度调整可以增加或者降低图像的局部对比度,纠正图像的偏灰现象,增强图像的质感(图17、图18)。


操作步骤:
1、打开Snapseed软件,执行左上角“打开”命令,或者直接在操作区点按任意位置,打开预处理的原稿图像(图19)。执行“工具/局部”命令(参见图4),对图像进行局部对比度调整。
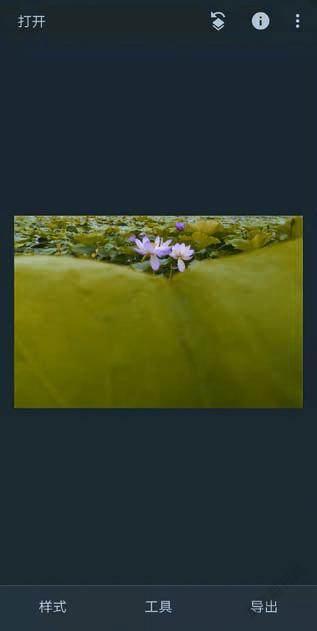
2、在屏幕上单击要调整的区域,默认的是添加了一个亮度调整命令,蓝底白字。接着用手指在屏幕上上下滑动,会出现其它三个灰底的字标,按需移动,将“对”字移入蓝底内,即选择了“对比度”选项(图20)。
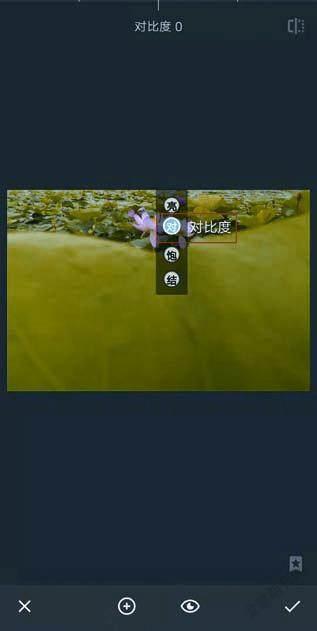
3、利用双指在屏幕上收缩滑动,可以确定调整影像范围的大小(图21)。也可以利用双指在屏幕上收缩滑动,放大图像进行细致操作(参见图5)。
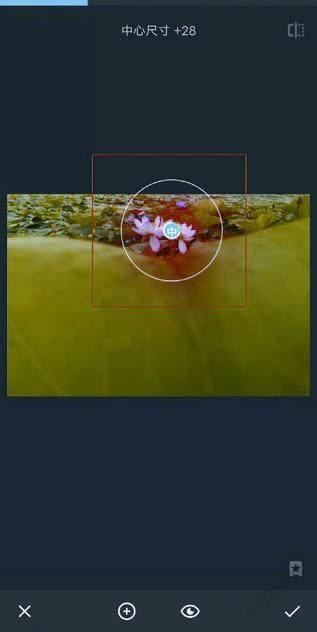
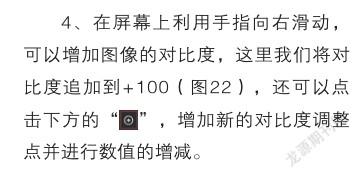

5、點击右上角的对比图标,可以查看调整前和调整后的效果,单击最下方的小眼睛,可以将调整点隐藏(图23)。调整效果满意后,单击右下角的“√”确定,在弹出的窗口点击“导出”按钮,存储图像,效果如图18。

三、局部饱和度调整
局部饱和度调整可以增加或者降低图像的局部饱和度,也可以制作成局部黑白整体彩色,或者局部彩色整体黑白的效果(图24、图25)。
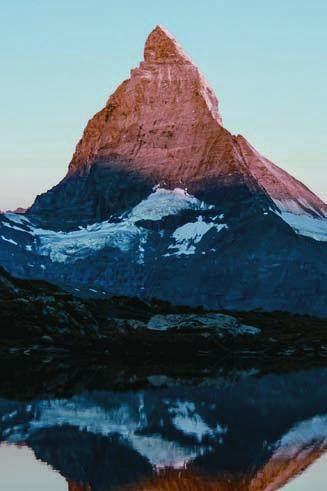

操作步骤:
1、打开Snapseed软件,执行左上角“打开”命令,或者直接在操作区点按任意位置,打开预处理的原稿图像(图26)。执行“工具/局部”命令(参见图4),对图像进行局部饱和度调整。
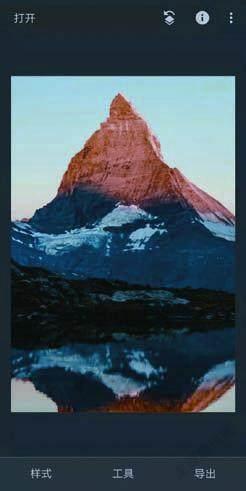
2、在屏幕上单击要调整的区域,默认的是添加了一个亮度调整命令(参见图20),用手指向上滑动屏幕,选择“饱和度”选项(图27)。
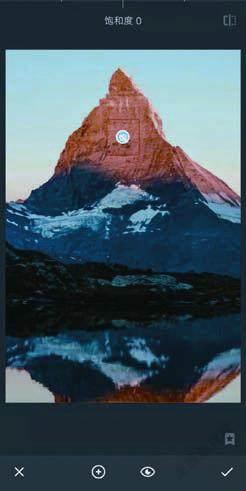
3、利用双指在屏幕上收缩滑动,确定调整影像范围的大小,这里主要控制雪山山头部分(图28)。
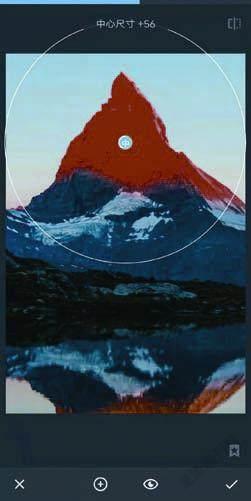
4、在屏幕上利用手指向右滑动,增加图像的饱和度,这里将饱和度追加到+49,雪山山顶图像会变得鲜艳很多(图29),但这并不是我们所需要的,我们需要降低图像的饱和度。
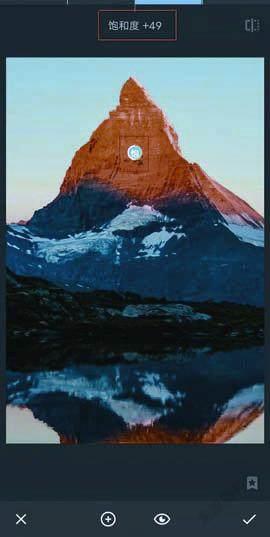
5、利用手指向左滑动,降低图像的局部饱和度到-54,获得需要的效果(图30)。
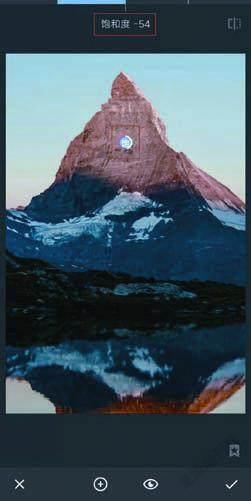


7、在饱和度图标上按住不放,选择复制,可以对饱和度调整效果进行复制(图32)。
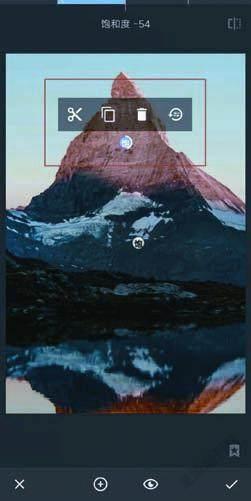
8、在将要调整的区域,手指按住不放,便出现了粘贴图标,调整区域的图像局部饱和度将按照复制的效果调整(图33),还可以增加多个控制点,对部分区域的饱和度进行降低或者增加数值的处理。
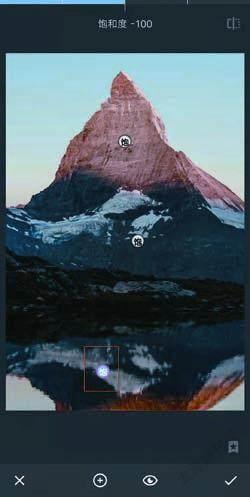
9、除了对局部饱和度处理外,也可以加入亮度、对比度等进行局部的处理,这里对画面的亮度也进行了适度的降低处理(图34)。
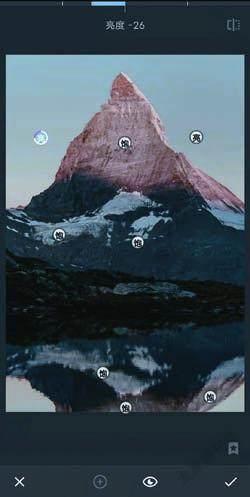
10、调整效果满意后,单击右下角的“√”确定,退出局部调整菜单,点击界面右下角“导出”按钮,存储图像,效果如图25。
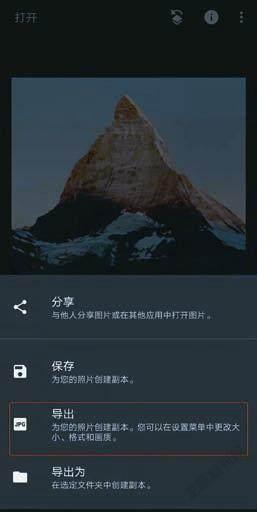
四、局部结构调整
局部结构调整可以对图像增加某一事物的结构信息,也可以让事物的轮廓和形态更加突出(图36、图37)。


操作步骤:
1、打开Snapseed软件,执行左上角“打开”命令,或者直接在操作区点按任意位置,打开预处理的原稿图像(图38),然后执行“工具/局部”命令,对图像进行局部结构的调整(参见图4)。
2、放大图片,在屏幕上单击要调整的区域,默认的是添加了一个亮度调整命令,用手指上下滑动屏幕,选择“结构”选项(图39)。
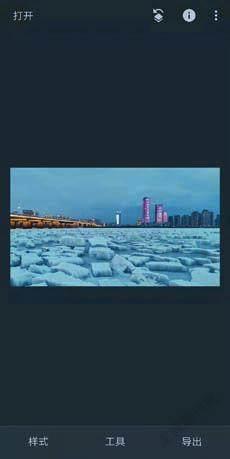

3、利用双指在屏幕上收缩滑动,确定调整影像范围的大小,这里主要控制冰块的部分(图40)。

4、利用手指向右滑动,将结构值调整至+100,增加可选区域冰块的轮廓和质感(图41)。

5、在屏幕上按住结构命令不动,调整出复制选项,对结构进行复制操作(图42)。
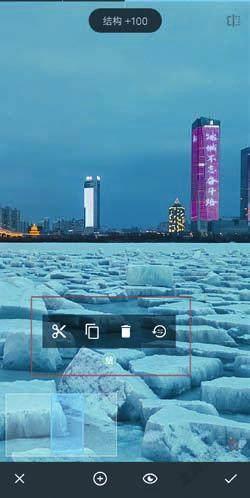
6、在预调整的部位单击出现粘贴图标,对结构命令进行粘贴(图43)。同样利用手指向右滑动,调整结构值,增加可选区域冰块的轮廓和质感。
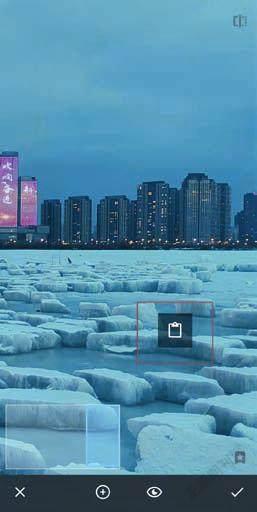
7、移动图片位置,在图像的最左边增加一个结构调整点,增加图像的质感(图44)。

8、调整效果满意后,单击右下角的“√”确定,退出局部调整菜单,单击“导出”按钮,存储图像(图45),效果如图37。

(未完待续)