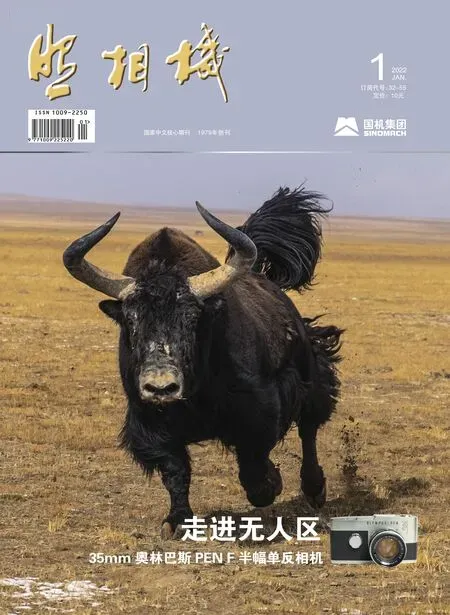Lightroom Classic V11.0版新功能简介及其操作处理(一)
韩程伟
2021年11月1日,L i g h t r o o m Classic v10.3版升级为v11.0版,即10月版;至11月20日,又更新为11.01版。升级为11版后,不仅增添支持了新发布的相机和镜头配置文件,更直观的是重塑了局部调整面板结构,将原有的线性、径向、画笔三个工具图标合为一个符号,并将之命名为“蒙版”(图1红圈)。点击打开这个全新的蒙版面板,可以找到原有的三个局部调整工具,同时,还发现独立了的三个范围蒙版项,而原先它们依附在三个局部调整工具之中,是需要加以特殊的操作设立的,现在则可以直接操作添加;另外,还新增了“选择主体”与“选择天空”两项(图1)。当使用这些增添与重组的调整项进行编辑调整时,会发现与v10.3版的操作步骤与途径已是截然不同了。经过几周的摸索,终于找回了老版所有的操作功能,新版的操作确实需要一个熟悉和了解的过程,即使是运用老版“调整蒙版”的熟手,也需有一个练习适应的过程才能得心应手。经过几个不同案例的调节使用,笔者深感新版的操控范围和调整能力大大增强,一些老版无法获得的图片效果,在初试用中却意想不到地出现了,而且感觉新版的操作比老版更加简便快捷,灵活多变,调节效果也更为精准,功效更为扩展,更加强大。
下面,笔者就几个案例的编辑调节作些初步分析,以将所获的个人体验与影友共享。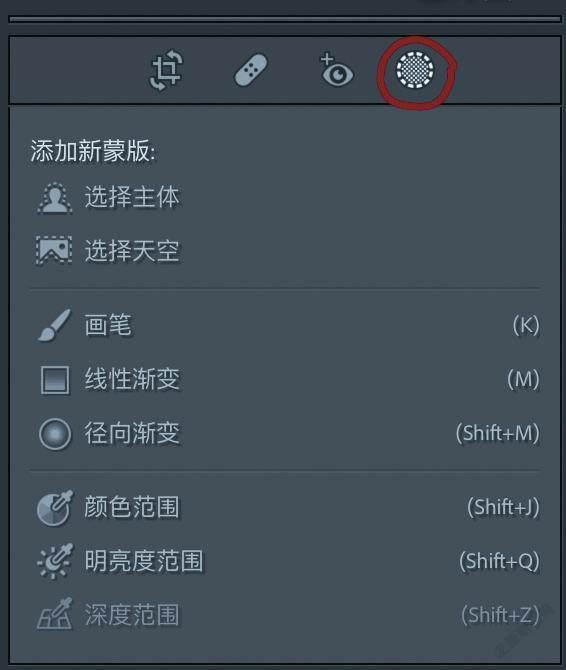
例一、《秋色黄昏》中局部工具的使用以及“添加、减去”的操作变异
图2是拍摄的原片,远处的建筑与环境大部分处于阴影中,但影调层次丰富,作为主体表现良好,逆光下的小树秋色初露,夕阳下红黄色的树叶色彩饱满,十分醒目,草地新绿一片。斜阳下的光影成为该片的亮点,只是近景中的人工水雾曝光略过,虽构成了画面的气氛,但与夕阳、秋色的主题表现相距较远,需加以改良。
1、打开基本调板调节各项(图3),获得图4效果,使画面中各级影调层次均获得良好表现,影调阶层分明,通透度增强,光影效果得到良好的表现,尤其前景中的雾气过曝现象得到改善,但还需要进一步作局部调整;

2、點击工具条中的“蒙版”工具(图5红圈),显示蒙版选择菜单,鼠标箭头移至“径向渐变”(图5黄线)后点击,界面右侧显示径向渐变蒙版(图6),蒙版默认状态是展开的,点击图中绿圈的收缩钮可以将其折叠,随即该钮变成展开钮,再次点击可打开蒙版;

3、打开蒙版设置面板后,即可按选点的工具项进行下一步操作,本例在水汽部位拉出一个径向渐变选区,默认状态下,选区内显示红色(图7);
TIPS: 新版的径向渐变与老版的径向滤镜相比,不仅名称改变了,属性定位、工具图像表现形式以及操作方法上都有不同,下面分别比较。
名称上,老版将径向渐变称为径向滤镜,线性渐变称为渐变滤镜,似乎线性属于渐变而径向不是渐变,两者属于不同的滤镜。相比之下,新版的称谓显然要科学、准确,径向与线性都属于渐变工具,只是渐变的方式不同。
在工具展现的结构形式上,老版的径向滤镜只有一个圆圈,而新版的径向渐变有两个圆圈,不同的结构带来了操控运作的不同。首先老版拉出圆圈后,编辑调整的选区是圈外而不是圈内,需调节圈内的区域时,必须点羽化滑块下部的“反向”复选框,这种设计与一般使用者的思维方式相悖,绝大部分的操作目标往往就是圈内的区块。于是,在老版上,几乎90%的径向选区都得点一下“反向”框,有时候忘了,还得重新操作,而新版默认的就是圈内的选区,只在编辑圈外的区域时才需点调板上部羽化滑块右上角位置的“反向”框,新版的操作比老版节省了时间,思维也更为顺畅。
其次,新版的选区有两个圆圈,外圈细内圈粗,内外圈之间是渐变的区域,将鼠标箭头移至内圆上的红点位置(附近也可),箭头变成黑色十字,竖的一根稍长,并两头带有箭头(图7黄圈),点按后可以向外或向内拖移圆线,向内缩小,向外扩大圆圈,同时在调板上的羽化量滑块也会同步移动,数据随之改变。当内圈与外圈重叠时,羽化量为0,向内推至中心黑色定位点时,内圆消失,羽化量为100。其实,比较内、外圆相隔的距离与圆的半径之间的比例,也可估算出羽化量的大小,红点位置在1/2半径处,羽化量约为50%,内外圆距离约为半径的1/3,那就是30%,是半径的2/3,羽化量就是66%;当然,拖动羽化控件的滑块,也可以改变径向渐变选区的羽化量,不过调节时径向渐变选区的两条圈线会隐去,不如按住选取的红点调节来得直观。
第三,变正圆为椭圆,操作方式与老版相同:在外圆的四个白点上点按鼠标左键,箭头变成竖线双箭头的黑十字,内外拖移便可变正圆为椭圆;而在外圆白点附近点按鼠标左键,箭头变为带双箭头的弧线,左右拖移便可改变椭圆的倾斜角度。但新版还增加了一个更为简单的方法:点按外圈正下部延伸出来的白点,鼠标指针也变成双箭头弧线,左右拖移,椭圆的倾斜度调节会更快(图7蓝圈)。
第四,移动选区(即正圆或椭圆)的位置,老版需点按圆心的黑色定位点,鼠标箭头变为抓手时才可拖移,新版只需在选区内任意位置点按,将箭头变为抓手(图7黄圈内抓手符号),便可以拖移选区了,十分快捷。
最后,是显示添加的蒙版遮罩区域范围,原先需点击预览窗下的显示叠加区域的复选框,现在只需点击蒙版设置面板下部左侧的显示叠加框即可(图8黄线),操作位置更加集中、快捷,而且还可以改变叠加区域的颜色,默认为红色。老版只有一种红色,新版却可以改为任何色,使之与照片上物体的颜色区别明显,使叠加遮罩更加显著,如红色的景物叠上默认的红色遮罩就很难观察区分,新版可以设置为绿色予以区别,观察与调整设置便很省力了,这一点,老版是无法实现的。具体操作是:点击蒙版设置面板右下角的红色方框(图8),便弹出一个颜色叠加选择器,鼠标箭头移入色域后变成吸管,将吸管头点击选中的颜色区域(图9),画面中的选区便会随之更改叠加遮罩的颜色,蒙版设置面板中的叠加色块也会出现相同的更改(图10)。
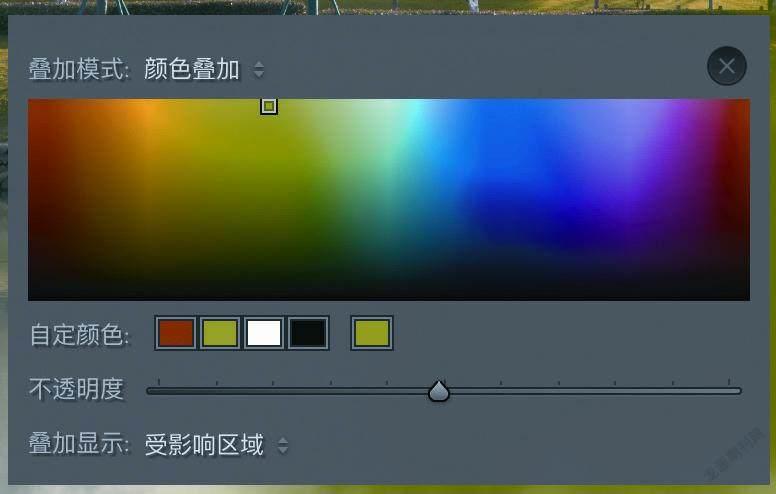

4、继续进行径向渐变区域的调控。按上述调节径向渐变的方法,按住内圈的小红点向外拖移,将渐变羽化量调成40左右(图11),并将选区拖移至图12所示位置,在默认状态下选区内显示为红色,这就是老版勾选显示叠加复选框才能见到的效果,让操作者节省了时间,可在第一眼便观察到覆盖的区域与实际需调整的区域是否吻合。老版需鼠标放在选区内时才会显示红色,一旦鼠标离开,红色便消隐,而新版再打开时,蒙版设置面板上的显示叠加复选框就是打了勾的,这十分适应实际操作的需要。根据需要,本例将羽化量调到39%左右,并适当调整了区域面积与倾斜角度,将在下一步对选区外没能覆盖红色的水汽部位添加红色,而将选区内没有水雾部位的红色擦除。在老版上,添加和擦除可通过点击调板上部的调整画笔,再在下部打开的画笔设置栏中选择A或B(添加)或“擦除”画笔项,并调节画笔的大小和羽化量后进行操作,对于熟悉的老手,这一操作没有问题,但对于新学者却往往会将画笔工具与局部调整工具中的蒙版画笔混为一谈,导致调节编辑出错,而新版的蒙版设置菜单中,画筆工具只有一个,它既是一个独立的调整工具,也可与其他局部调整工具结合,在调整蒙版中成为添加与擦除画笔,只需在增添画笔的操作过程中执行不同的命令即可;

5、先执行添加命令。点击蒙版设置面板径向渐变项下的“添加”钮,出现“添加到蒙版”操作提示字块(图13黄圈),同时设置面板下方拉出添加方式菜单,选择其中的“画笔”(图14黄圈);于是在径向渐变项的上方便添加了一项“画笔1”(图15左侧黄线),然后按图15右侧所示数据调整径向渐变调板中的“画笔”各项;接着按图16红色区域所示在预览图上的水汽部位涂抹上色;然后将“画笔”的密度从40调整为83,在图17所示图片水汽部位的黄圈内涂抹加浓红色,完成后可见选区外白色水汽区域补上了不同浓度的红色(图18),但选区内非水汽部位的红色未被擦去;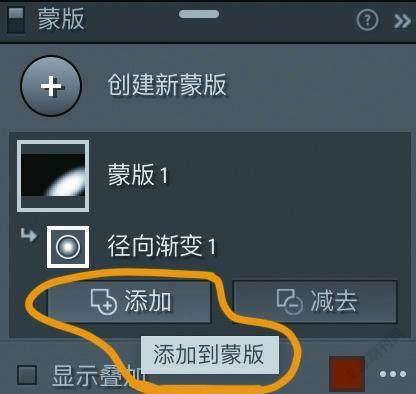
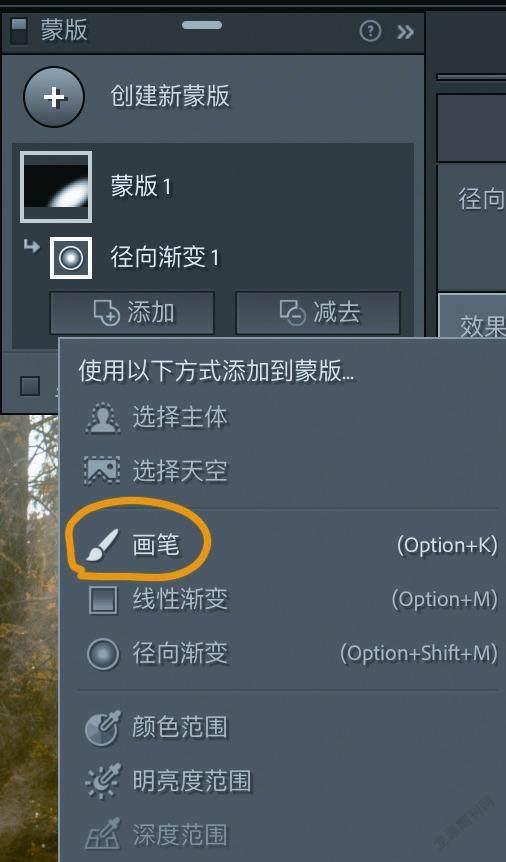




6、参看第5点增设“添加”画笔的操作过程(图13、图14),点击蒙版设置面板径向渐变项下的“减去”项,继而在下拉菜单中选点画笔项,设置面板中便增加了一个带“—”号的画笔2图标(见图19左侧折叠的设置框),右侧径向渐变调板上部随之打开画笔设置栏(老版在调板下部),如图19调置各项参数。其中密度可根据擦除程度的浓淡进行拖移调节,在35~85之间调控,用以擦除水汽之外的红色与水汽浓淡不同部位的红色,如无水汽部位数值可以大一点,全无部位可以调到100%,水汽较少的部位则可以保留薄厚不同的红色。图19的密度设置为55,先行涂擦较薄部位的水汽与水汽边缘的部位,然后调高数据后擦除远离水汽部位的红色,调低数据后擦除带有丝丝游弋水汽的部位,当然,也需要随时调节画笔大小与羽化量。这一操作与添加画笔的操作完全相同,但作为擦除画笔,画笔的设置与添加画笔相同,这是新版的特色,这样更方便操作者。当然,作为习惯于老版“擦除”画笔操作的用户,也可以点击画笔样式选择栏内的“擦除”按钮(图20),将A画笔换置成擦除画笔,那样白色A字变灰,而右侧的擦除二字变白,调整控件中的密度控件变成黑色,失去调节功能,拖移流畅度滑块来决定涂抹擦除的程度,这与老版的操作几乎相同。两种方法均可获得相同效果,不过对于初学者,还是新版较为适宜;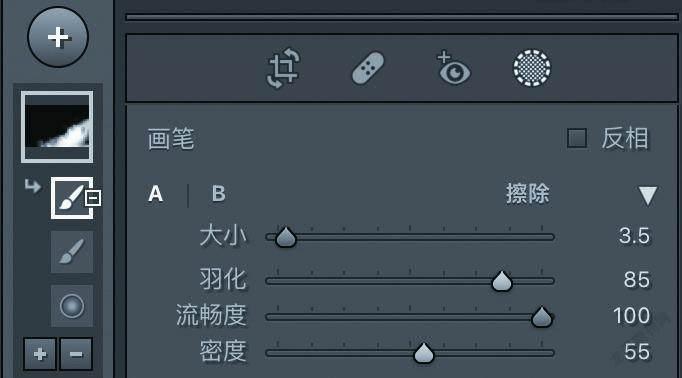

7、这时,预览图画笔1与画笔2的落笔位置上会留下不同的画笔符号,添加符是一支画笔(图21黄圈),擦除符边上带一个“-”号的小白圆(图22黄圈),分别点按两个符号,便可以检查添加与擦除的区域,图21是添加的区域,图22是擦除的区域,图23是经过处理后的调整选区,如有不满意的部位,可以分别点击两个画笔,再做修正,直至满意;


8、接着对选区进行编辑调整,在径向渐变调板中对曝光度各项进行调节,具体数据见图24,水汽部位的影调变化如图25;

9、继而调节色相、饱和度和锐化度(图26),其中色相使水汽颜色由白向暖色转换,使之产生黄昏夕阳下的暖光效果,提高饱和度使效果更加鲜明,而将锐化度移至-52,使水汽略显柔和,效果见图27;

10、在预览图中,画面的右上角还有两块椭圆形的翠绿色小光斑十分抢眼(图27),其色彩与黄昏、秋色主题相悖,这是拍摄时的镜头冲光所致,可以通过使用画笔工具加以调整。
点击蒙版设置面板左上角的创建新蒙版按钮(图28中带十字的圆形按钮,创建蒙版2及以后的新蒙版,均可点按这一按钮),继而在下拉菜单中点选画笔工具,然后在打开的画笔调板顶部设置画笔各项,再在翠绿色光斑上小心涂抹(图29,光斑上的红色是显示的叠加状态);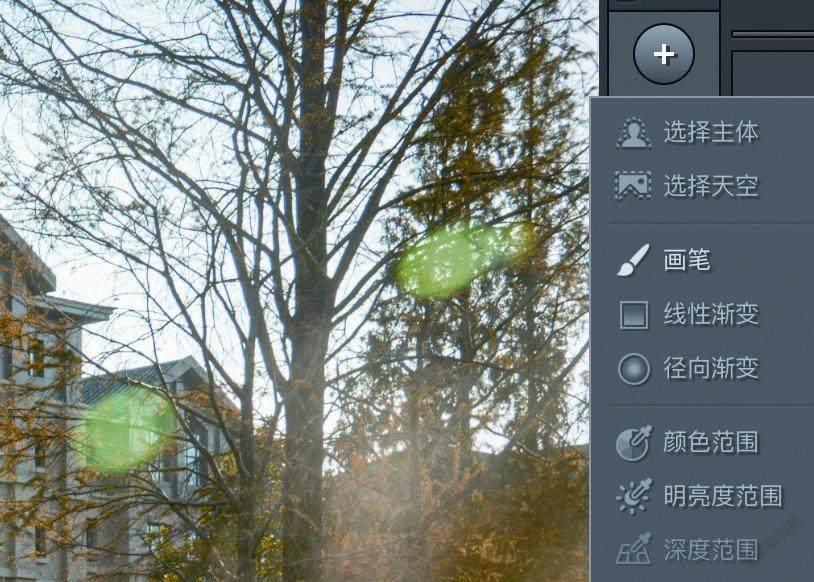

11、然后在打开的调整面板上按图30所示调节各项数据,获得图31效果,翠绿色光斑已变成浅橙黄,原先的突兀之感消除,基本达到设想的目的;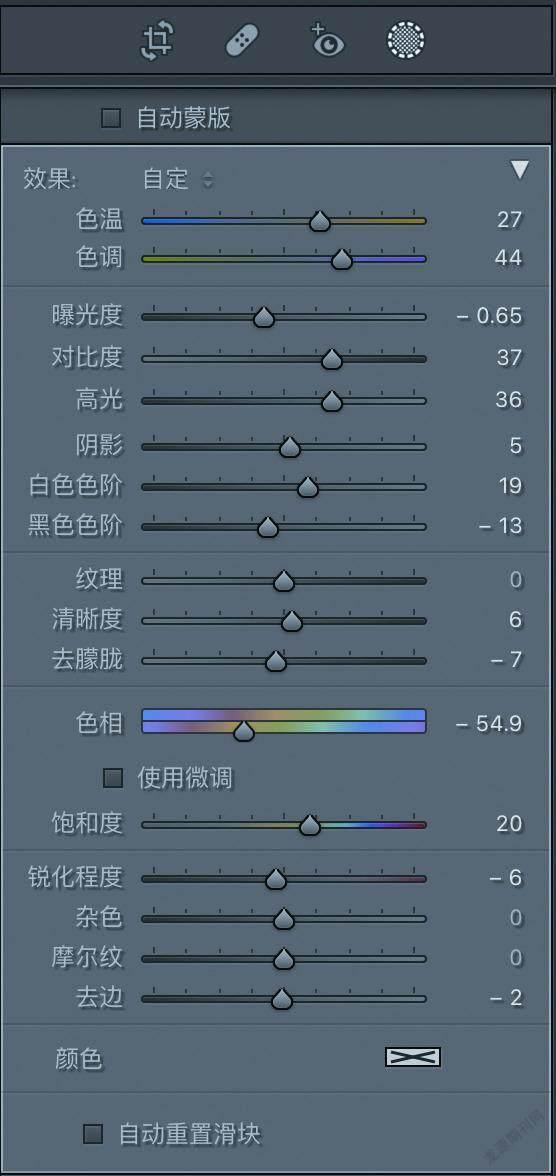

12、仔细观看预览图,画面上建筑物的灰墙颜色感觉有些偏青(因为灰色部位的偏色最能分辨),似乎受周边山坡绿竹的色彩影响,为了改变这一偏色,拟采用颜色范围蒙版加以解决。考虑到草地等处可能也会带有这种偏色,便直接采用整幅画面校色的方法,老版采用此法时需使用径向渐变工具,在预览图上拖出一个最大调节程度均衡覆盖整幅画面的选区,然后将其设置为颜色范围蒙版,操作过程比较繁琐,新版只需点击鼠标两次,便可直接添加颜色范围蒙版了。
再次点击创建新蒙版按钮,在下拉菜单中选点“颜色范围”(图32黄线),蒙版设置面板上便添加了新建蒙版的图形,将鼠标箭头移入预览图,箭头变成吸管状,移至建筑物墙面的浅蓝色位置点击(图33),设置面板上的蒙版图形即刻呈现为蒙版3,下部的属性符号边上显示为颜色范围1字样(图34),预览图中蒙版遮盖部位显示为红色(图35);



13、下一步调整颜色,在默认精简滑块数值的前提下,仅调整调板内的色温、色调值(图36),获得图37画面效果;

14、画面右上角显示过亮,需稍加压暗,再次添加新的线性渐变蒙版,参考此前添加新蒙版的步骤,点击创建新蒙版按钮,在下拉菜单中选点“线性渐变”(图38),在画面右上角拉出局部线性渐变选区(图39红色区块),按图40调节渐变调板相关项数据,获得图41效果;



15、但房屋略微有点上大下小的畸变,需加以矫正。打开變换调板点击引导式符号(图42),脱离圆点位置后将鼠标移入预览图,在建筑物两侧拉出两条平行垂直线(需参考建筑物边缘垂直线的倾角,使添加的直线与之保持一致),松开鼠标左键后房屋即刻修正倾斜(图43),如还存在倾斜,可点住直线两头的小方点,拖移直线与边墙直线平行,松开后即可修正,整图效果见图44;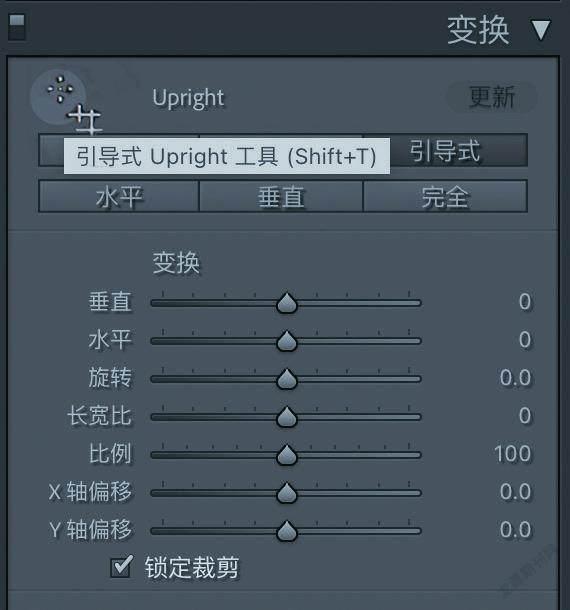


16、校正紫边。将图像放大至200%,拖移局部放大图像,在屋顶拐角处可见明显色差现象(图45),勾点“镜头校正”调板下“配置文件”模块的两项复选框(图46),色差现象得到改善(图47);


17、最后,对全幅预览图色彩做些微调,打开颜色调板,对橙、黄、绿、浅绿及蓝色相关项进行调节,需在拖移滑块时观察画面效果,调整后导出,调色具体数据见图48,调整结果见导出的成图49。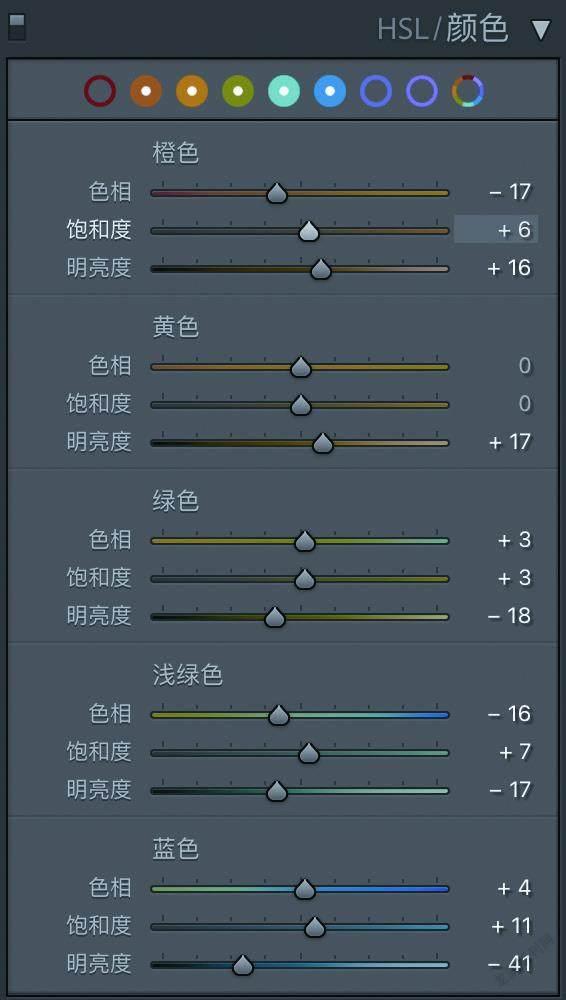

(未完待续)