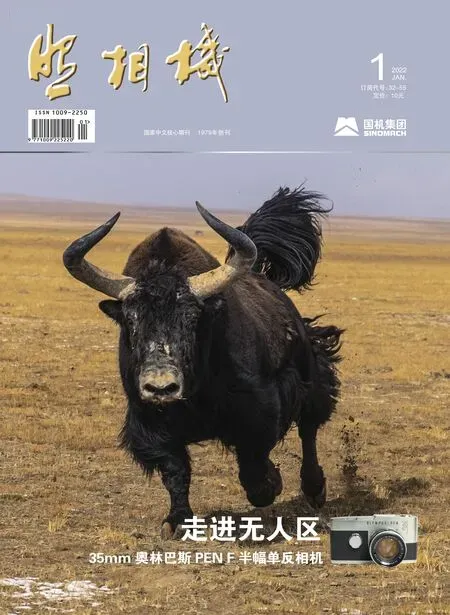构图
耿洪杰
一、初识Snapseed软件
Sanpseed是一款专业图像处理软件,被称为“手机版的Photoshop”,适用于安卓和IOS系统,操作简单快捷,修图功能比较强大,不但具有一般图像处理软件的亮度、对比度、饱和度、高光、阴影、二次构图等基础调整功能,而且还具有局部调整功能和一些滤镜艺术效果,更为强大的是还具有曲线、蒙版、画笔、DNG、多重曝光等专业功能,深受广大摄影爱好者和专业摄影师的喜爱,成为创意无限、编辑无限的手机必备修图软件之一。
Sanpseed操作方式别具一格,又被称为拇指修图软件,用手指向左向右滑动屏幕便可以轻松地调整各项参数,完成后期处理的操作。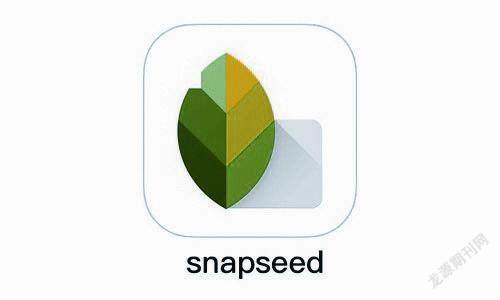
下面就对Sanpseed手机修图软件的界面和功能进行介绍(图2)。
①打开:单击“打开”按钮,在手机相册中选择要导入的图像,打开图像。
②撤销和还原:如果有需要撤销、重做、还原时,可单击此按钮,这里还有一个“查看修改内容”的工具和Photoshop中“历史记录”功能类似,用法也基本一致,新版本还可以制作“QR样式”,发送给其他人直接扫描使用。
③图片详细信息:可以查看原始图像的拍摄信息等内容。
④“设置”功能:单击此按钮,可以看到有“设置、教程、帮助和反馈”三个选项。“设置”选项可以设置软件界面的外观以及导出时的图片大小和画质,一般情况下,我们保证图像的大小和质量,设置成“不要调整大小”和“JPG100%”(图3);“教程”选项可以帮助我们更好地自学此软件。
⑤操作区:处理图像的主操作界面。
⑥样式:选择此按钮,界面中会自动显示出一栏预设的图片样式,内含多组预设的傻瓜式样式,根据自己的喜好直接点击便可以一键修图。
⑦工具:单击此按钮,便进入到了软件的核心区域,也是调整图像的主工具区。内含28个工具(图4),以及一个隐藏的蒙版工具,我们按照不同的功能,将其分为五大部分(表1):
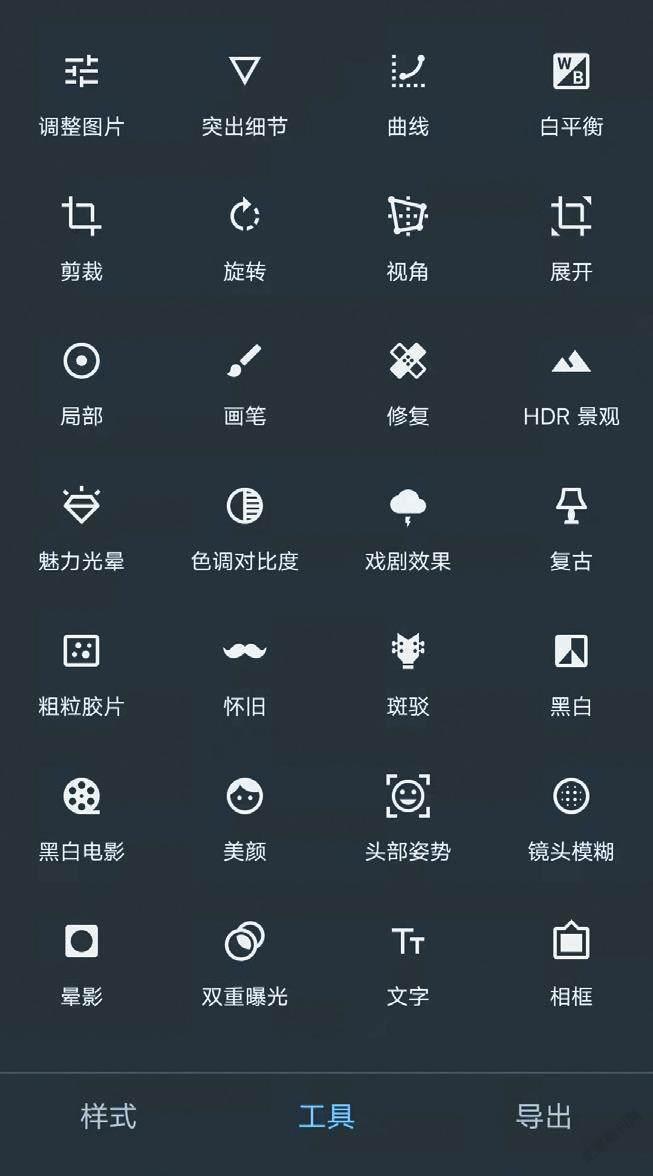

⑧保存:保存图像的功能(图5)
(1)分享:可将制作好的图像分享到相关的社交平台上,比如朋友圈等。
(2)保存:如果打开的图像没有进行任何操作,此菜单为灰色;如果进行了调整,保存处理后的图像不会覆盖原来的图像,会自动创建一个副本图像。
(3)导出:在导出时会依据设置好的图像大小格式、画质等进行保存,同样也不会覆盖原始的图像。
(4)导出为:可以在选定的文件夹中创建副本。
二、裁剪——二次构图之美
构图分为前期构图和后期构图两种方式,前期主要是利用数码相机进行拍摄,摄影师根据创作意图,在头脑中进行画面内容的取舍,完成构图的布局,拍摄出摄影作品或者原始RAW素材。后期主要是利用Snapseed软件的“剪裁”工具对画面进行二次构图处理,让图像更加完美。二次构图能够使摄影师有充足的时间思考、经营构图,尤其是现在手机高像素画质的出现,也给后期重新裁剪构图提供了更广阔的空间(图6、图7)。

操作步骤:
1. 打开Snapseed软件,执行“打开”命令,或者直接在操作区点按任意位置,打开预处理的原稿图像(图8),可以看到这是一张竖构图的图像,我們想只保留图像的下半部分,将上方的白色天空裁剪掉。
2. 执行“工具/剪裁”命令,对图像进行剪裁处理,如图9。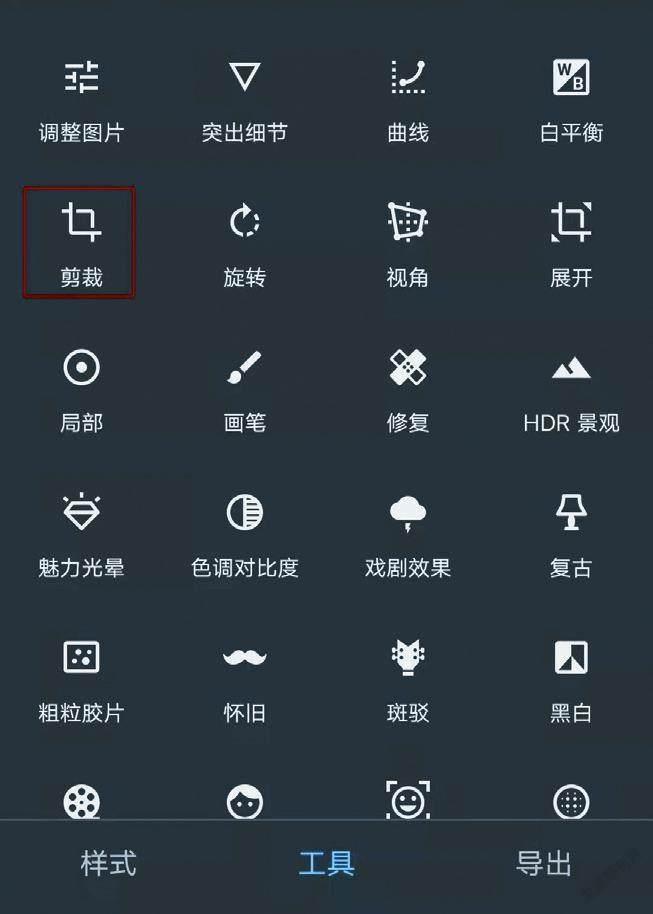
3. 打开“剪裁”命令调整对话框,选中“自由”调整模式(图10),通过手指挪动剪裁框的四周边缘位置,对图像进行任意的裁剪,最终让图像只保留下半部分,突出主体(图11)。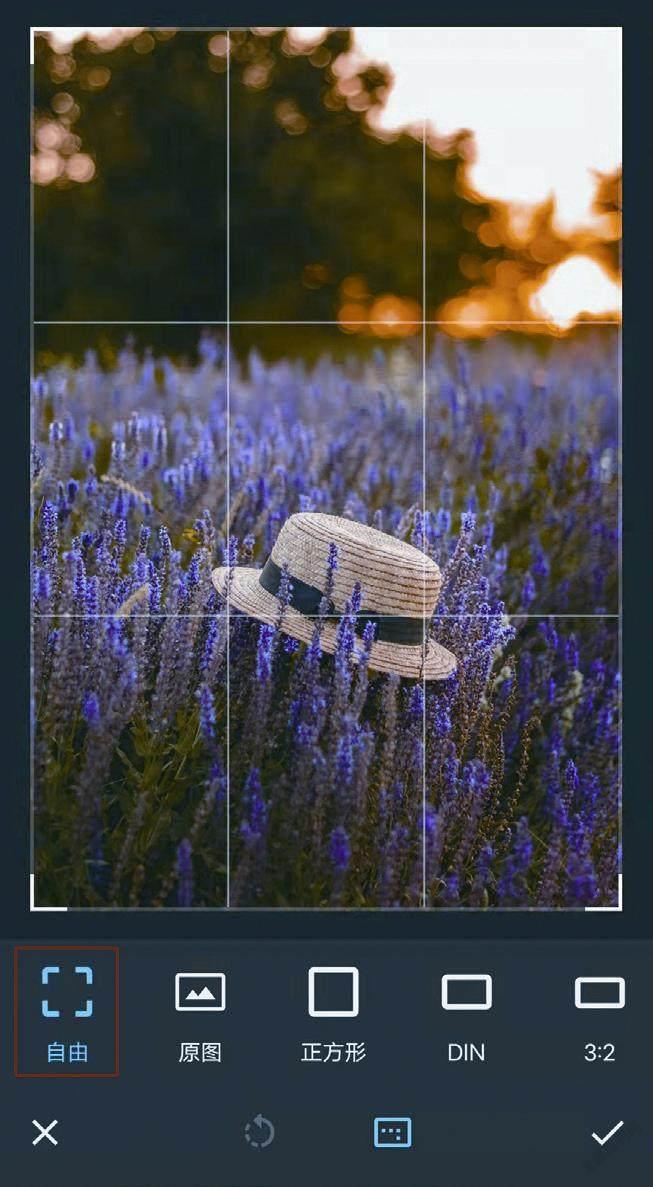

4. 除了默认的自由调整模式外,软件还提供了3:2、4:3、5:4、16:9、正方形等裁切模式,供我们来选择。如果尝试选择“16:9”的构图方式进行裁剪,可以看到默认的是竖构图的方式,单击“旋转”按钮(图12),可以对选择的比例模式进行横竖切换,调整完成后,点击右下角“勾选按钮”确定(图13),然后单击界面右下角“导出”按钮,存储图像(图14)。
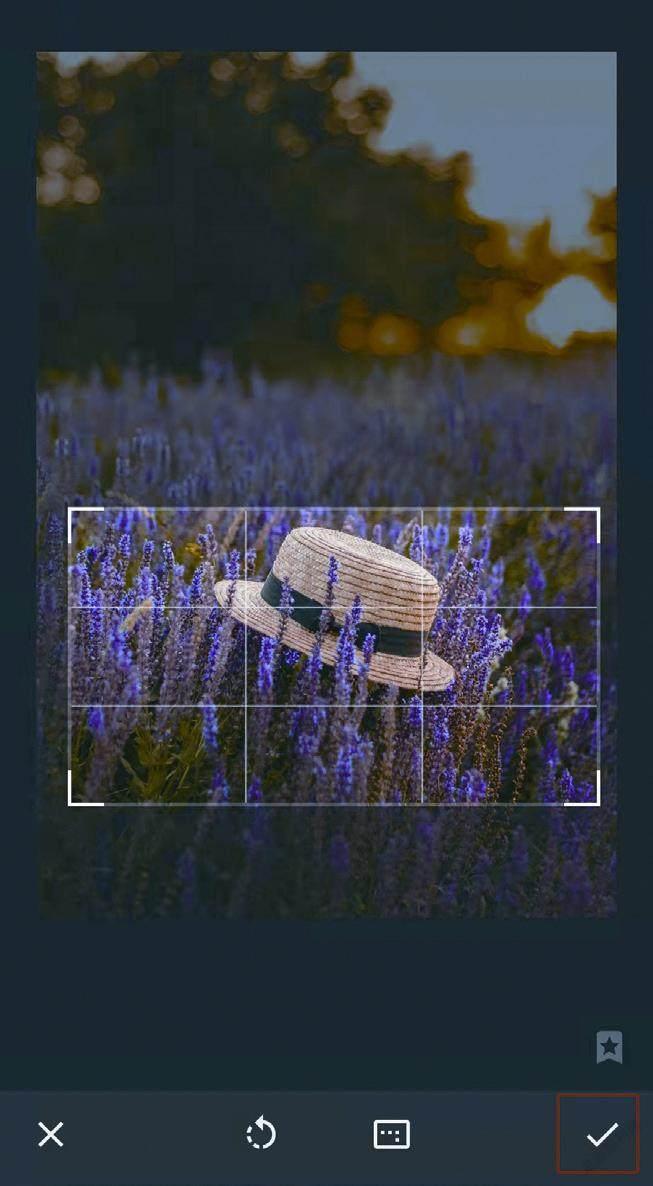

5. 打开“导出”对话框,单击“导出”按钮,为图像创建一个副本,图像大小保持不变,画质为100%(图15),成图效果如图7。
三、旋轉——校正画面角度
我们在日常的拍摄中,经常能碰到画面中存在水平线或者垂直线的情况,如果在前期的拍摄中由于各种原因不能把水平线拍平,这就需要我们利用Snapseed软件的“旋转”工具来进行校正,而且此工具非常智能,它能够自动地分析校正,效果非常完美(图16、图17)。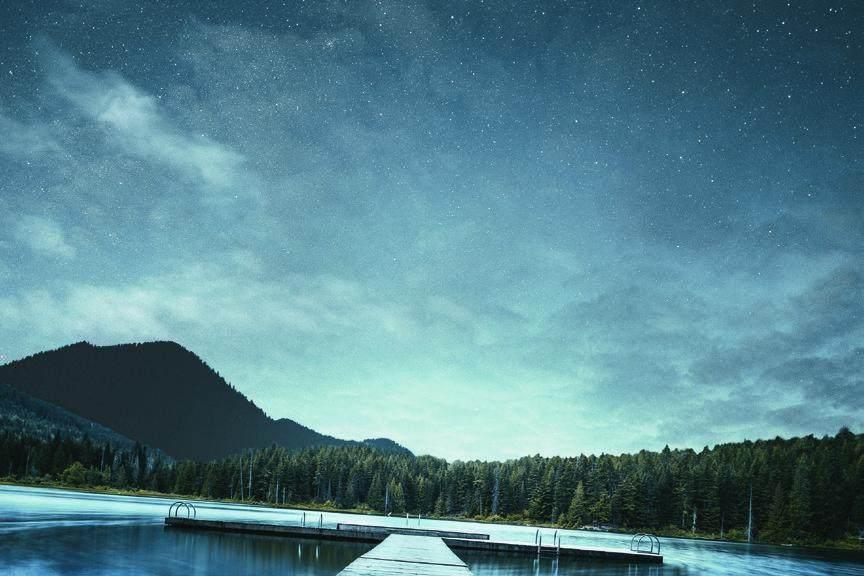

操作步骤:
1. 打开Snapseed软件,执行“打开”命令,或者直接在操作区点按任意位置,打开预处理的原稿图像(图18)。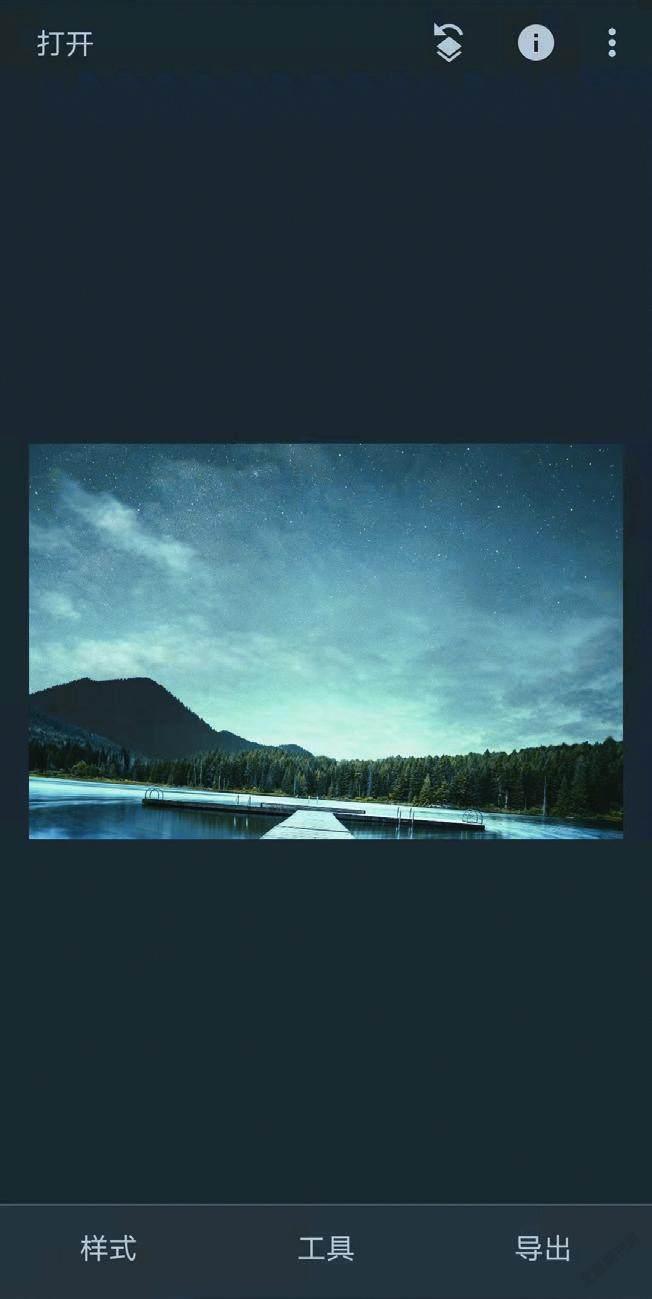
2. 执行“工具/旋转”命令,对图像进行水平校正处理(图19)。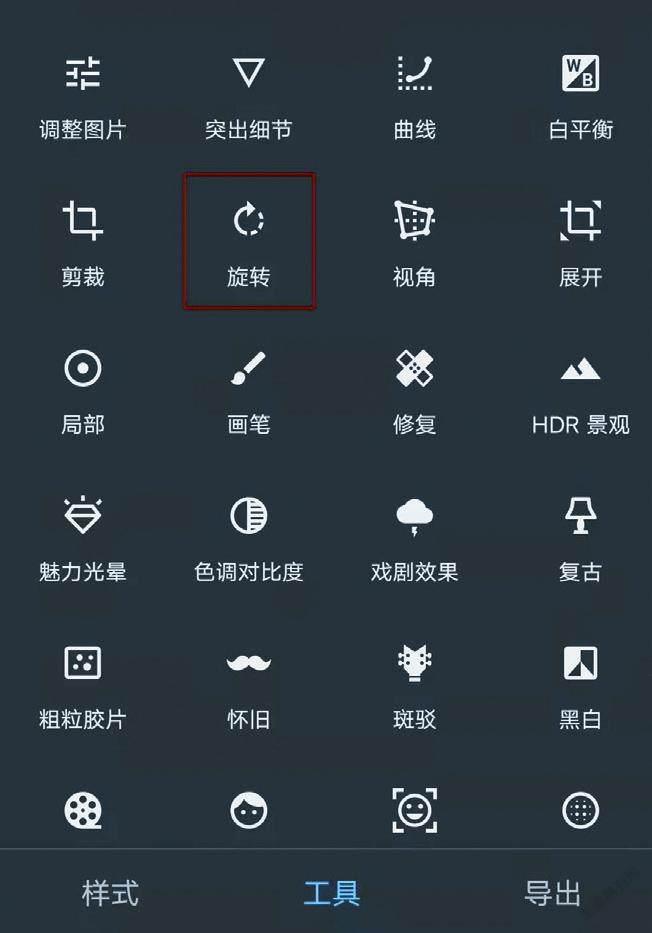
3. 可以看到此图已经非常智能化地自动校正了水平,校直角度+3.70°(图20)。如果我们觉得软件自动校正效果不理想,还可以用手指向左或者向右滑动图像进行旋转调整,水平校正效果满意后,单击界面右下角“勾选”按钮,予以确定。
4. “旋转”工具还可以对图像进行镜像处理,单击“镜像”按钮,便可以对图像完成左右镜像效果(图21)。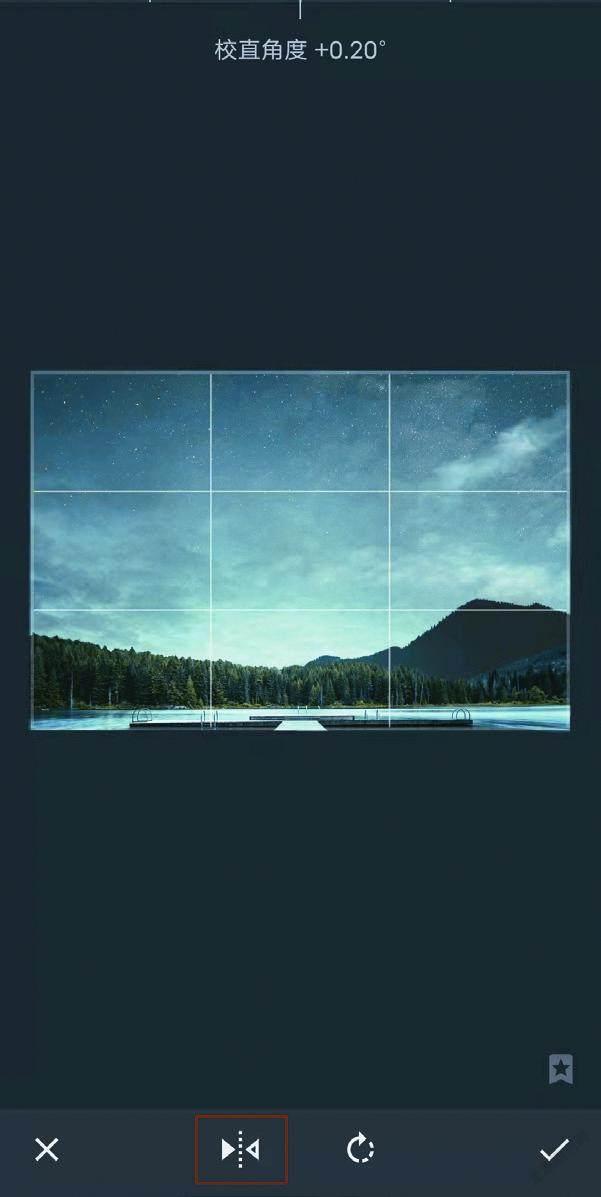
5. “旋转”工具的另一个功能是可以对图像进行360°的调整,单击“旋转”按钮一次,便对图像进行一次90°的旋转(图22)。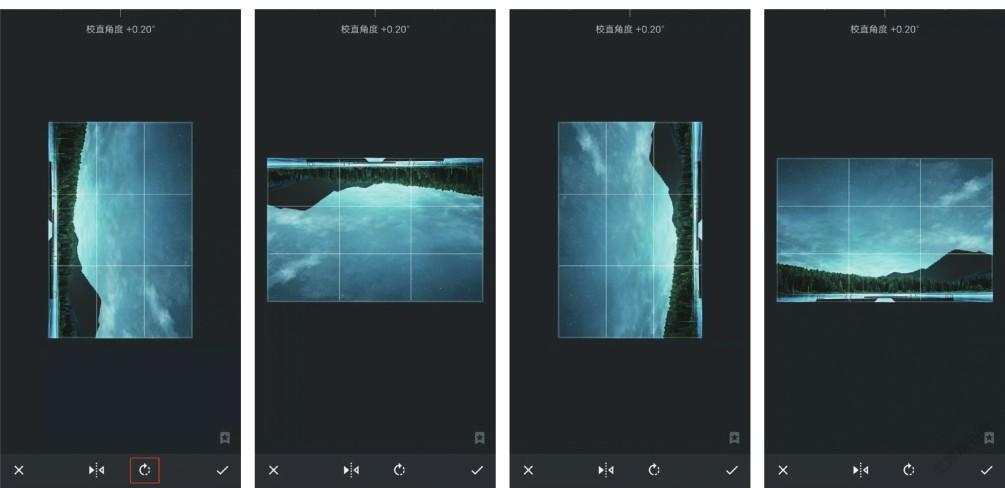
6. 待全部调整完成后,单击“导出”按钮(图23),存储图像,成像效果如图17。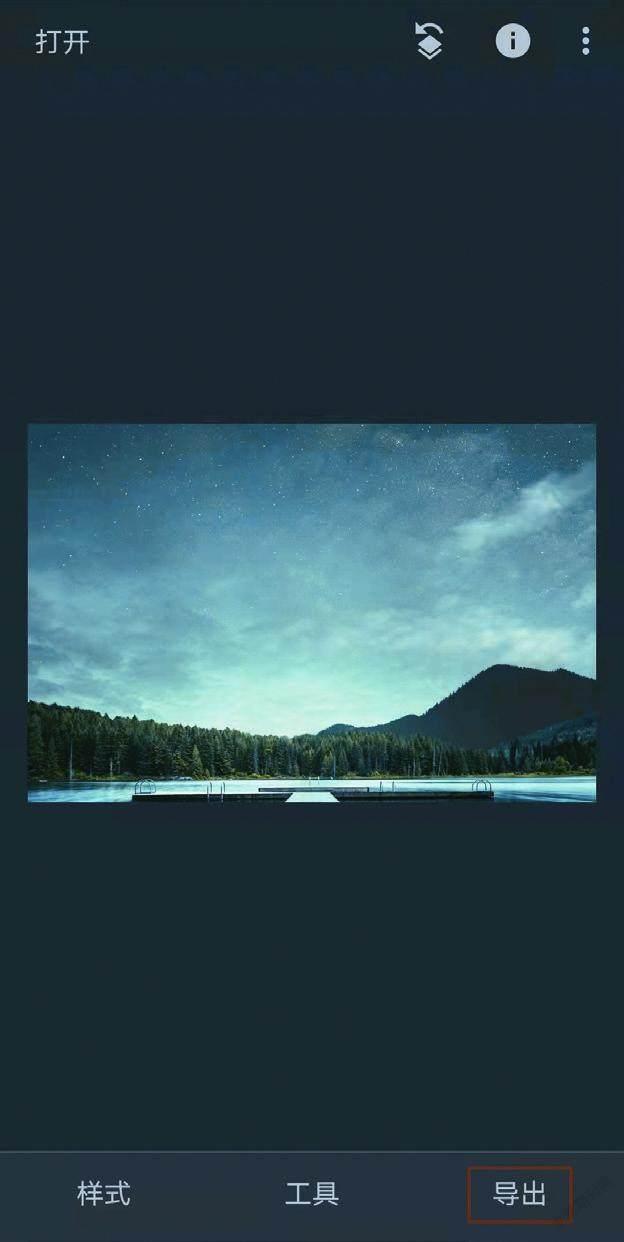

四、视角——畸变调整技巧
在日常的拍摄中,主体变形也是经常遇到的问题之一,为了解决这个问题,Snapseed加入了“视角”功能,包括倾斜、旋转、缩放、自由四个选项,在处理的过程中,会对画面进行一定的裁切,填充其它像素进行修补,以达到理想的效果(图24、图25)。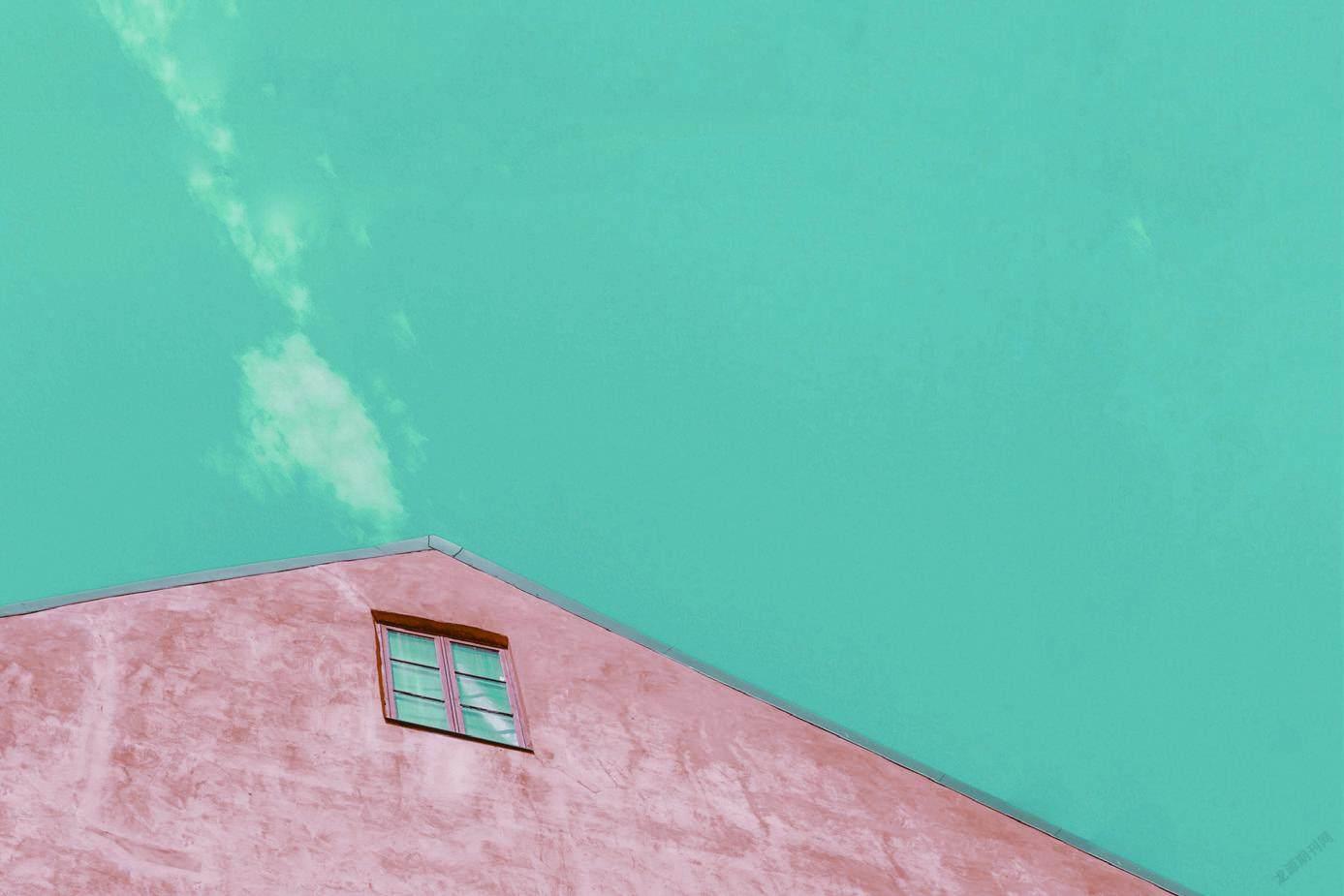
操作步骤:
1. 打开Snapseed软件,执行“打开”命令,或者直接在操作区点按任意位置,打开预处理的原稿图像(图26)。
2. 执行“工具/视角”命令,对图像进行相应的处理(图27)。
3.选择“倾斜”按钮,可以看到图像上出现了左右滑动和上下滑动的图标,我们可以利用手指进行左右的倾斜,也可以进行上下滑动调整(图28)。
4. 在滑动的过程中,画面会出现黑色的缺角现象,当我们松开手指的时候,图像会自动进行填充,修补缺失的像素,也可以点击底部的魔法小图标,进行自动倾斜校正(图29)。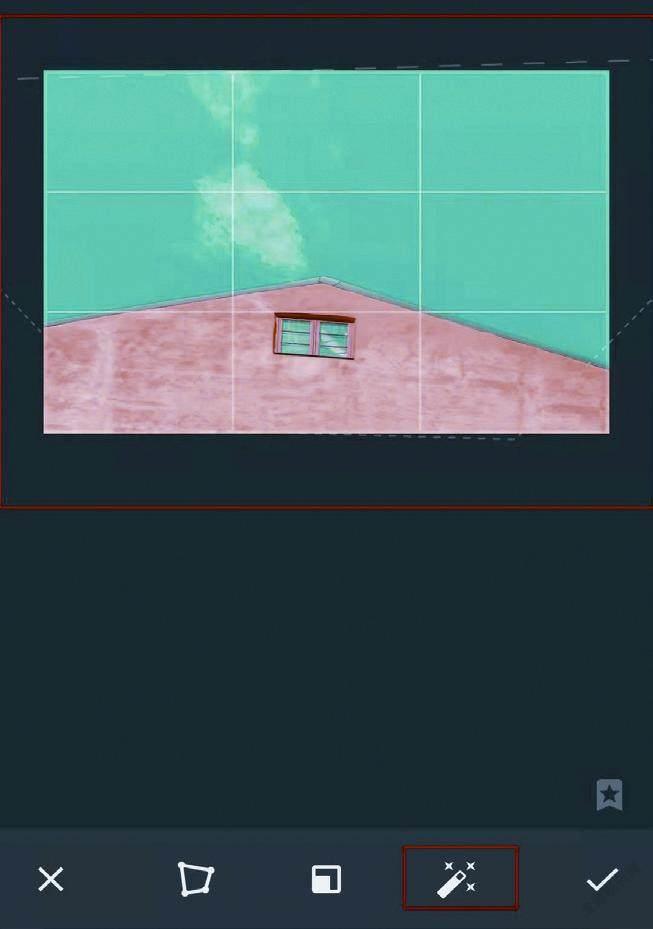
5 .默认的填充方式为“智能填色”,软件会自动取相邻的像素进行填充(图30),我们也可以选择“白色”或者“黑色”进行填充。
6. “视角”的第二个功能是旋转,单击“旋转”按钮,画面中只有左右滑动的图标,证明此功能只能利用手指左右滑动来调整,使画面进行左右的旋转(图31)。在旋转的过程中,同样会出现画面四周黑色的缺角现象,手指松开后会自动填充像素,修补缺失的画面。
7. “视角”的第三个功能是缩放,选择“缩放”按钮,可以看到图像上出现了左右滑动和上下滑动的图标,我们可以利用手指进行左右的倾斜,也可以进行上下滑动调整(图32)。
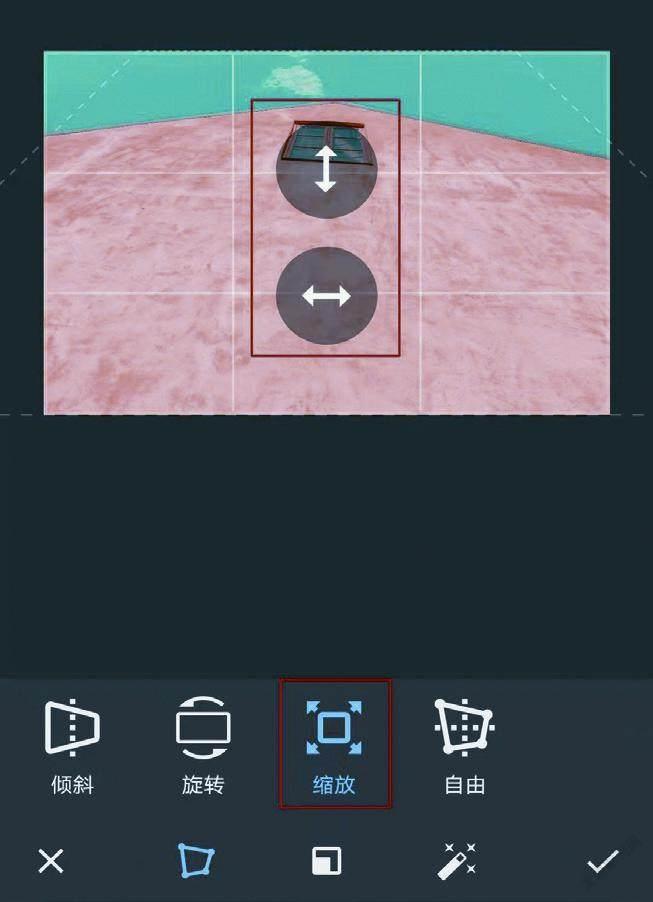
8 “视角”的第四个功能是自由,选择“自由”按钮,可以看到图像上四周出现了4个滑动的图标,我们可以利用手指在四周进行任意的滑动,产生任意角度的变化(图33),还可以滑动画面,使用缩放功能让画面产生夸张变形,获得视觉冲击力强的效果。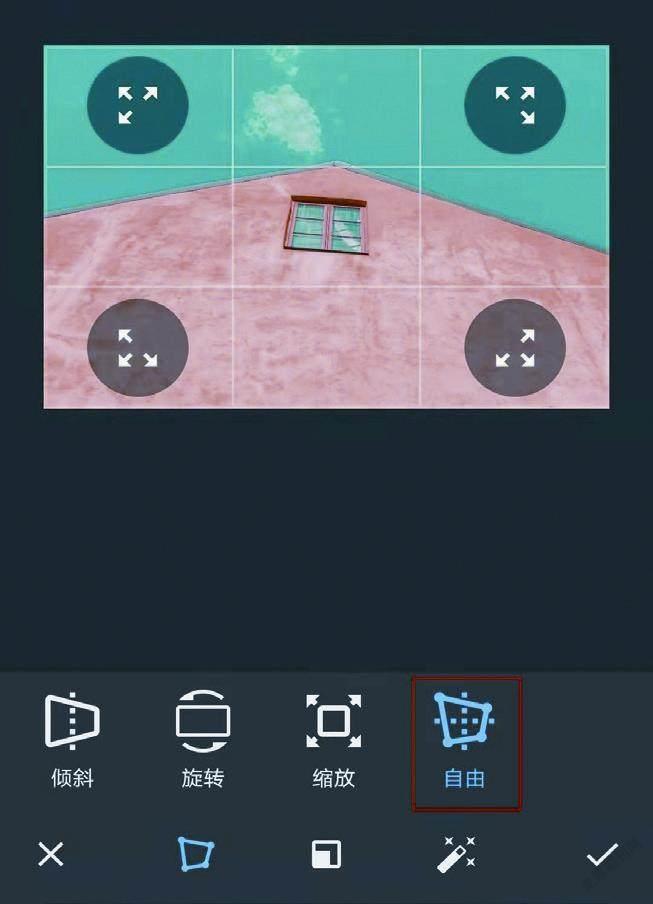
9. 可以看到经过调整,画面主体放置于左下角,与原图相比发生了翻天覆地的变化,默认的情况下,填充模式也是“智能填色”(图34)。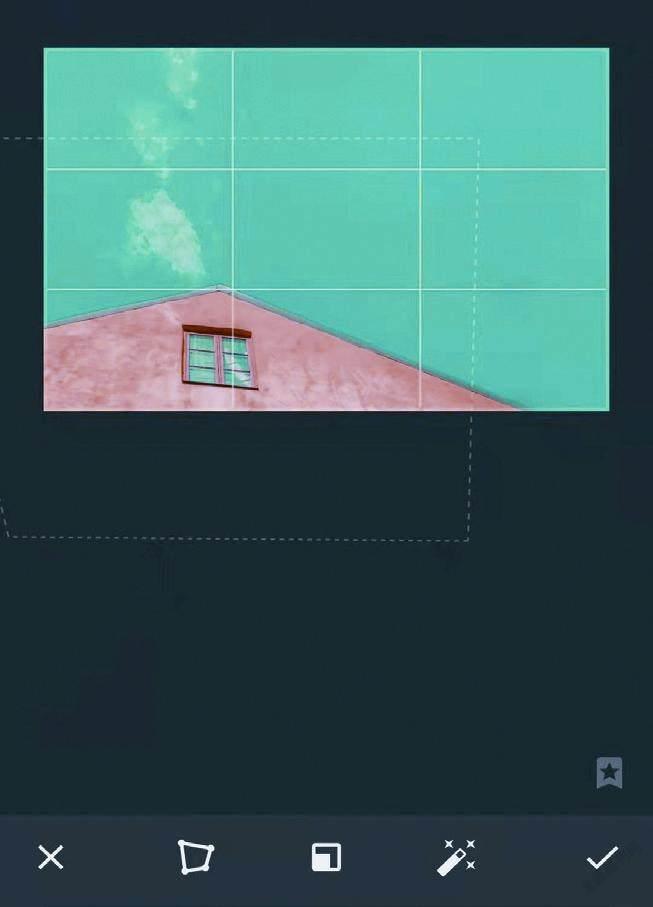
10. 如果选择“白色”填充模式,画面会自动填充白色进行混合(图35);选择“黑色”填充模式,画面会自动填充黑色进行混合(图36)。待全部调整完成后,单击“导出”按钮,存储图像,成像效果如图25。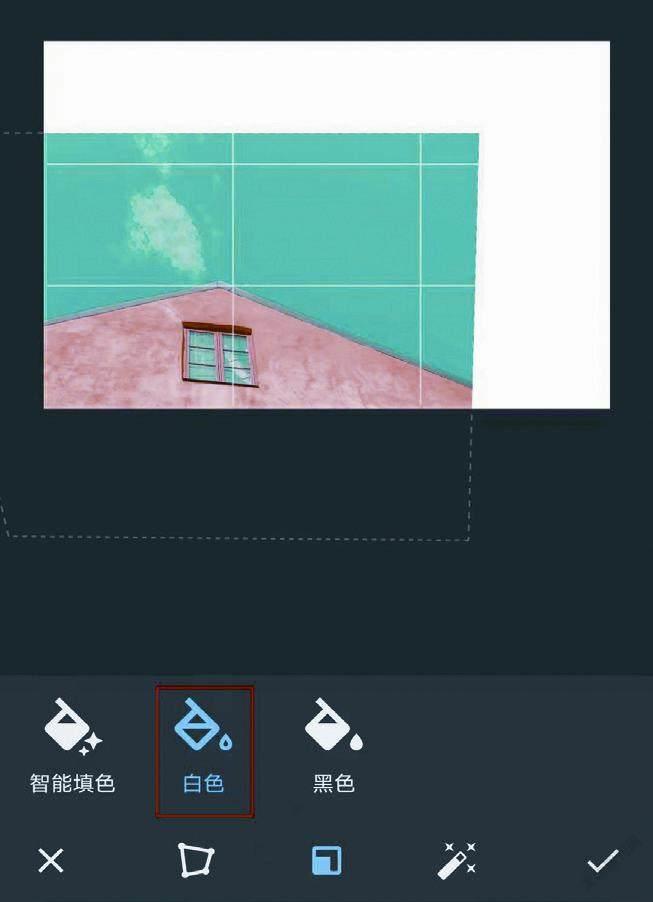

五、展开——扩展画面空间
“展开”命令可以帮助我们轻松地制作出扩展白色画布和黑色画布的效果,也可以帮助我们扩展画面的视觉空间,但是画面背景的選择要慎重,颜色太丰富的画面不宜采用此方法(图37、图38)。

操作步骤:
1. 打开Snapseed软件,执行“打开”命令,或者直接在操作区点按任意位置,打开预处理的原稿图像(图39)。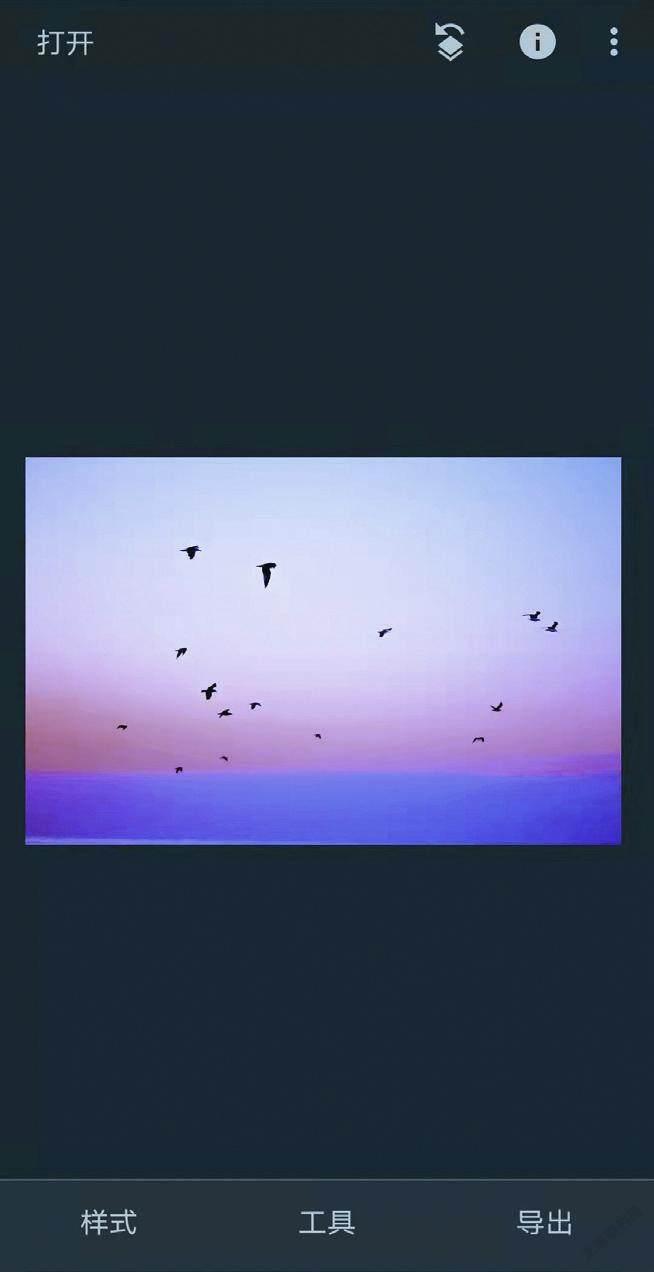
2. 执行“工具/展开”命令,对图像进行扩展处理(图40)。
3. 打开“展开”工具调整对话框,选择“智能填充”选项,利用手指将四周参考线向上、向左、向右滑动,软件会自动分析填充像素,可以看到画面得到了扩展,空间变得更宽广,但是注意一点,并不是所有的图像都适合运用此命令,一些背景复杂的图像并不适合此方法,背景比较纯净简单的更适合(图41)。
4. 选择“白色”选项,可以将四周填充为白色,利用手指向图像四周拖动,画面四周被填充为了白色,这也是制作画面边框的一种方法(图42)。同理,可以选择“黑色”选项,为图像增添黑色的边框,待全部调整完成后,单击“导出”按钮存储图像,成像效果如图38。