简单高效,Win11操作也提速
Windows 11正式版推出后,安装和使用新系统的用户越来越多。不过Windows 11的UI界面改动很多,比如任务栏居中且被锁定,系统的“设置”功能也整合到一起了。是不是觉得新系统使用起来有些不方便?这里就为大家介绍一些Windows 11的优化技巧。
自定义桌面常见图标
Windows 11和之前Windows 10系统一样,默认安装后桌面并不会显示“此计算机”“我的文档”等常用图标。
如果需要显示这些图标,可以点击“开始”,在搜索框输入“主题和相关设置”,接着在打开的窗口点击右侧窗格的“桌面图标设置”,继续在打开的窗口勾选需要在桌面显示的图标即可(图1)。

开启“上帝模式”
Windows 11界面的更改,让很多人在查找系统设置的时候很不适应,用户可以手动将系统内置的“上帝模式”开启,这样在一个窗口就可以很方便地找到所有的系统设置选项了,并且还可以将常用的设置快捷方式添加到桌面使用。
先在桌面空白处右击选择“新建→文件夹”,然后将文件夹名称重命名为“GodMode.{ED7BA470-8E54-465E-
825C-99712043E01C}”,这样在桌面会出现一个没有名称显示的文件夹,打开文件夹后,其中显示的就是系统的所有设置选项,这些选项按照大类进行排列,用户可以根据类别进行快速查找和使用(图2)。

這里用户还可以将其中的常用设置快捷方式添加到桌面,方便后续快捷操作。比如笔者经常要使用“任务计划”组件,在设置列表选中“任务计划”,右击选择“创建快捷方式”,然后按提示在桌面设置其快捷方式,下次直接双击这个快捷方式,即可启动任务计划了(图3)。
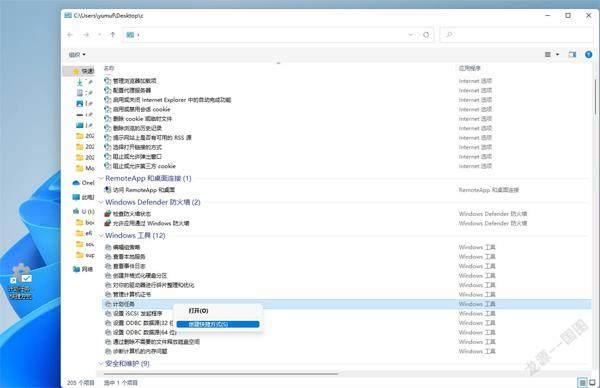
自定义显示任务栏
Windows 11默认在任务栏内置多个系统图标,对于小屏用户(如12英寸笔记本或平板用户),为了节省任务栏显示空间,可以将“搜索”(后续可以在开始菜单直接使用搜索功能)“小组件”(Windows 10就抛弃组件)和“聊天”(微软内置聊天IM,国内用户基本没用)图标取消显示。只要右键点击任务栏进入设置窗口,在“任务栏项”下设置需要显示的图标即可(图4)。
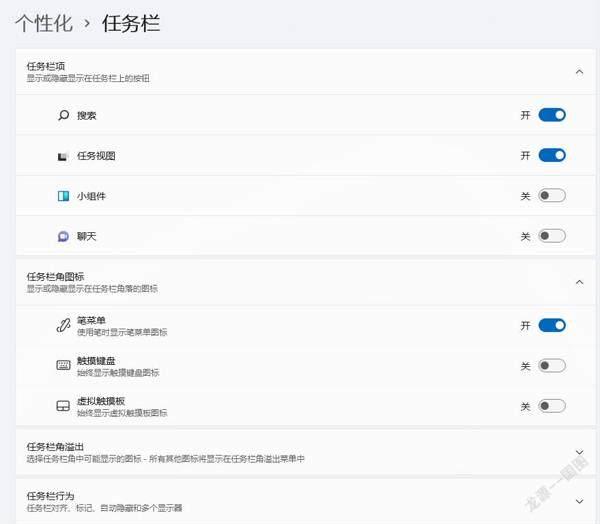
对于其他任务栏图标,右键点击选择“取消任务栏显示”即可,用户还可以根据自己的需要,将常用图标固定到任务栏显示,比如Windows 11任务栏右键菜单已被屏蔽,如果你经常使用右键菜单启动任务管理器,那么只要在开始菜单搜索框输入“任务管理器”,找到程序后右击选择“固定到任务栏”即可。
另外Windows 11对任务栏的位置和图标大小的设置也进行了锁定,如果需要对这些选项进行解锁,那么可以通过编辑注册表的方法实现。以管理员身份启动注册表编辑器,展开到[HKEY_CURRENT_USER\
Software\Microsoft\Windows\CurrentVersion\Explorer\Advanced],接着在右侧窗格右击选择“新建/dword(32位)值”,按提示先建一个名称为“TaskbarSi”的DWORD值,其中数值0是小图标,1是中图标,2则是大图标显示(图5)。
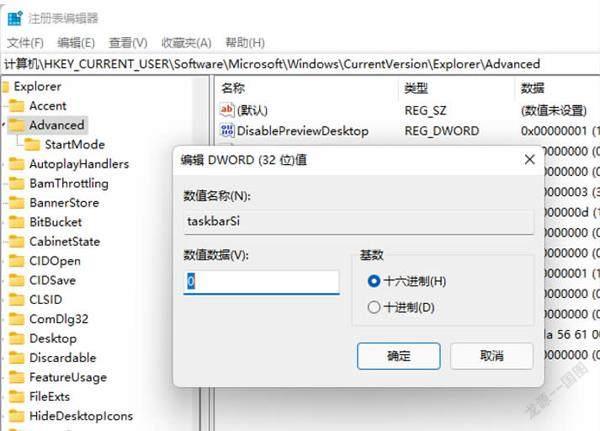
这样重启后即可根据上述设置的值显示不同大小的图标,同样如果要对任务栏的位置进行设置,展开[HKEY_CURRENT_USER\Software\Microsoft\Windows\CurrentVersion\Explorer\StuckRects3],打开“setting”设置,对第2行第6列的值进行更改,即可变动任务栏位置,其中01为上、00为左、02为右,默认值为03。
添加应用快捷方式到桌面
使用Windows 11正式版的朋友会发现,一些原来常用的应用程序如画图、QQ(可以通过应用商店安装)已经变为“应用”的形式存在于系统中。这样用户无法像在Windows 10中那样,直接在桌面为这些应用创建快捷方式,在开始菜单右击应用,并没有“创建快捷方式”或者“发送到→桌面快捷方式”的菜单。
如果需要在桌面快捷启动这些应用,用户可以找到应用的安装位置,再创建快捷方式。以“画图”应用为例,先在开始菜单输入“画图”启动该应用,接着按下Ctrl+Shift+Esc快捷键打开任务管理器,在进程列表展开画图,右击选择“打开文件位置”,可以看到现在画图是安装在“C:\Program Files\WindowsApps\Microsoft.Paint_11.2110.0.0_x64__8wekyb3d8bbwe\PaintApp”下,右击其中的“mspaint.exe”,选择“发送到→桌面快捷方式”即可,其他应用创建方式相同(图6)。
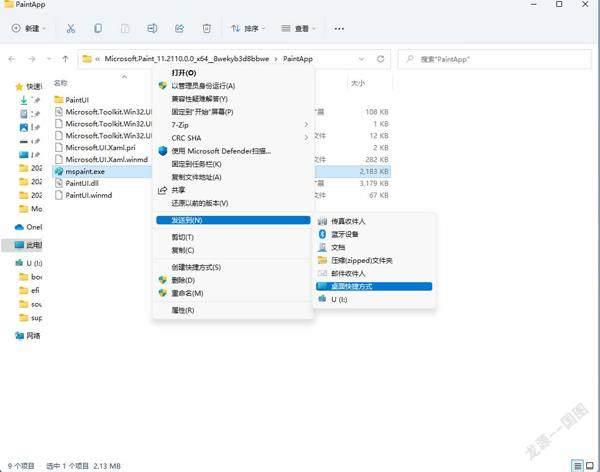
恢复开始菜单和任务栏设置
Windows 11采用了全新的开始菜单和任务栏,这被不少用户吐槽,主要原因是大家习惯了 Windows 10,现在一些功能被砍掉了,包括磁贴开始菜单分组、任务栏图标取消合并、通过拖拽文件到任务栏图标等。如果希望恢复Windows 10原来的样式,那么可以通过StartIsBackTBD(下载地址:http://www.xitongzhijia.net/soft/224650.html)来进行恢复。
安装后启动该程序,可以看到StartIsBackTBD内置了Win11、Win10、Win7三种菜单的选择,用户只要点击需要的开始菜单样式即可快速切换,比如选择了Windows 10,不仅可以恢复开始菜单,而且屏蔽的任务栏右键菜单也可以直接使用了,并且可以像Windows 10那样移动任务栏的位置(图7)。
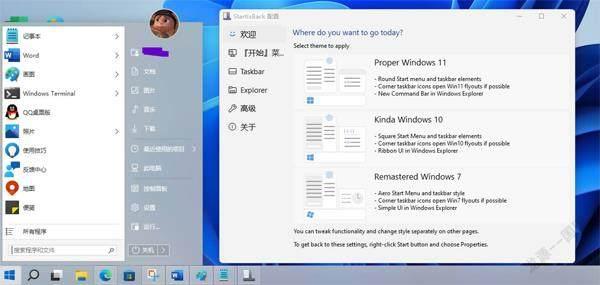
除此之外,用户还可以对任务栏图标大小和间距、开始菜单的图标、资源管理器的UI等进行更多的设置。只要在右侧窗格切换到对应的选项,并进行相应的设置即可。
小结
Windows 11采用了全新的UI和一些新的设置,如果大家不适应这些设置,或者希望使用自己更熟悉的Windows 10桌面样式,通过手动设置或者一些第三方的软件,就可以进行更为个性化的设置。大家在日常使用时不妨参照上面的方法进行优化。

