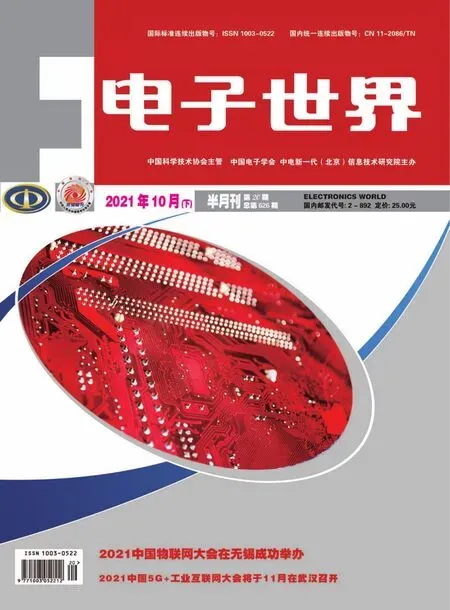发票及相关件的文本图象处理方法
铜陵职业技术学院 裴鲲鹏
国防科技大学电子对抗学院 方红兵 徐济仁
发票是指一切单位和个人在购销商品、提供或接受服务以及从事其他经营活动中,所开具和收取的业务凭证,是会计核算的原始依据,也是审计机关、税务机关执法检查的重要依据。
发票是单位支出报销的重要依据。除了发票以外,还包括发票的相关件,主要包括电子支付、开支主要内容说明等等。
发票的左上角通常是一个二维码,通过扫描二维码可以知道发现这个发票的主要内容,包括:发票代码、发票号码,合计金额、开票日期和发票校验码5项内容,如图1所示。
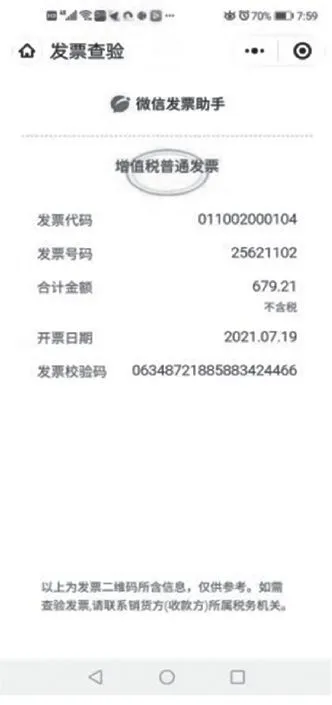
图1 发票二维码的扫描结果
其中发票代码、发票号码、开票日期和校验码在发票的右上角用数字形式显示出来,发票的校验码有时显示在发票的右下角的备注栏里。合计金额在发票的中间一栏里面有显示,这些内容都是一一对应的,容不得造假。因为发票除了二维码,还有一个密码区,这是一般人根本不懂得的内容,也能够起到防伪作用。
发票有纸质发票和电子发票两种形式。由于国家这些年来加强了对纸质发票的管控,所以纸质发票的造假是很难的,纸质发票的电子图像在很多单位也照样可以报销。电子发票通常是以PDF的形式表现出来,很难修改或造假。
我们用Adobe Acrobat软件来打开电子发票的PDF文件,然后点击“编辑文本和图像”图标。软件会弹出一个对话框,提醒大家这个发票是不能修改的,如图2所示。

图2 点击“编辑文本和图像”图标的显示结果
每一个国家公民都应该对发票有一个正确的认识,发票不能修改,不能篡改,不能伪造。应该遵守国家的法律,按照法律的程序来合理地报销发票。
我们在遵守国家法律的前提下,有时候为了方便也可以进行一次灵活的处理,但前提是不能伪造,不能篡改,不能虚报发票。
我们在生活当中去遇到了这样的一件事情。出差在外地,因为匆忙,开发票的时候,只开了一天。本来是住了两天,这样就等于少开了一天发票。我们和住宿的酒店联系,对方也答应给我们补开发票,并且将发票寄给我们。但是在检查发票的时候,我们发现收到的这张发票没有盖章。
发票的右下角必须要盖上酒店的公章,否则是不能报销的。通常的处理方法,我们只能将发票寄回酒店,然后酒店盖完章之后再寄给我们。这一来一回的费用,差不多是两个顺丰到付,相当于两个18块钱而且来回也需要时间以及相关的动作都挺麻烦的。
图3是我们收到的纸质发票的手机照片。这个照片是以透视的形式拍摄的,所以你看起来像一个梯型。实际的发票是一个长方形,这就是手机以透视形式拍摄的效果,和我们实际看到的发票是有区别的,这点大家要特别注意。

图3 发票的手机拍摄效果图
这个发票最好是去拿到外面的彩印店去打印。因为是彩色打印,所以不容易造假,这样的发票真实可信。
但是家庭和单位通常都不具备这样的条件,通常只能黑白打印。而且我们到外面的彩印店去打印,来来回回也挺费时间的。
所以我们可以进行适当的处理,让打印的黑白发票能够清楚一点,也照样可以报销。
我们按照以下的步骤进行操作,大家可以参考。
(1)我们用ACDSEE软件来打开这个图片。点击菜单上面的“工具”选项,选择子菜单“acdsee完整查看器”,这样我们就可以编辑这个图片。
(2)首先纠正发票的透视效果。点击左侧工具栏“透视校正”图标,图片的四周马上出现八个小黄点。最上面三个,最下面三个,左右各两个。拉动小黄点就可以对图片进行校正,首先,我们拉动左上角的小黄点向左上角移动,我们会发现图像的左边慢慢就会被拉直,同样我们拉动右上角的小黄点向右上角移动,图像的右边也会慢慢被拉直。
反复调整这八个小黄点,使最终的发票图象呈现出一个长方形为止。最后,点击左侧的“完成”按钮,结果“透视样正”操作。
(4)点击菜单“修改”,选择“更改色深”->“256级灰度”,图片转成为一个256级灰度的一个灰度图像。
(6)点击菜单“修改”,选择“更改色深”->“真彩色”,图片转成为一个256级灰度的一个灰度图像。
(7)进一步提高图片的对比度。点击左边工具栏“色阶”图标?,再在左侧的工具栏中,将“阴影”下面编辑框设置为123,将“中间调”下面编辑框设置为1.79,将“高光”下面编辑框设置为188,通过这样操作可以进一步提高图片的对比度。
大家也可以自行尝试对这三个值进行调整,反复调整,直到取得满意的效果。另外也可以按住“阴影”上面的三角块,中间“中间调”上面的三角块,“高光”上面的三角块,左右移动,直至达到满意的效果。最后点击左侧的“完成”按钮,结果“色阶”操作。结果我们发现图像的对比度有所提高。
(8)最后,点击菜单“修改”,选择“更改色深”->“256级灰度”,再次点击菜单“修改”。选择“更改色深”->“黑白”。最后的图片的效果图如图4所示。
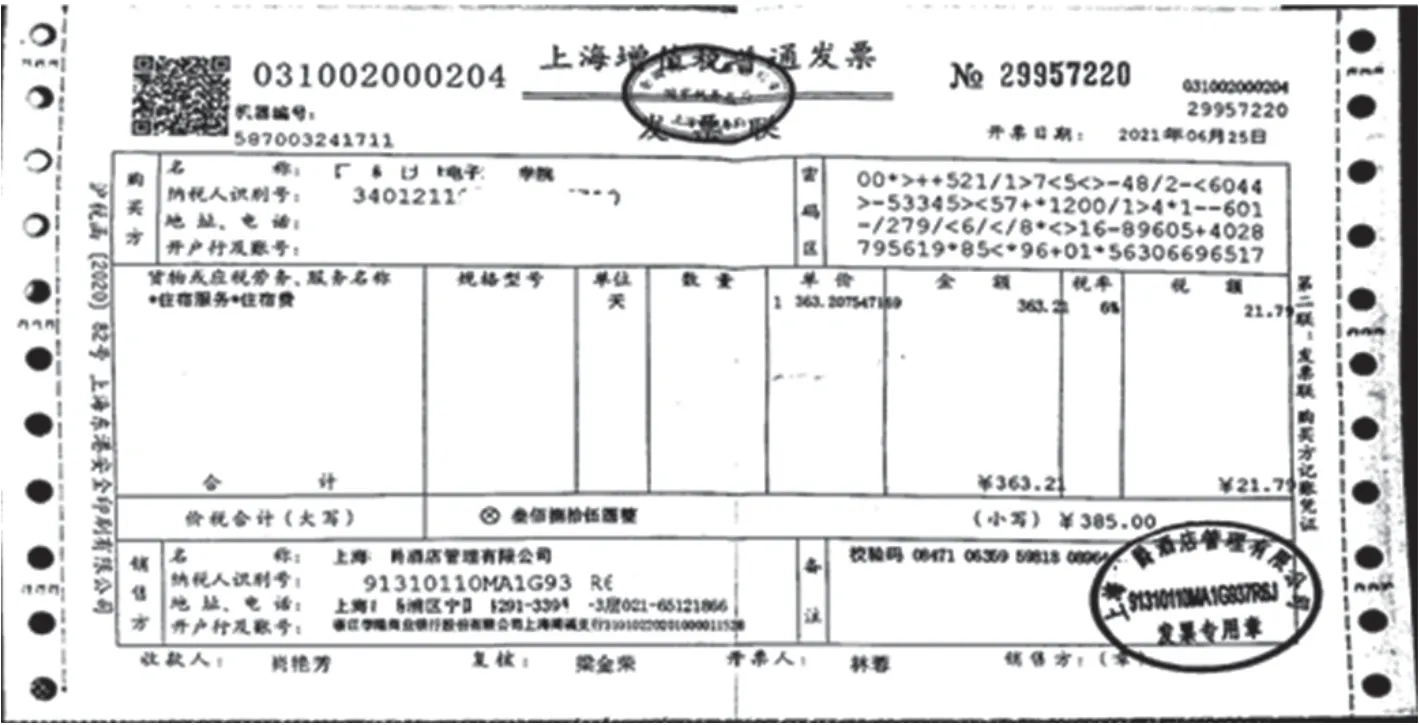
图4 经过调整后的效果图
经过调整之后的图片,黑白分明,文字清楚。用手机扫一扫左上角的二维码可以识别出整个发票的主要内容,完全过于作为报销的凭据。
图5是没有盖章的纸质发票,是我们用手机从上面拍摄的效果。这样的图片不需要透视校正。
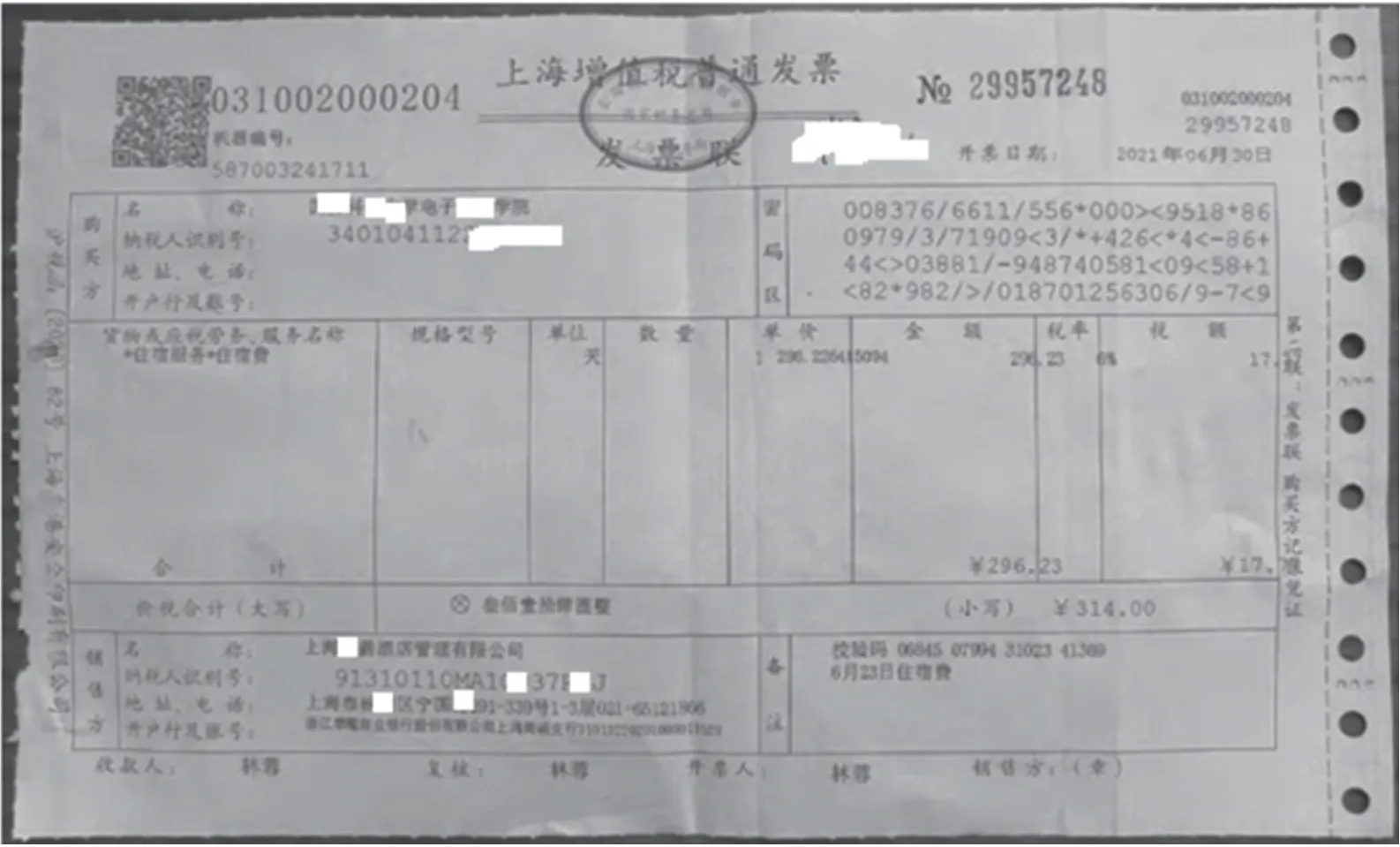
图5 没有盖章的发票
这个发票的最大问题是没有盖章。下面我们通过一系列图像处理操作来给这个发票盖上章。
大家千万注意,发票是不能造假的,我们这样灵活处理的前提,是我们确实有这样的消费,而且酒店也确实给我们开了发票,只是忘了给发票盖章。
我们按照以下的步骤进行操作,大家可以参考。
(1)按照上面的步骤(1)到(7),将彩色图片转换成256阶灰度图像。选中“保持纵横比”前面的对号,选择园按钮“像素”,将“宽度”下面的编辑框设置为1801,“高度”下面的编辑框自动调整为1087。
我们将小图像变大了,最后结果:一个是1801×1087,这个是用手机从上面拍摄的发票图片。另一个是1801×917,这个是用手机从侧面拍摄的发票图片,从侧面拍摄的发票图片需要透视校正,具体参照上面的步骤(1)到(7)。
从这两个头像的大小,我们可以发现从侧面拍摄的图片,高度被压缩了。所以我们需要对它进行拉伸。具体的做法:点击菜单项“修改”->“调整大小”,在左侧的编辑面板中,不选“保持纵横比”前面的对号,选择园按钮“像素”,将“高度”下面的编辑框设置为1087即可。
为什么要进行这样的操作呢?因为只有两个图像的大小一致,才能将一个发票上面的公章挪到另外一个发票上面去。
(4)将有公章的发票的公章裁剪下来,粘贴到另外一个没有公章的发票上面去。
(5)按照上面的步骤(1)到(7),将灰度图片转换成黑白图片。最终的效果图如图6所示。
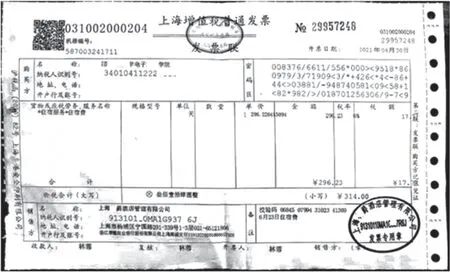
图6 盖上公章的发票最后效果图
(2)参照上面的步骤(1)到(7),将没有盖章的电子发票转成256级灰度图像。
(3)分别右键点击这两个图像,选择“属性”项,发现这两个图像的分辨率是一样的,因为我们都是用手机拍摄的,只是拍摄的角度不一样,一个是从上面拍摄的,所以不需要“透视校正”,另外一个是从侧面拍摄的,所以需要“透视校正”,这个大家要搞明白。现在的手机的分辨率一般都是72PPI。
但是两个头像的大小不一样,一个是1340×809,另一个是1801×917。我们需要将这两个发票的图像调整为一致。打开像素小的那个值那个图片,也就是象素是1340×809。
点击菜单项“修改”->“调整大小”,在左侧的编辑面板中,
最后有两点需要提示一下:
(1)发票的中间个别地方进行了遮挡处理,防止发票侵权。
(2)每一个国家公民都应该知道,发票不能修改,不能篡改,不能伪造。应该遵守国家的法律,按照法律的程序来合理地报销发票的。
我们在遵守国家法律的前提下,有的时候为了方便也可以进行一次灵活的处理,但前提是不能伪造,不能篡改,不能虚报发票。