音随心动制作波动频谱效果PPT
平淡

1. 获取背景音乐的频谱图
音乐的频谱图可以通过F F m p e g 程序(ht tp://f fmpeg.org/)來获取。准备一段需要作为背景音乐的音频文件,假设FFmp e g和音频文件(1.MP 3)均保存在G:\下。启动命令提示符后输入“G:\ffmpeg -i g:\01.mp3 -filter_c omp l ex " s h ow wa v e s p i c = s = 6 4 0 x12 0 "-frames:v 1 g:\output1.png”,回车执行之后即可将音乐的频谱图输出到图片中。之后打开“G:\ output1.png”即可看到频谱图(图2)。
2. 制作模拟频谱图
音频的频谱一般使用柱状矩形表示,在PPT中我们通过插入“矩形”来进行模拟。先在PPT中新建一个空白版式的幻灯片,并将背景设置为蓝色。接着依次点击“插入→形状→矩形”,插入一个矩形后使用渐变色进行填充,并将轮廓设置为“无轮廓”。按住Ctrl键复制多个矩形,并将它们水平排列对齐。然后将矩形进行组合,复制后粘贴为图片备用。最后右击图片并选择“设置图片格式”,在右侧的窗格中展开“柔化边缘”,将柔化参数设置为“14磅”,放置在幻灯片的上方。完成后再按下Ctrl键复制一份放置在幻灯片的下方(图3)。
3. 模拟频谱波动曲线
新建一张幻灯片,在其中插入上述获得的频谱图片。接着依次点击“插入→ 形状→ 任意多边形”,然后按照频谱波动的频率在多边形的下方绘制一条对应的波形曲线,下边只要和歌曲的旋律大体吻合即可,多边形的上方则和幻灯片的上部重合。绘制完成后右击曲线并选择“编辑顶点”,对曲线顶点进行编辑,使之与歌曲旋律的起伏更为吻合(图4)。
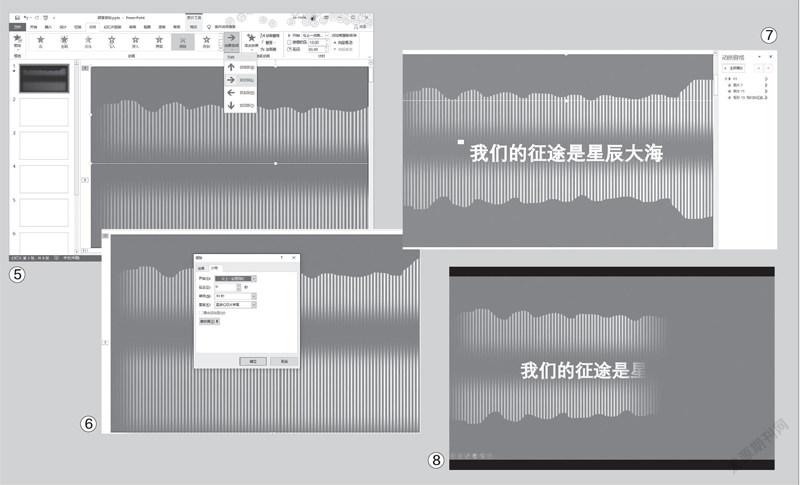
4. 添加频谱变化效果
复制上述获得的多边形,然后将多边形粘贴到图3所示的模拟频谱图的上方,同时将多边形的填充颜色设置为和幻灯片的底色一致,轮廓设置为“无轮廓”。接下来我们只要为矩形模拟频谱图片添加一个从左到右的擦除动画效果,这样频谱图在播放动画时就会根据旋律不断地变化。选中上方的矩形模拟频谱图,依次点击“动画→添加动画→擦除”,接着依次切换到“效果选项→自左侧”,同时将“开始”设置为“与上一动画同时”,“持续时间”设置为和插入的背景音乐时长一致即可。最后点击“预览”,看看随着音乐的播放,画面频谱图是不是随节奏同步发生了变化(图5)。
如果该幻灯片是作为封面使用的,可以选中插入的动画,依次点击“动画窗格→效果选项”,在打开的窗口中切换到“计时”,“重复”设置为“直到幻灯片末尾”(图6)。这样如果没有切换到其他幻灯片,会一直播放频谱变化效果。我们可以将其作为汇报型PPT的暖场元素使用。
返回幻灯片界面,依次点击“动画→动画刷”,然后将上述设置好的动画效果应用到下方的矩形模拟频谱图片中。继续选中多边形,按住Ctrl 键复制一份,依次点击“绘图工具→格式→旋转→垂直翻转”,将其放置到幻灯片的下方。最后再插入一个文本框并输入需要的文字,选中文本框,按上述的操作方法也为其添加一个从左到右的擦除动画。其他动画的参数设置同上(图7)。
完成上述的设置后,依次点击“插入→音频→PC上的音频”,插入准备好的背景音乐。选中插入的音频,依次点击“音频工具→播放”,将“开始”设置为“自动”,勾选“循环播放直到停止”和“播放时隐藏”。这样切换到幻灯片播放时,我们就可以在屏幕上看到随着音乐节奏的变化,幻灯片中的文字会依次出现,而且下方的模拟频谱图会随着音乐节奏同步地变化(图8)。这样的幻灯片是不是更酷炫?

