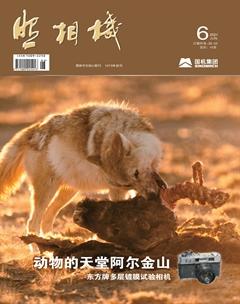逆光环境人像处理技法
耿洪杰
这是一张吸引眼球的室外环境人像作品,在策划的时候,就准备拍摄逆光的效果,让整体画面呈现出暖色温暖的感觉,所以说拍摄时间段的选择至关重要,用光线来塑造人物,人与马和谐共处于一幅自然画面中。
在后期呈现中,首先利用Camera Raw插件对RAW格式的照片进行初步调整;接着对照片进行了重新构图;其次利用可选颜色和第三方光线插件追加光斑效果;最后对图像进行常规的瘦身、磨皮、锐化处理。
技术要点
可选颜色命令的运用
第三方插件的运用
磨皮处理
锐化的应用
操作步驟
01 打开Adobe Photoshop CC软件,将原始RAW格式的图像直接拖拽进来,Camera Raw插件自动打开原始图像,如图所示。
02打开Adobe Photoshop CC软件,将原始RAW格式的图像直接拖拽进来,Camera Raw插件自动打开原始图像,如图所示。
03在“几何”选项卡下,选择“水平:仅应用水平校正”选项,将照片整体进行水平校正,效果如图所示。
04在“基本”选项卡下,将高光更改为-75,阴影更改为+35,对比度更改为+25,平衡下光比,并追加一点对比度,效果如图所示。
05选择色温,将色温调整至6500,给图像整体再追加暖色,如图所示。
06 将自然饱和度更改为+60,其他参数保持不变,目的是对图像追加一点饱和度,等全部设置完成后,单击下方的“打开对象”按钮,如图所示。
07 在Photoshop左侧的工具栏中选择“裁剪工具”,按照三分法的构图方式重新构图,裁切效果如图所示。
08 在Photoshop左侧的工具栏中选择“矩形选框工具”,在图像人物腿下半部分拖动出如图所示的区域。
09 按快捷键“Ctrl+T”执行“自由变换”命令,按住键盘上的Shift键拖动矩形的下边缘部位,将人物的腿部拉长,达到增高的目的,如图所示。
10 单击调整面板下的“色阶”按钮,增加一个“色阶”命令调整图层。打开色阶命令调整对话框,选择暗部区域(最左边三角滑块)按住鼠标左键,向右移动三角滑块,设置“暗部区域”为27,增加整幅照片的对比度。
11 单击调整面板下的“色阶”按钮,增加一个“色阶”命令调整图层。打开色阶命令调整对话框,选择暗部区域(最左边三角滑块)按住鼠标左键,向右移动三角滑块,设置“暗部区域”为27,增加整幅照片的对比度。
12 单击调整面板下的“可选颜色”按钮,增加一个“可选颜色”命令调整图层,同时“可选颜色”调整对话框被打开,将对图像进行色调调整。
13在对话框中的“颜色”下拉列表中选择“白色”,并将“青色”调整为+100%,此时,画面中的白色部分会被追加上青色,图像白色的部分呈现出青调的雅致效果。
14 同理使用画笔工具,擦除掉除天空以外的部分,让天空部分加入一点青色,如图所示。
15 单击面板底部的“新建图层”按钮,得到“图层2”图层,将其填充为黑色,并转换为智能对象,如图所示。
16 执行“滤镜/Digital Anarchy/ Knoll Light Factory”命令,如图所示。
17 打开“Knoll Light Factory”命令对话框,在左边的预设下选择一种合适的效果,然后在中间预览图像上拖动鼠标,将最上面的放射点调整至左下角,右边的参数保持不变,然后单击“OK”按钮,退出插件,如图所示。
18 將此图层的图层混合模式更改为“滤色”,可以看到图像屏蔽掉了黑色,如图所示。
19 继续单击调整面板下的“色阶”按钮,增加一个“色阶”命令调整图层,如图所示。
20 打开色阶命令调整对话框,选择暗部区域向右移动三角滑块,设置“暗部区域”为15,为图像再增加一些对比度,如图所示。
21 选择图层蒙版,使用画笔工具,擦除掉人物部分,让其他区域对比度加强。
22 单击调整面板下的“可选颜色”按钮,继续增加一个“可选颜色”命令调整图层,如图所示。
23 打开“可选颜色”调整对话框,选择“黄色”,将青色调整为- 1 0 0 %,黄色调整为+100%,为图像再追加一些红黄色调,让图像温暖度进一步提升。
24 单击面板底部的“新建图层”按钮,得到“图层3”图层,如图所示。
25 将前景色设置为暖黄色,选择画笔工具,将不透明度更改为20%,然后在图像上半部分白色的部分涂抹,让白色的部分呈现黄色暖色调,效果如图所示。
26 按快捷键“Ctrl+Shift+Alt+E”盖印图层,得到“图层4”图层,如图所示。
27 执行“滤镜/液化”命令,其目的是对人物进行瘦身处理,如图所示。
28 选择向前变形工具,并设置合适的画笔大小,修饰人物的脸型、胳膊、腰部、腿型,修饰最终效果如图所示。
29 执行“滤镜/Imagenomic/ Portraiture”命令,其目的是对皮肤更进一步的处理,如图所示。
30 打开“I m a g e n o m i c Portraiture”对话框,选择平滑度为“普通程度”,因为此图像为逆光人像,稍微追加一点磨皮效果即可。
31 执行“滤镜/锐化/ U S M锐化”命令,如图所示。
32 将U S M锐化的数量更改为150%,半径为1.0像素,勾选上预览按钮,对图像进行锐化处理,效果如图所示。
33 合并所有图层,最终效果如题图。