快速为图片“减肥瘦身”
批量完成图片的压缩
虽然网上有很多图片压缩服务,但是这些服务最大的问题就是只能一张一张图片进行压缩操作。如果用户要想批量操作的话.那么只能借助于其他图片压缩工具,而Imagine就是一个不错的选择。
先通过浏览器打开这款工具软件的官方网站(https://github.com/meowtec/Imagine),点击右侧的Releases链接后,在打开的网页列表中下载Imagine-0.6.1.exe即可。由于这款工具没有添加数字签名,所以操作系统会弹出一个“Windows已保护你的电脑”的提示框,直接点击提示框中的“更多信息”链接。接着再点击‘仍要运行”按钮就可以完成安装操作。
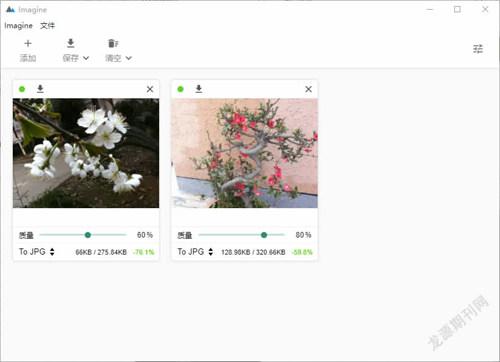
现在点击窗口右上角的设置按钮。在弹出的对话框中可以看到工具默认使用的压缩质量参数。如果用户对其不满意的话。那么可以在这里对其进行调整。接下来点击工具栏中的“添加”按钮,在弹出的对话框中选择要进行压缩的图片。当这些图片加载到工具窗口以后,就会自动按照默认的压缩参数进行压缩操作。另外在每张图片缩略图的下方,用户还可以拖动“质量”滑块,对这张图片的压缩质量进行重新设置(图1)。当所有的图片压缩完成以后。不但可以看到图片大小的前后对比,而且点击每一张图片的缩略图,就可以在弹出的窗口看到压缩前和压缩后图片的效果对比。另外通过右下角的按钮,还可以对局部进行放大查看(图2)。如果用户觉得压缩质量没有问题。那么点击工具栏中的“保存”按钮,在弹出的菜单中选择“导出到文件夹”,这样就可以选择一个新的文件夹,来存放压缩后的图片文件。
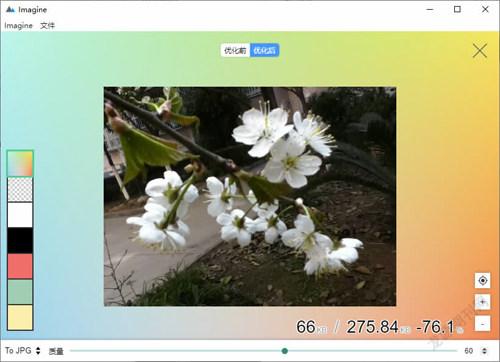
更加專业的图片压缩
Imagine这款工具虽然操作非常简单,但是由于其默认的压缩参数都是已经设置好的。因此供用户选择的余地就很小,这样对于专业用户来说就有些不适合。如果用户想选择更加专业的图片压缩工具,那么谷歌开发的Squoosh则是不二的选择。
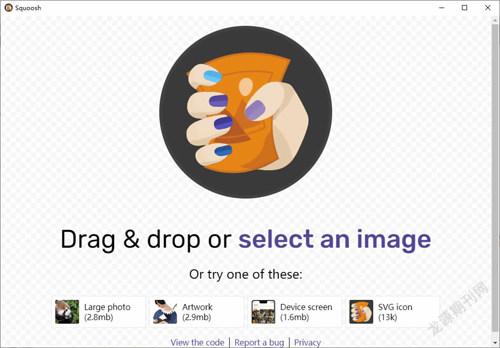
Squoosh最早提供有网页版(https://squoosh.app/),而现在已经提供有最新的客户端程序,所以首先打开它的下载页面进行下载即可(https://github.com/matiasbenedetto/squoosh-desktop-app)。运行客户端程序以后,点击操作界面中的“Selectanimage”链接,在弹出的对话框中选择要压缩的图片(图3)。这样就直接进入到图片的压缩界面,通过界面的左右两侧可以看到,采用默认参数压缩后的图片对比效果。
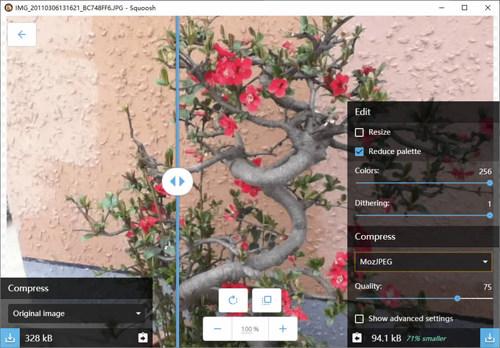
如果不想使用默认的压缩参数,那么也可以根据自己的需要对参数进行配置。比如通过拖拽滑动Qualitv的滑块,可以对压缩的效果进行设置。这个参数设置得越大,压缩比就越小,自然效果就越好。除此以外,选中"Reduce palette"选项以后,就可以对颜色等进行调整,从而完成图片的个性化压缩操作(图4)。最后直接点击右下角的下载按钮,就可以对压缩后的图片文件进行下载。

