数码暗房
黎悦瓣

添加倒影
使用我們的免费水面倒影素材在Photoshop CC中添加真实的倒影效果。
如果想为照片添加一些全新的视觉效果,不妨试试看我们今天介绍的技巧。它可以有效地将任何场景的前景“淹没”在电脑制作的水面反射效果中,给人一种从低角度在水上拍摄的感觉。
我们所要做的就是选择图片的水面分界线作为画面中的调整基线。为了获得令人信服的结果,要注意避开所有和分界线相交的景物,以免让画面露出破绽。
这个处理技巧适用于从静物到肖像、从风景到建筑的所有类型摄影作品。以本文为例,我们使用了在野生动物中拍摄的野牛样片,让画面看上去好像在水塘边拍摄。另外需要注意的是这个技巧严格依赖于我们介绍的操作步骤,任何更改都可能导致错误的最终结果。
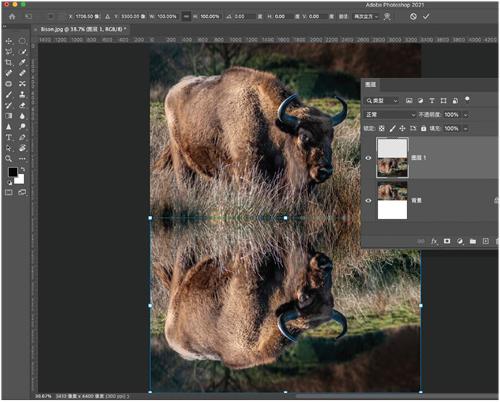
1创建倒影
在Photoshop打开图片,选择 "裁剪工具"。在整个图像上拖动创建裁剪框,裁剪框底部即我们规划的水线位置,注意尽量选择远离干扰的部分,以便让结果看上去真实自然。在上方选项栏中勾选删除裁剪像素选项,按回车键应用裁切。使用快捷键Ctrl+J复制图层,执行图像>画布尺寸命令,将模式设置为相对,单位改为百分比,高度设置为100。接着将锚点设置为上方中间,将画布扩展颜色设置为白色,确定。使用快捷键Ctrl+T进入自由变换模式,按住Shift拖动顶部的手柄到底部,得到倒影内容。
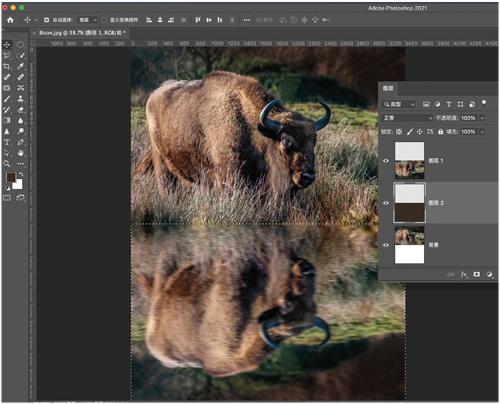
2添加模糊
确保倒影为当前选择图层,在图层面板上方点击锁定透明像素图标,接着执行滤镜 > 模糊 > 动感模糊命令,将角度设置为水平,距离设置为40-50像素。单击确定应用调整,倒影将变得稍微模糊。选择背景层,单击新建图层图标创建新图层。确保新图层为当前选中图层,按Ctrl键点击倒影图层将其载入为选区。接着单击工具栏中的前景色块,在画面的天空位置中单击选择填空颜色。接着使用快捷键Alt+回退键,在中间层填充所选区域。最后使用快捷键Ctrl+D取消选择,快捷键V切换到移动工具。
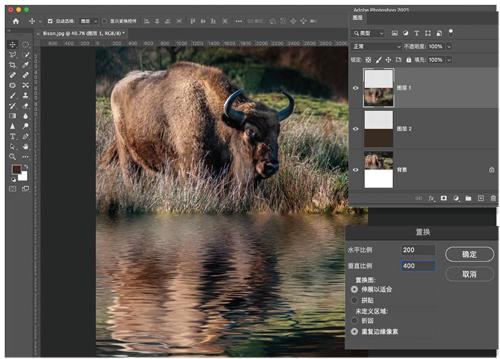
3水面效果
将下载的水面效果解压。回到Photoshop,选择上方的倒影图层,接着执行滤镜 > 扭曲 > 置换命令。将水平比例设置为200,垂直比例设置为400,并勾选拉伸至以适合和重复边缘像素两个选项。单击确定,接着在弹出的对话框中找到你的水反射包,选择其中任意一个Reflection.psd文件,对应的水波效果将出现在反射层上。我们可以用不同的置换图文件,并使用不同的水平比例和垂直比例数量来创造不同的效果。但是切记,一定要确保垂直比例的数量是水平比例的两倍。

4优化调整
为了获得更好的水面效果,确保倒影为当前选择图层,点击添加图层蒙版图标。选择渐变工具,从预设中选择黑/白渐变,从图片的底部向上拖动到水线,为倒影添加蒙版,露出下方的天空。选择图层蒙版后,在对应的属性面板中调低密度可以弱化效果。为了让地面过渡更加自然,在图层面板最上方创建一个新的空白图层,使用柔边黑色画笔沿着水线涂抹,之后将混合模式改为正片叠底,并执行适当数量的高斯模糊以便让效果更佳自然。最后,裁剪掉照片的底部以改善构图。

混合模式
只需要几秒钟时间就能让你的照片大不一样。
Photoshop的混合模式长期以来一直是其最有用的功能之一。每种混合模式都使用一种独特的算法,将选定的图层与下面的图层混合。如果这听起来很复杂,但实际上使用混合模式很简单。我们只需要把一张图片放在另一张图片上面,然后尝试并选择一个合适的混合模式即可。
混合模式可以用于所有类型的照片,创建出近乎无限的效果组合。本文将向大家介绍如何通过混合模式将烟雾与照片结合在一起,为一辆静止的汽车添加充满视觉冲击力的迷幻效果。在这个过程中,我们将用到两个最有用的混合模式——滤色和正片叠底。另外,我们还将结合混合模式与画笔工具给烟雾添加一些颜色。
除此之外,混合模式还可以用来实现许多创意效果,例如滤色混合模式对应的多重曝光效果,柔光模式对应的纹理合成效果等等。另外还有许多专门的操作依赖于不同混合模式的特性而实现,例如说基于中性灰叠加图层的减淡加深修片,基于颜色混合模式的老照片上色等等。
1画笔混合模式
當画笔工具被选中时,你会在上方选项栏中发现一个混合模式的下拉菜单。该选项可以将混合模式应用于我们的画笔,改变画笔颜色与画面内容之间的应用效果。在这里,我们将画笔的混合模式设置为颜色,于是可以使用我们喜欢的颜色将烟雾涂成五颜六色的效果。
2图层混合模式
在图层面板顶部的列表中有27种混合模式。想要实验这些混合模式,首先需要打开两张照片,将一张照片拖到另一张照片上,然后就可以开始设置。哪种混合模式最适合我们的图片这是个谜,所以更多时候我们是在不同的混合模式之间来回切换,以便选择自己最满意的效果。
3滤色模式
屏幕混合模式将上下图片的亮部信息结合在一起,所以永远只会让画面变得更亮,非常适合用来创造双重曝光的效果。在这里,我们用它将几个烟雾素材与汽车混合在一起。烟雾图像中的纯黑色区域被有效隐藏,只有较亮的烟雾漩涡会在混合后显示出来。
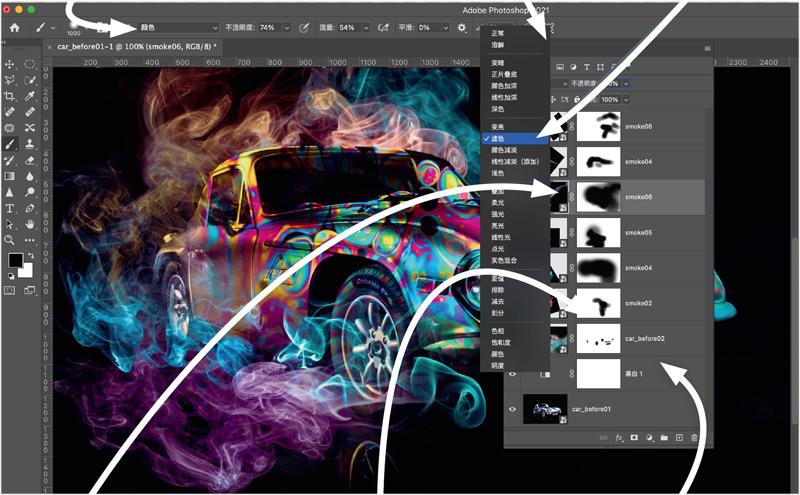
4其他模式
有些混合模式要比另外一些混合模式更为常用,还有一些类似于硬光之类几乎没有什么大用。除了本文介绍的混合模式之外,叠加、柔光、变亮、变暗和明度也是非常常用的混合模式。变亮与变暗其效果类似于滤色和正片叠底,只不过对于画面明暗的改变没有后者那么强烈。
5图层蒙版
使用混合模式后,你可能会发现画面某些部分的效果有些不尽如人意。如果是这样,我们可以为图层添加一个图层蒙版,然后用黑色画笔工具在对应位置上涂抹,隐藏我们不想要的图层部分。在这里,我们使用了图层蒙版来隐藏头灯和轮胎上的色彩变化,同时控制被添加到画面中的烟雾区域。
6正片叠底
正片叠底混合模式的原理是将混合层的暗度与下方的画面内容叠加在一起。因此,混合画面只会变得更暗。这里我们的汽车原图有一个黑色的背景,我们在上方添加了一个肥皂泡表面的图片并且将其混合模式设置为正片叠底。由于背景是黑色,所以肥皂泡的颜色只在汽车的漆面上显示出来。
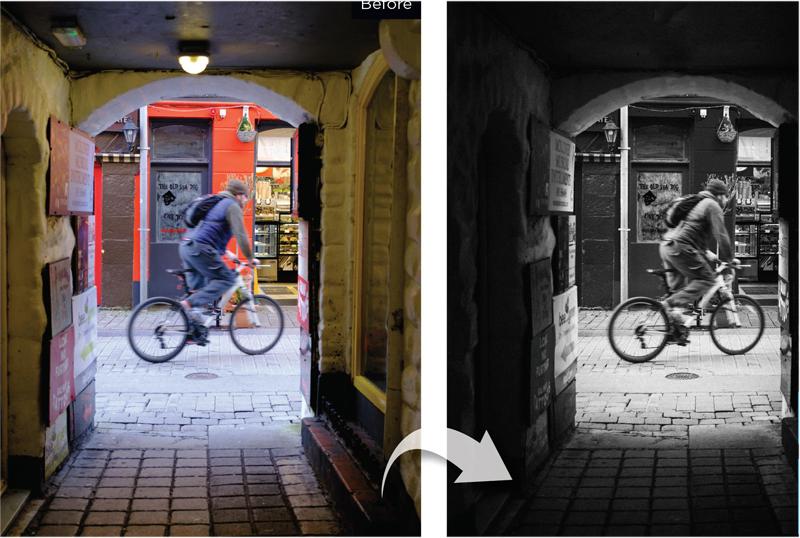
街头摄影的后期处理
通过后期处理技巧营造画面氛围,补充街头摄影作品的瞬间感。
我不姓亨利,也不叫布列松,但这并不妨碍我从事街头摄影。一旦走上街头,接下来要做的就是寻找场景,等待偶然的机会,等待最后的决定性瞬间出现。当然,也有些人喜欢在自己熟悉的位置寻找新的惊喜,例如说我就用这个门框围住了意外经过的路人。
为了向布列松这样的经典大师靠拢,后期处理的时候我们首先打算做的就是给照片去色。复杂的光线条件、明快的建筑物色彩与鲜艳的衣服很难搭配在一起,黑白成为这里的完美选择。
Lightroom提供了一些局部调整选项,以重现胶片年代的暗房操作技巧,例如说模拟可变反差相纸的对比度处理,模拟减淡加深操作的画笔工具。在它们的帮助下,我们不仅能得到理想的效果,同时也不再需要担心药水的困扰。
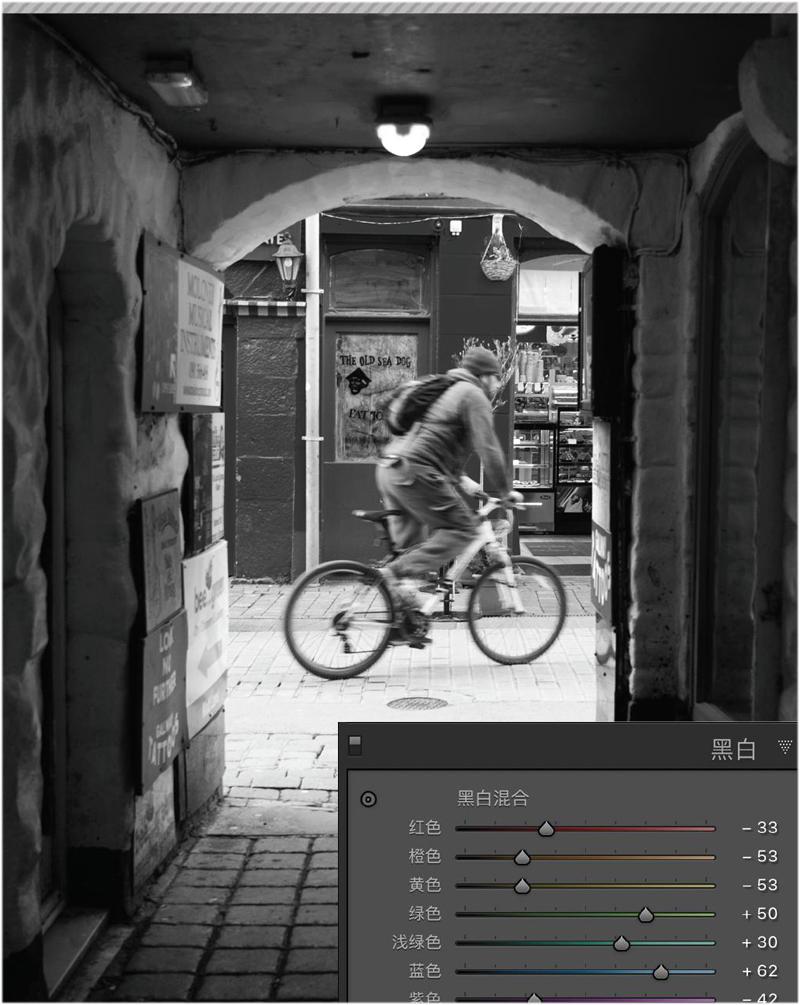
1转换为单声道
使用快捷键V将照片模式转换为黑白。使用快捷键是一个提升工作效率的好习惯。接下来,进入黑白面板。在这里你可以修改照片中原始颜色的亮度。首先让我们压低红色以及相邻的黄色和橙色。人物外套是蓝色的,将其提亮可以更好抓住观众的注意力。其他颜色在这张照片上不太明显,但是这并不妨碍我们逐一尝试其他滑块以取得最佳的效果。
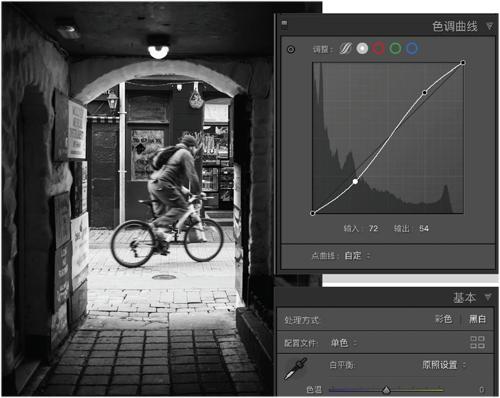
2调整对比度
对比度是黑白摄影的一个重要部分。为了更精确地控制画面影调,我们可以使用色调曲线完成该操作。曲线包含参数曲线、点曲线及红、绿、蓝三色曲线。在控制对比度方面,点曲线的灵活性最高。在曲线左边单击创建调整点向下移动压低阴影,接着在右侧创建一个调整点向上移动提亮高光。最后,在基本面板中,把高光滑块拖到-50,以恢复画面的高光细节。
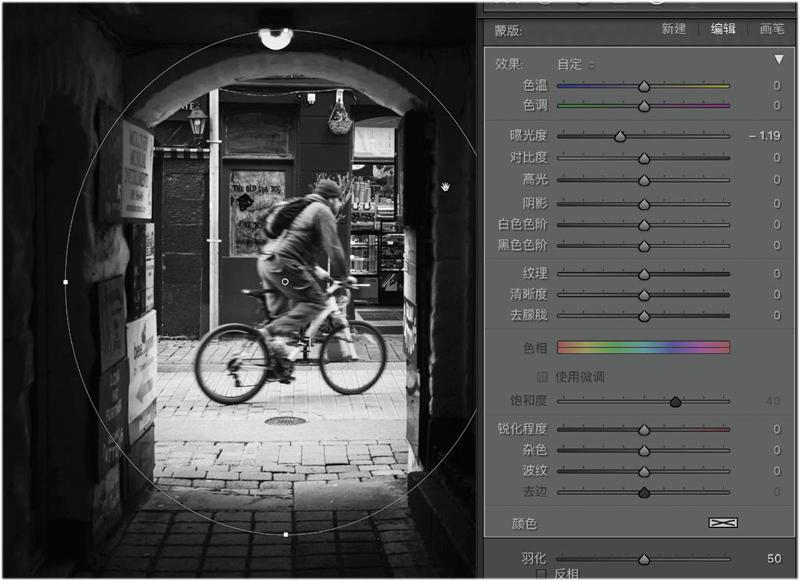
3处理边缘
我们可以使用径向滤镜来压暗画面的四周,这么做能更进一步提高画面反差,并迫使人们的视线集中在照片的中心。选择工具栏中的径向工具图标,在照片的中心点击,然后向外拖动创建调整范围。确保反转选框未被勾选,使得调整效果位于选框范围之外,接着将曝光度调低压暗画面边缘,这里我们使用的数值为1.19。

4添加纹理
最后,我们可以通过使用效果面板中的颗粒来更进一步强化画面的复古风格。数量滑块决定颗粒的强度,大小和粗糙度则决定颗粒的表现效果。大小,顾名思义,控制每个单独的颗粒有多大。粗糙度改变了颗粒的均匀性。更大的粗糙度可以给你的照片带来更自然的感觉。为此,我们采用了较小的尺寸设置与较大的粗糙度设置。
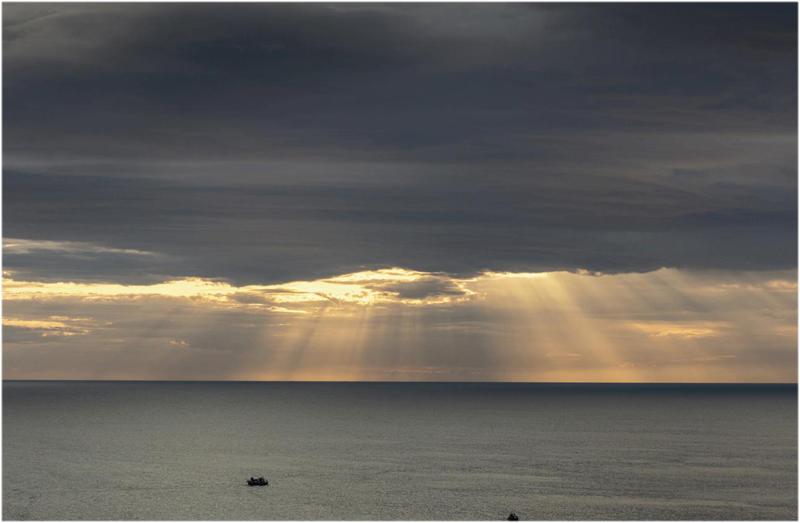
增强画面
通过强化或调整画面中已有的影调色彩大幅度改变画面效果。
有些照片拍起来非常容易,只需要在现场举起相机即可,而有些照片则需要多年的准备。但无论花多少时间创作一幅作品,其目的都是为了尽可能成功地捕捉现场氛围,以便为我们接下来的后期处理工作提供最佳的原始材料。
无论创作什么类型的作品,我们都应该在拍摄时就尽可能确保画面接近完美。但这只意味着任何后续的处理调整都没有必要过火。照片的后期处理幅度越大,画质就会变得更加糟糕。
为了避免这个问题,我們在这里将要介绍若干种借用画面原本颜色进行处理的技巧。通过已有的画面信息,我们同样能得到充满视觉冲击力的作品,但是却并不会因此导致画面品质的降低。

1情绪黑白
使用快捷键D将前景和背景颜色复位为黑白。点击图层面板底部的新建填充或调整图层按钮,选择创建渐变映射调整图层,并关闭属性对话框。接着创建一个色阶调整层,把左侧对应阴影区域的黑点向右拖到30左右,在不影响画面细节表现的前提下加深画面氛围。
2增强颜色
使用快捷键I选择吸管工具,点击天空中的橙色部分取样。创建纯色填充图层,当拾色器面板打开时,选择一个饱和度更高的橙色,然后点击确定,接着将该图层混合模式改为柔光。选择纯色图层的图层蒙版,执行图像>应用图像。保留默认设置并点击确定。重复上述操作,然后将新层的不透明度降低到65%。
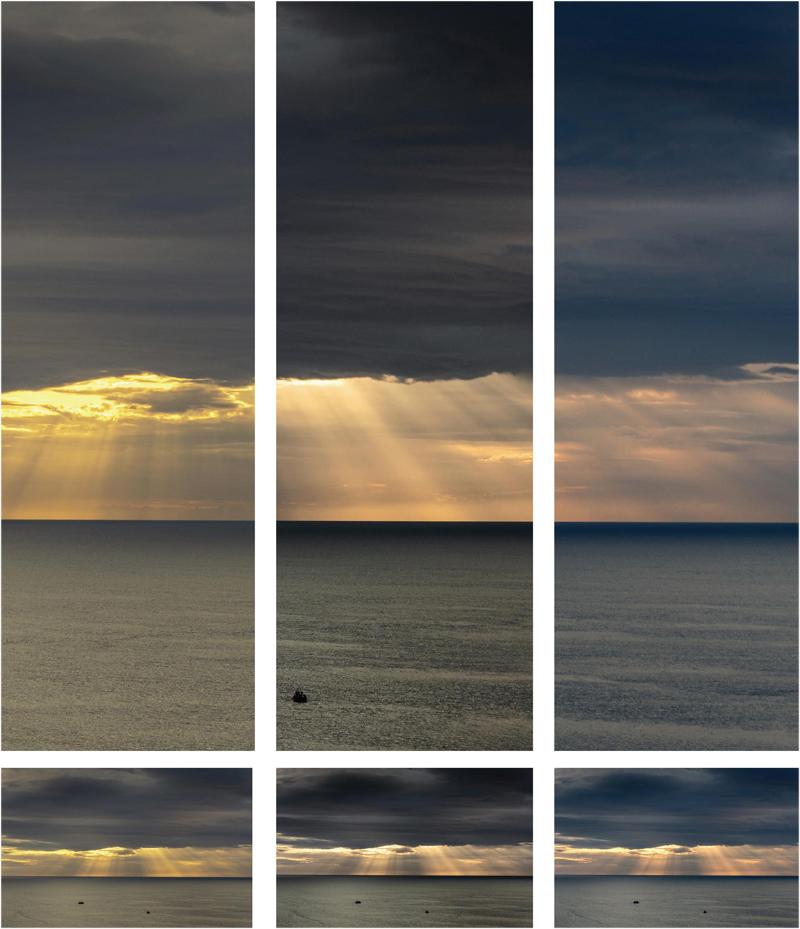
3单色饱和度
点击创建新的填充或调整图层图标,从选项列表中选择黑白,使用默认设置。接着打开图层面板顶部的下拉菜单,将该图层的混合模式从正常改为柔光。添加一个色相/饱和度调整层,将全局下拉菜单更改为黄色,然后将饱和度提升到+35,使阳光的饱和度与之前一样。
4色彩平衡
通过图层面板创建一个色彩平衡调整层。当对话框打开时, 将调整范围下拉菜单从中间调更改为阴影。将青色拖到-15,蓝色拖到+15,然后回到下拉菜单,选择高光。这一次,将红色设置为+15,黄色设置为-10,最后关闭对话框。这将使图像中的暗色调降温,同时突出明亮的暖色调。

